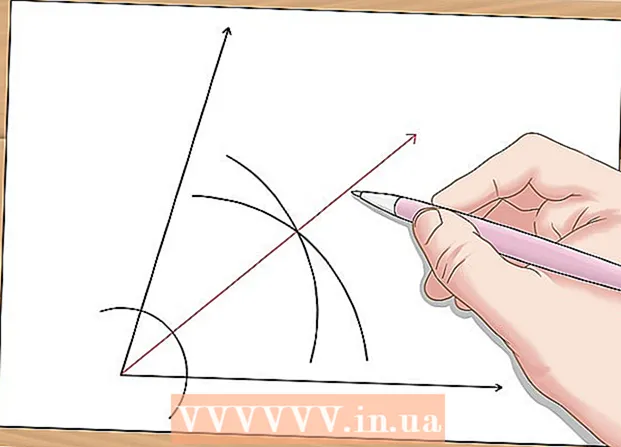Kirjoittaja:
Eric Farmer
Luomispäivä:
4 Maaliskuu 2021
Päivityspäivä:
1 Heinäkuu 2024

Sisältö
- Askeleet
- Tapa 1 /3: Tekstin kirjoittaminen pystysuunnassa
- Tapa 2/3: Kierrä tekstiruutua (Word 2007: ssä ja uudemmissa)
- Tapa 3/3: Kierrä tekstiä (Word 2003 ja aiemmat)
- Vinkkejä
- Samankaltaisia artikkeleita
Tulostetun tekstin suunnan muuttamisen oppiminen on erittäin kätevää tyyliteltyjen uutiskirjeiden, lentolehtimainosten ja luettavien taulukon otsikoiden luomiseen. Tämä artikkeli näyttää, kuinka voit muuttaa tekstin suuntaa sekä vanhemmissa että uudemmissa Microsoft Wordin versioissa.
Askeleet
Tapa 1 /3: Tekstin kirjoittaminen pystysuunnassa
 1 Käytä tätä menetelmää pystysuorien kirjainten luomiseen säilyttäen kirjainten pystysuunta. Tämän menetelmän avulla kaikki kirjaimet voidaan kirjoittaa toistensa alapuolelle korkeaan, kapeaan otsikkoon. Jos haluat myös muuttaa kirjainten suuntaa siten, että joudut kallistamaan päätäsi tekstin lukemiseen, siirry muihin menetelmiin.
1 Käytä tätä menetelmää pystysuorien kirjainten luomiseen säilyttäen kirjainten pystysuunta. Tämän menetelmän avulla kaikki kirjaimet voidaan kirjoittaa toistensa alapuolelle korkeaan, kapeaan otsikkoon. Jos haluat myös muuttaa kirjainten suuntaa siten, että joudut kallistamaan päätäsi tekstin lukemiseen, siirry muihin menetelmiin.  2 Lisää tekstiruutu asiakirjaasi. Kun käytät tekstiruutua, tekstin sijainnin ja suunnan säätäminen on paljon helpompaa. Lisää tekstiruutu Word -asiakirjaan seuraavasti.
2 Lisää tekstiruutu asiakirjaasi. Kun käytät tekstiruutua, tekstin sijainnin ja suunnan säätäminen on paljon helpompaa. Lisää tekstiruutu Word -asiakirjaan seuraavasti. - Word 2007 ja uudemmat... Napsauta ikkunan yläreunan valintanauhan Lisää -välilehteä, napsauta sitten Tekstiruutu -painiketta ja valitse Piirrä tekstiruutu. Napsauta asiakirjan arkkia ja venytä halutun kokoista kenttää.
- Word 2011 Macille ja uudemmat... Valitse valintanauhan Aloitus -välilehti ja napsauta sitten oikealla olevaa Tekstiruutu -painiketta ja piirrä tekstiruutu asiakirjaasi.
- Word 2003 / Word 2008 Macille ja aiemmat... Valitse valikosta Lisää → Tekstiruutu ja piirrä sitten tekstiruutu asiakirjaan.
 3 Kirjoita tekstisi. Napsauta tekstiruutua ja kirjoita teksti, jonka haluat antaa pystysuunnalle. Jos olet jo kirjoittanut tämän tekstin asiakirjaasi, kopioi ja liitä se tekstikenttään.
3 Kirjoita tekstisi. Napsauta tekstiruutua ja kirjoita teksti, jonka haluat antaa pystysuunnalle. Jos olet jo kirjoittanut tämän tekstin asiakirjaasi, kopioi ja liitä se tekstikenttään.  4 Napsauta tekstikenttää. Kirjoitetun tekstin ympärille tulee suorakulmio. Suorakulmion jokaisessa kulmassa on ympyrä. Nämä ympyrät ovat kahvat suorakulmion kulmien vetämiseen ja tekstiruudun koon muuttamiseen.
4 Napsauta tekstikenttää. Kirjoitetun tekstin ympärille tulee suorakulmio. Suorakulmion jokaisessa kulmassa on ympyrä. Nämä ympyrät ovat kahvat suorakulmion kulmien vetämiseen ja tekstiruudun koon muuttamiseen.  5 Muuta tekstiruudun kokoa. Pidä hiiren painiketta painettuna tekstiruudun kulmassa ja siirrä sitten kohdistinta. Tekstiruudusta on tehtävä pitkä ja kapea.Kun se on liian kapea, jotta se mahtuu kahteen kirjaimeen vierekkäin, tarra kääntyy pystysuoraan ja kirjaimet sijoitetaan toinen toisensa alle.
5 Muuta tekstiruudun kokoa. Pidä hiiren painiketta painettuna tekstiruudun kulmassa ja siirrä sitten kohdistinta. Tekstiruudusta on tehtävä pitkä ja kapea.Kun se on liian kapea, jotta se mahtuu kahteen kirjaimeen vierekkäin, tarra kääntyy pystysuoraan ja kirjaimet sijoitetaan toinen toisensa alle. - Jos tekstiruutu pyörii tai liikkuu ilman kokoa, napsautit sitä vain väärin. Yritä napsauttaa tekstiruudun kulmaa uudelleen.
Tapa 2/3: Kierrä tekstiruutua (Word 2007: ssä ja uudemmissa)
 1 Tarkista asentamasi Word -versio. Tämä menetelmä sopii Word 2007: lle ja uudemmille ohjelman versioille Windowsissa sekä Word 2011 for Macille ja sitä uudemmille versioille. Jos et tiedä varmasti ohjelman versiota, mutta siinä on valikko "nauha", tämä menetelmä sopii sinulle, joten voit siirtyä seuraaviin vaiheisiin. Jos ohjelmassa ei ole valikkonauhaa, siirry seuraavaan menetelmään.
1 Tarkista asentamasi Word -versio. Tämä menetelmä sopii Word 2007: lle ja uudemmille ohjelman versioille Windowsissa sekä Word 2011 for Macille ja sitä uudemmille versioille. Jos et tiedä varmasti ohjelman versiota, mutta siinä on valikko "nauha", tämä menetelmä sopii sinulle, joten voit siirtyä seuraaviin vaiheisiin. Jos ohjelmassa ei ole valikkonauhaa, siirry seuraavaan menetelmään. - Jos valikkonauha näkyy välilehtien luettelona "Koti", "Lisää" ja niin edelleen, napsauta jotakin välilehteä aktivoidaksesi nauhan laajennetun näytön.
 2 Lisää tekstiruutu. Napsauta valintanauhan Tekstitys -painiketta. Eri Word -versioissa se löytyy joko Koti -välilehdeltä tai Lisää -välilehdeltä.
2 Lisää tekstiruutu. Napsauta valintanauhan Tekstitys -painiketta. Eri Word -versioissa se löytyy joko Koti -välilehdeltä tai Lisää -välilehdeltä.  3 Kirjoita teksti tekstikenttään. Napsauta tekstiruutua ja kirjoita laajennettava teksti. Huomaa, että tekstiruudun napsauttamisen jälkeen sen reunan pitäisi näkyä.
3 Kirjoita teksti tekstikenttään. Napsauta tekstiruutua ja kirjoita laajennettava teksti. Huomaa, että tekstiruudun napsauttamisen jälkeen sen reunan pitäisi näkyä.  4 Napsauta ympyrää tekstiruudun yläpuolella. Huomaa viiva, joka ulottuu tekstiruudun reunasta ylöspäin ja päättyy ympyrään. Napsauta tätä ympyrää ja pidä hiiren painiketta painettuna.
4 Napsauta ympyrää tekstiruudun yläpuolella. Huomaa viiva, joka ulottuu tekstiruudun reunasta ylöspäin ja päättyy ympyrään. Napsauta tätä ympyrää ja pidä hiiren painiketta painettuna.  5 Kierrä tekstiruutua vetämällä ympyrää. Pidä hiiren painiketta painettuna ja siirrä kohdistinta kiertääksesi tekstiruutua.
5 Kierrä tekstiruutua vetämällä ympyrää. Pidä hiiren painiketta painettuna ja siirrä kohdistinta kiertääksesi tekstiruutua. - Jos napsautat tekstikenttää kiertämisen jälkeen, jos haluat muokata tekstiä, teksti voi olla normaalissa suunnassa. Tämä tehdään tarran muokkaamisen helpottamiseksi. Kun napsautat tekstin muokkaamisen jälkeen muualla dokumentissa tekstiruudun ulkopuolella, laatikon sisällä oleva teksti palaa sen asetuksiin.
 6 Jos haluat kiertää tekstiä tarkasti, kun käännät tekstiruutua, pidä Vaihto -näppäintä painettuna. Tämän avulla voit kääntää kuvatekstiä tiukasti 30º, 45º, 75º tai 90º kulmassa, mikä helpottaa tarvittaessa rinnakkaisten otsikoiden luomista.
6 Jos haluat kiertää tekstiä tarkasti, kun käännät tekstiruutua, pidä Vaihto -näppäintä painettuna. Tämän avulla voit kääntää kuvatekstiä tiukasti 30º, 45º, 75º tai 90º kulmassa, mikä helpottaa tarvittaessa rinnakkaisten otsikoiden luomista.  7 Vaihtoehtoisesti voit kiertää tekstiä valikkokomennoilla.
7 Vaihtoehtoisesti voit kiertää tekstiä valikkokomennoilla.- Aktivoi Muoto-valikko-välilehti kaksoisnapsauttamalla tekstiruudun reunaa tai napsauttamalla nauhan Muoto-välilehteä.
- Napsauta valintanauhan Tekstisuunta -painiketta. Joissakin ohjelman versioissa sitä voi edustaa pieni kuvake ilman kuvatekstiä pystysuoran tekstin kanssa.
- Valitse jokin ohjelman tarjoamista tekstiasetteluvaihtoehdoista.
Tapa 3/3: Kierrä tekstiä (Word 2003 ja aiemmat)
 1 Tarkista ohjelman versio. Tämä menetelmä sopii Word 2003 for Windowsille, Word 2008 for Macille ja aiemmille ohjelmaversioille.
1 Tarkista ohjelman versio. Tämä menetelmä sopii Word 2003 for Windowsille, Word 2008 for Macille ja aiemmille ohjelmaversioille.  2 Lisää tekstiruutu asiakirjaasi. Napsauta valikkorivillä "Lisää" ja valitse avattavasta luettelosta "Tekstiruutu". Kirjoita tekstiä napsauttamalla näkyviin tulevaa harmaata suorakulmiota.
2 Lisää tekstiruutu asiakirjaasi. Napsauta valikkorivillä "Lisää" ja valitse avattavasta luettelosta "Tekstiruutu". Kirjoita tekstiä napsauttamalla näkyviin tulevaa harmaata suorakulmiota.  3 Siirrä tekstikenttää ja muuta sen kokoa tarvittaessa. Jos haluat siirtää tekstiruutua, napsauta sen ulkoreunaa ja vedä; Voit muuttaa tekstiruudun kokoa napsauttamalla sinisiä ympyröitä tai neliöitä ja vetämällä niitä.
3 Siirrä tekstikenttää ja muuta sen kokoa tarvittaessa. Jos haluat siirtää tekstiruutua, napsauta sen ulkoreunaa ja vedä; Voit muuttaa tekstiruudun kokoa napsauttamalla sinisiä ympyröitä tai neliöitä ja vetämällä niitä.  4 Napsauta tekstikenttää. Tämän avulla voit muotoilla sen tekstin erillään muusta asiakirjasta.
4 Napsauta tekstikenttää. Tämän avulla voit muotoilla sen tekstin erillään muusta asiakirjasta.  5 Valitse Muoto-valikosta Tekstin suunta avattavasta luettelosta. Tämä avaa valintaikkunan, jossa voit valita haluamasi tekstin suunnan.
5 Valitse Muoto-valikosta Tekstin suunta avattavasta luettelosta. Tämä avaa valintaikkunan, jossa voit valita haluamasi tekstin suunnan. - Kaikilla ohjelmien vanhemmilla versioilla ei ole tätä mahdollisuutta kiertää tekstiä. Jos et pysty kääntämään tekstiä tällä menetelmällä tai jos et yksinkertaisesti näe tällaisia kohteita valikossa, siirry seuraavaan vaiheeseen.
 6 Lisää WordArt tekstikentän sijasta. Valitse ylävalikosta Lisää → Kuva → WordArt. Kirjoita teksti ja muotoile se.
6 Lisää WordArt tekstikentän sijasta. Valitse ylävalikosta Lisää → Kuva → WordArt. Kirjoita teksti ja muotoile se. - Tämän jälkeen et voi muokata tekstiä, koska se muunnetaan kuvaksi.
 7 Kierrä WordArtia. Napsauta juuri luotua kuvaa näyttääksesi sen reunat. Yläreunan yläpuolelle ilmestyy ympyrän päättyvä viiva. Kierrä piirustusta napsauttamalla ympyrää ja vetämällä sitä.
7 Kierrä WordArtia. Napsauta juuri luotua kuvaa näyttääksesi sen reunat. Yläreunan yläpuolelle ilmestyy ympyrän päättyvä viiva. Kierrä piirustusta napsauttamalla ympyrää ja vetämällä sitä. - Jos haluat vähentää tekstin vinoamisen vaihtoehtoja, kun käännät objektia, pidä Vaihto -näppäintä painettuna.
Vinkkejä
- Jos haluat kiertää taulukon tekstiä, valitse tarvittavat solut. Napsauta hiiren kakkospainikkeella valittua aluetta ja valitse pikavalikosta "Tekstin suunta". Valitse Word 2003: ssa ja aiemmissa versioissa ylävalikosta Muoto → Tekstin suunta.
Samankaltaisia artikkeleita
- Ehdollisen muotoilun käyttäminen Excelissä
- Symbolien luominen ja asettaminen Microsoft Wordissa
- Kuinka poistaa vaakasuora viiva Wordissa
- Fontin lisääminen Microsoft Wordiin
- Skannatun asiakirjan muuttaminen Microsoft Word -dokumentiksi
- Kuinka kiertää tekstiä Microsoft Wordissa
- Kuinka tyhjä sivu poistetaan Wordista
- Kuinka muuntaa Excel Wordiksi