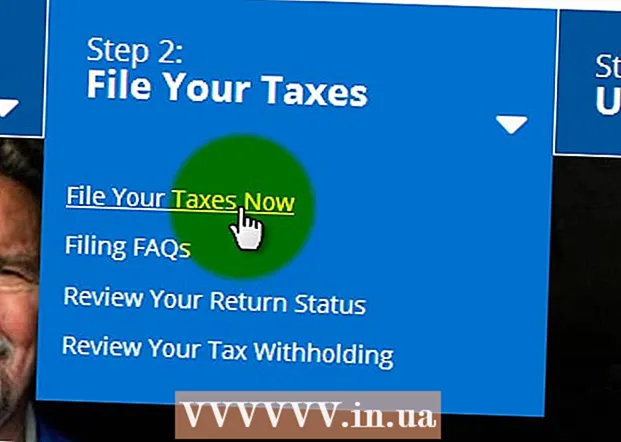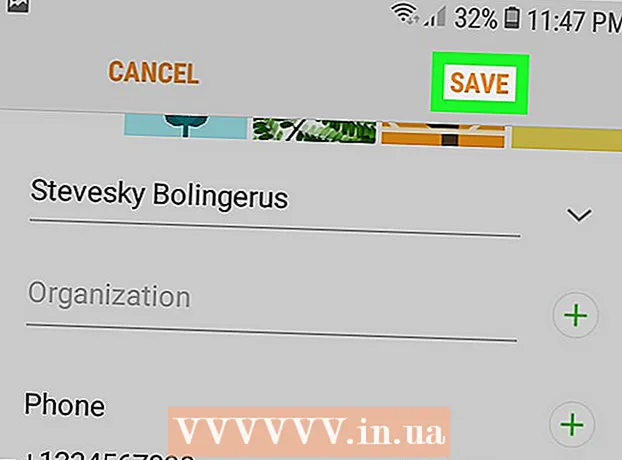Kirjoittaja:
Ellen Moore
Luomispäivä:
13 Tammikuu 2021
Päivityspäivä:
1 Heinäkuu 2024
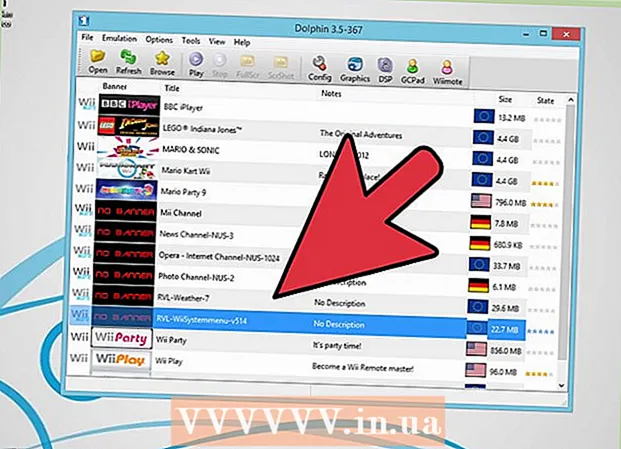
Sisältö
Riittävän tehokkaalla tietokoneella voit pelata pelejä Wii- ja Gamecube -laitteilla Dolphin -emulaattorin avulla. Tämä on loistava tapa pelata pelejä, kun sinulla ei ole Wii -peliä, varsinkin kun pelit näyttävät paljon paremmilta kuin konsolit ja voit pelata jopa 1080p (jopa 1440p) pelejä!
Askeleet
 1 Varmista, että tietokoneesi on tarpeeksi tehokas emulaattorin käyttämiseksi. Suositellut vaatimukset Dolphinille ovat 3GHz tai uudempi kaksoisydinsuoritin ja näytönohjain, joka tukee uusimpia DirectX- tai OpenGL-versioita. Suositellut näytönohjaimet ovat ATI- tai NVIDIA -kortteja. Integroitua grafiikkaa (kuten Intel HD -sarjan grafiikkaa) ei suositella. Jos sinulla on melko tehokas prosessori, mutta integroitu näytönohjain, voit silti saada kunnollisen emulaattorin nopeuden, jos teet asetukset (katso alla). Myös 64-bittistä prosessoria, jossa on 64-bittinen käyttöjärjestelmä, suositellaan käytettäväksi, koska ne voivat ohjata enemmän muistia prosessiin ja suorittaa laskutoimituksia paljon nopeammin. Käytä Windows -käyttöjärjestelmää aina kun mahdollista, koska emulaattori toimii nopeammin DirectX: ssä kuin OpenGL.
1 Varmista, että tietokoneesi on tarpeeksi tehokas emulaattorin käyttämiseksi. Suositellut vaatimukset Dolphinille ovat 3GHz tai uudempi kaksoisydinsuoritin ja näytönohjain, joka tukee uusimpia DirectX- tai OpenGL-versioita. Suositellut näytönohjaimet ovat ATI- tai NVIDIA -kortteja. Integroitua grafiikkaa (kuten Intel HD -sarjan grafiikkaa) ei suositella. Jos sinulla on melko tehokas prosessori, mutta integroitu näytönohjain, voit silti saada kunnollisen emulaattorin nopeuden, jos teet asetukset (katso alla). Myös 64-bittistä prosessoria, jossa on 64-bittinen käyttöjärjestelmä, suositellaan käytettäväksi, koska ne voivat ohjata enemmän muistia prosessiin ja suorittaa laskutoimituksia paljon nopeammin. Käytä Windows -käyttöjärjestelmää aina kun mahdollista, koska emulaattori toimii nopeammin DirectX: ssä kuin OpenGL.  2Asenna Homebrew Wiin, noudattamalla tämän artikkelin ohjeita
2Asenna Homebrew Wiin, noudattamalla tämän artikkelin ohjeita 3 Etsi riittävän suuri SD -kortti tai USB -tikku, johon mahtuu Wii- tai Gamecube -levy. Wii -levyt ovat 4,7 Gt, kaksi Wii -levyjä (esimerkiksi Super Smash Bros. Brawl) on 7,9 Gt ja Gamecube -levyt 1,4 Gt. Laitteesi on alustettava FAT32- tai NTFS -muotoon.
3 Etsi riittävän suuri SD -kortti tai USB -tikku, johon mahtuu Wii- tai Gamecube -levy. Wii -levyt ovat 4,7 Gt, kaksi Wii -levyjä (esimerkiksi Super Smash Bros. Brawl) on 7,9 Gt ja Gamecube -levyt 1,4 Gt. Laitteesi on alustettava FAT32- tai NTFS -muotoon. 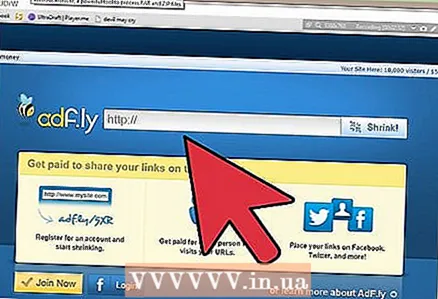 4 Lataa CleanRip tästä linkistä http://cleanrip.googlecode.com/files/CleanRip-v1.0.5.zip. Tarvitset tämän ohjelman kopioidaksesi Wii- tai Gamecube -levyltä, jota voit toistaa Dolphin -emulaattorilla. Pura tiedostot arkistosta ja kopioi sovelluskansio SD -kortille tai USB -tikulle.
4 Lataa CleanRip tästä linkistä http://cleanrip.googlecode.com/files/CleanRip-v1.0.5.zip. Tarvitset tämän ohjelman kopioidaksesi Wii- tai Gamecube -levyltä, jota voit toistaa Dolphin -emulaattorilla. Pura tiedostot arkistosta ja kopioi sovelluskansio SD -kortille tai USB -tikulle.  5 Aseta SD -kortti tai USB -tikku Wii -konsoliin. Käynnistä Homebrew -kanava. Näet CleanRip -ohjelman vaihtoehtojen luettelossa. Valitse se ja napsauta Käynnistä.
5 Aseta SD -kortti tai USB -tikku Wii -konsoliin. Käynnistä Homebrew -kanava. Näet CleanRip -ohjelman vaihtoehtojen luettelossa. Valitse se ja napsauta Käynnistä. 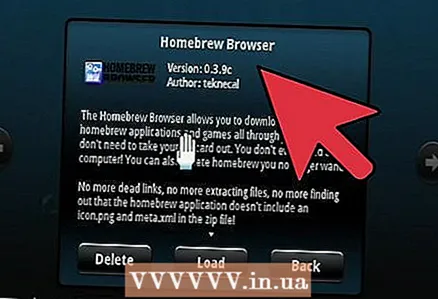 6 Kirjallisen vastuuvapauslausekkeen jälkeen ohjelma kysyy sinulta, haluatko polttaa pelilevyn USB -tikulle tai SD -kortille. Valitse laite, johon haluat polttaa pelilevyn. Ilmoita sitten, onko laitteesi alustettu FAT32- tai NTFS -muotoon. Jatka painamalla painiketta A.
6 Kirjallisen vastuuvapauslausekkeen jälkeen ohjelma kysyy sinulta, haluatko polttaa pelilevyn USB -tikulle tai SD -kortille. Valitse laite, johon haluat polttaa pelilevyn. Ilmoita sitten, onko laitteesi alustettu FAT32- tai NTFS -muotoon. Jatka painamalla painiketta A.  7 Kun ohjelma pyytää sinua lataamaan Redump.org DAT -tiedostot, valitse “Ei”. Voit halutessasi ladata ne, mutta ne ovat valinnaisia ja toimivat vain, jos sinulla on Internet -yhteys.
7 Kun ohjelma pyytää sinua lataamaan Redump.org DAT -tiedostot, valitse “Ei”. Voit halutessasi ladata ne, mutta ne ovat valinnaisia ja toimivat vain, jos sinulla on Internet -yhteys.  8 CleanRip pyytää sinua asentamaan Gamecube / Wii -levyn. Jos et ole vielä lisännyt sitä, tee se. Levyn asettamisen jälkeen jatka painamalla painiketta A.
8 CleanRip pyytää sinua asentamaan Gamecube / Wii -levyn. Jos et ole vielä lisännyt sitä, tee se. Levyn asettamisen jälkeen jatka painamalla painiketta A.  9 Valitse haluamasi koko. Kun nollaat pelilevyn, ohjelma jakaa sen useisiin pienempiin osiin. Valitse 1 Gt, 2 Gt, 3 Gt tai täysi kapasiteetti. Huomaa, että voit valita täyden äänenvoimakkuuden vain, jos SD -korttisi tai flash -asemasi on alustettu NTFS -muotoon, koska FAT32: n tiedostokoko on enintään 4 Gt. Valitse myös, onko levy yksi- vai kaksikerroksinen ja haluatko, että ohjelma muistuttaa sinua uudesta laitteesta aina, kun se käsittelee kappaleen. Wiin ainoa tunnettu kaksikerroksinen levy on Super Smash Bros. Rähinä.
9 Valitse haluamasi koko. Kun nollaat pelilevyn, ohjelma jakaa sen useisiin pienempiin osiin. Valitse 1 Gt, 2 Gt, 3 Gt tai täysi kapasiteetti. Huomaa, että voit valita täyden äänenvoimakkuuden vain, jos SD -korttisi tai flash -asemasi on alustettu NTFS -muotoon, koska FAT32: n tiedostokoko on enintään 4 Gt. Valitse myös, onko levy yksi- vai kaksikerroksinen ja haluatko, että ohjelma muistuttaa sinua uudesta laitteesta aina, kun se käsittelee kappaleen. Wiin ainoa tunnettu kaksikerroksinen levy on Super Smash Bros. Rähinä.  10 Odota, että peli lopettaa tallennuksen. Kun peli on tallennettu, sulje CleanRip ja palaa Homebrew -kanavaan painamalla B -painiketta. Poista SD -kortti tai USB -tikku.
10 Odota, että peli lopettaa tallennuksen. Kun peli on tallennettu, sulje CleanRip ja palaa Homebrew -kanavaan painamalla B -painiketta. Poista SD -kortti tai USB -tikku.  11 Aseta SD -kortti tai USB -muistitikku tietokoneeseen. Nyt sinun on koottava kaikki levyn palaset yhteen, jotta voit luoda täydellisen levyn, jonka Dolphin -emulaattori lukee. Jos teit täyden levyn heti, voit ohittaa tämän vaiheen. Kopioi kaikki levyn osat kiintolevylle. Avaa sitten komentokehote (jos sinulla on Windows) tai pääte (jos olet Mac- tai Linux -käyttäjä). Käytä levyä päästäksesi kohtaan, josta kopioit osat. Tämän jälkeen yhdistä kaikki kappaleet noudattamalla näitä komentoja. Windows: copy / b title_id> .part *. Iso game_title> .iso. Mac- tai Linux -käyttöjärjestelmissä: cat title_id> .part *. Iso> game_title> .iso.
11 Aseta SD -kortti tai USB -muistitikku tietokoneeseen. Nyt sinun on koottava kaikki levyn palaset yhteen, jotta voit luoda täydellisen levyn, jonka Dolphin -emulaattori lukee. Jos teit täyden levyn heti, voit ohittaa tämän vaiheen. Kopioi kaikki levyn osat kiintolevylle. Avaa sitten komentokehote (jos sinulla on Windows) tai pääte (jos olet Mac- tai Linux -käyttäjä). Käytä levyä päästäksesi kohtaan, josta kopioit osat. Tämän jälkeen yhdistä kaikki kappaleet noudattamalla näitä komentoja. Windows: copy / b title_id> .part *. Iso game_title> .iso. Mac- tai Linux -käyttöjärjestelmissä: cat title_id> .part *. Iso> game_title> .iso.  12 Lataa Dolphin -emulaattori. Sen voi ladata tästä linkistä: https://dolphin-emu.org/download/.
12 Lataa Dolphin -emulaattori. Sen voi ladata tästä linkistä: https://dolphin-emu.org/download/. 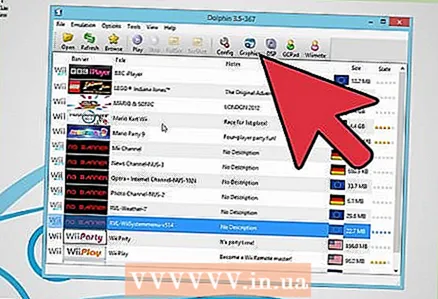 13 Käynnistä emulaattori. Siirry kohtaan Asetukset -> Kansiot ja lisää kansio, jossa ISO -tiedosto sijaitsee. Napsauta "Päivitä" ja ISO -tiedoston pitäisi näkyä. Olet nyt melkein valmis pelaamaan. Jäljellä on vain asentaa Wii Remote.
13 Käynnistä emulaattori. Siirry kohtaan Asetukset -> Kansiot ja lisää kansio, jossa ISO -tiedosto sijaitsee. Napsauta "Päivitä" ja ISO -tiedoston pitäisi näkyä. Olet nyt melkein valmis pelaamaan. Jäljellä on vain asentaa Wii Remote.  14 Napsauta Wiimote näytön oikeassa yläkulmassa. Tässä voit määrittää Wii -kaukosäätimen. Jos haluat hallita pelejäsi näppäimistöllä, valitse Emuloitu Wiimote ja napsauta Asetukset valitaksesi, mitkä näppäimet toimivat Wii -kaukosäätimen näppäiminä. Jos haluat ohjata emulaattoria Wii Remote -kaukosäätimellä, valitse Real Wiimote. Liitä sitten Wii Remote tietokoneeseen Bluetoothin kautta. Valitse sitten "Yhdistä". Napsauta sen jälkeen "Päivitä". Wii -kaukosäätimen näytössä näkyy, millainen pelaaja olet.
14 Napsauta Wiimote näytön oikeassa yläkulmassa. Tässä voit määrittää Wii -kaukosäätimen. Jos haluat hallita pelejäsi näppäimistöllä, valitse Emuloitu Wiimote ja napsauta Asetukset valitaksesi, mitkä näppäimet toimivat Wii -kaukosäätimen näppäiminä. Jos haluat ohjata emulaattoria Wii Remote -kaukosäätimellä, valitse Real Wiimote. Liitä sitten Wii Remote tietokoneeseen Bluetoothin kautta. Valitse sitten "Yhdistä". Napsauta sen jälkeen "Päivitä". Wii -kaukosäätimen näytössä näkyy, millainen pelaaja olet.  15 Aloita peli kaksoisnapsauttamalla sitä. Nyt voit pelata! Jos tietokoneesi ei ole kovin hyvä, voit yrittää muuttaa asetuksia ja poistaa käytöstä joitakin suorittimen ja näytönohjaimen lataavia ominaisuuksia. Noudata näitä ohjeita http://wiki.dolphin-emu.org/index.php?title=Performance_Guide.
15 Aloita peli kaksoisnapsauttamalla sitä. Nyt voit pelata! Jos tietokoneesi ei ole kovin hyvä, voit yrittää muuttaa asetuksia ja poistaa käytöstä joitakin suorittimen ja näytönohjaimen lataavia ominaisuuksia. Noudata näitä ohjeita http://wiki.dolphin-emu.org/index.php?title=Performance_Guide.
Vinkkejä
- Wii Remote -yhteysprosessi vaihtelee sen mukaan, oletko Windows-, Mac- tai Linux -käyttäjä. Valitse Windowsissa ilmoitusalueen Bluetooth ja valitse Lisää laite. Paina painikkeita 1 ja 2, kunnes Nintendo RVL-CNT 01 tulee näkyviin. Valitse laite ja napsauta ”Yhdistä ilman avainta”. Noudata sitten yllä olevia ohjeita. Mac- tai Linux -käyttöjärjestelmässä sinun on ensin muodostettava yhteys Bluetoothin kautta painamalla synkronointipainiketta akkukotelon sisällä. Irrota se ja muodosta yhteys emulaattoriin.
- Jos tietokoneessasi ei ole sisäänrakennettua Bluetoothia, voit ostaa Bluetooth-USB-tikun. Löydä se Amazonista tai muusta verkkokaupasta.
- Windowsissa voit avata komentorivin kansioon, jossa levyn osat sijaitsevat, pitämällä Vaihto-näppäintä painettuna ja napsauttamalla kansiota hiiren kakkospainikkeella ja valitsemalla sitten "Avaa komentoikkuna".