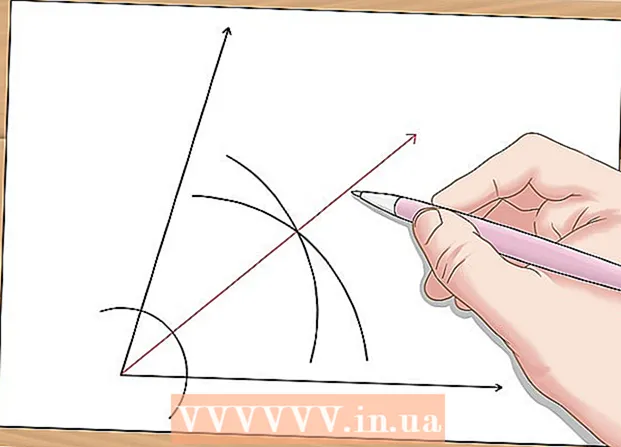Kirjoittaja:
Helen Garcia
Luomispäivä:
15 Huhtikuu 2021
Päivityspäivä:
1 Heinäkuu 2024
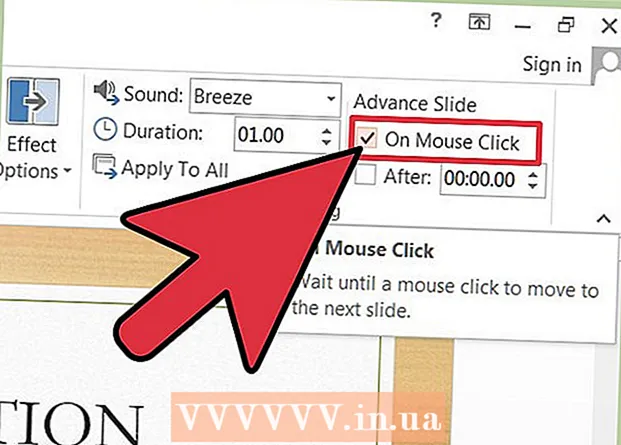
Sisältö
Microsoft PowerPoint on ohjelma, jonka avulla käyttäjät voivat luoda sähköisiä esityksiä dioja käyttämällä. Käyttäjä luo niin monta dioa kuin hänen on täytettävä tekstillä, kuvilla ja äänellä. Täytettyään diat muuttuvat diaesitykseksi, joka kulkee diasta toiseen ilman apua. Yksi käytettävissä olevista diaesityksentekovaihtoehdoista on lisätä siirtymiä diojen välillä. Siirtymät diojen välillä mahtuvat niiden väliin, jolloin esitykset ovat usein tasaisempia ja mielenkiintoisempia. Luo erilaisia diasiirtymiä PowerPointissa näiden ohjeiden avulla.
Askeleet
 1 Luo esitys.
1 Luo esitys.- Ennen kuin aloitat siirtymien lisäämisen, käy läpi PowerPoint -diaesityksen luominen.
 2 Muokkaa asiakirjaa "Dian lajittelunäkymässä.’
2 Muokkaa asiakirjaa "Dian lajittelunäkymässä.’ - Napsauta painiketta, jossa on 4 pientä neliötä ohjelman vasemmalla puolella. Tämä luo järjestetyt pikkukuvat kaikista dioista.
 3 Tunnista diat, joiden välillä haluat saada siirtymävaikutuksen.
3 Tunnista diat, joiden välillä haluat saada siirtymävaikutuksen.- Valitse siirtymäkohta 1, 2 tai kaikki diat.
 4 Selaa erilaisia siirtymätehosteita.
4 Selaa erilaisia siirtymätehosteita.- Siirry ylävalikon "Diaesitys" -kohtaan ja valitse "Slide Transitions" valitaksesi vaihtoehdot.
- Huomaa huomattava määrä siirtymiä. Luettelo alkaa "Blinds Horizontal" ja päättyy "Wipe Up". Näiden kahden välissä on vähintään 50 eri vaihtoehtoa, joista jokaisella on oma vaikutus.
- Napsauta 1 siirtymää nähdäksesi nopean esimerkin siitä, miltä se näyttää.
 5 Lisää siirtymä.
5 Lisää siirtymä.- Napsauta dian pikkukuvaa, johon haluat lisätä siirtymän. Dian ympärille pitäisi muodostua musta laatikko, joka osoittaa, että dia on valittu.
- Palaa siirtymistehosteiden näyttöön valitsemalla "Diaesitys" -välilehti ja sitten "Diaesitykset".
- Valitse avattavasta valikosta yksi siirtymistä.
- Valitse nopeus, jolla haluat siirtymän siirtyvän. Valintasi voi olla hidas, keskinopea ja nopea.
- Napsauta "Käytä".
- Katso pieni kuvake sen dian alta, johon lisäsit. Se näyttää dialta, jossa nuoli osoittaa oikealle.
 6 Lisää useita siirtymiä useisiin dioihin.
6 Lisää useita siirtymiä useisiin dioihin.- Napsauta 1 diaa, johon siirtymä lisätään, ja pidä sitten "Vaihto" -näppäintä painettuna ja valitse hiiren avulla muut diat, joihin haluat lisätä siirtymiä.
- Toista prosessi, kun valitset diasta siirtymisen valikosta ja napsauta Käytä.
 7 Liitä siirtymä jokaiseen diaan.
7 Liitä siirtymä jokaiseen diaan.- Valitse 1 dia, siirry siirtymistehosteiden näyttöön, valitse siirtymä ja nopeus ja valitse "Käytä kaikille" alareunasta Käytä. Kun katsot dian pikkukuvia, niiden alla pitäisi olla pieni kuvake.
 8 Lisää ääni siirtymiin.
8 Lisää ääni siirtymiin.- Valitse dia ja palaa siirtymistehosteiden näyttöön.Etsi "Ääni" ja napsauta avattavaa valikkoa nähdäksesi eri ääniasetukset. Valitse 1 ja se lisätään olemassa olevaan visuaaliseen siirtymään. Voit lisätä audion siirtymiä kuhunkin diaan samalla tavalla kuin lisäät siirtymiä dioihin.
 9 Aseta siirtymiselle aikataulu.
9 Aseta siirtymiselle aikataulu. 10 Napsauta diaa ja palaa dian siirtymisnäyttöön. Katso "Edellinen dia" -osio. Valitse "Hiiren napsautuksella" tai "Automaattisesti ____ sekunnin välein". Oletuksena "Hiiren napsautus" -valinta tarkoittaa, että siirtyminen edellisestä diasta seuraavaan tapahtuu vasta, kun napsautat hiirtä. Valitse automaattinen valinta ja syötä siirtymisaika edellisestä diasta seuraavaan. Tämä voi olla sama aikaväli kaikille dioille tai eri aikaväleille eri dioille.
10 Napsauta diaa ja palaa dian siirtymisnäyttöön. Katso "Edellinen dia" -osio. Valitse "Hiiren napsautuksella" tai "Automaattisesti ____ sekunnin välein". Oletuksena "Hiiren napsautus" -valinta tarkoittaa, että siirtyminen edellisestä diasta seuraavaan tapahtuu vasta, kun napsautat hiirtä. Valitse automaattinen valinta ja syötä siirtymisaika edellisestä diasta seuraavaan. Tämä voi olla sama aikaväli kaikille dioille tai eri aikaväleille eri dioille.
Vinkkejä
- Käytä esityksesi teemaa vastaavia siirtymiä. Jos luot ammattimaisen diaesityksen, joka näytetään esimiehillesi, tyhmien tehosteiden tai liiallisten ja sopimattomien äänien lisääminen tekee esityksestä arvottoman.
- Tasaisen vaikutuksen saamiseksi älä lisää siirtymää kunkin dian välillä.