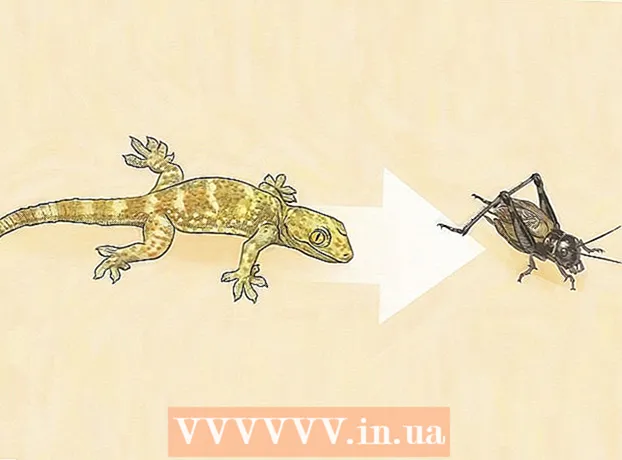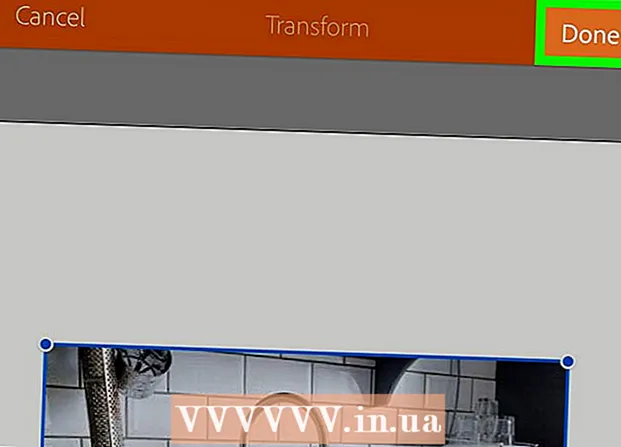Kirjoittaja:
Helen Garcia
Luomispäivä:
13 Huhtikuu 2021
Päivityspäivä:
1 Heinäkuu 2024

Sisältö
Lisäämällä kuvia iMovieen voit luoda yksilöllisen kelan stillkuvista, jotka ovat täynnä graafisia tehosteita, äänitehosteita ja ammattimaista muokkausta. Lisäksi valokuvien lajitteleminen päivämäärän, tapahtuman tai loman mukaan on helpompaa. Lisäksi voit lisätä kuvia iMovie -projekteihin, jotka käyttävät videoleikkeitä, ja luoda mukautetun iMovie -kelan.
Askeleet
- 1 Avaa iMovie ja valitse edellinen iMovie -projekti, johon haluat lisätä still -kuvia, tai luo uusi iMovie -projekti.

- Voit luoda uuden iMovie -projektin napsauttamalla ylävalikkopalkin vieressä olevaa Tiedosto -välilehteä. Valitse "Uusi projekti"; näyttöön tulee valintaikkuna, jossa kysytään uuden projektin nimeä.Kirjoita projektin nimi "Projektin nimi" -kenttään ja valitse sitten asetus "Kuvasuhde" -vaihtoehdolle. Napsauta "Luo".

- Voit luoda uuden iMovie -projektin napsauttamalla ylävalikkopalkin vieressä olevaa Tiedosto -välilehteä. Valitse "Uusi projekti"; näyttöön tulee valintaikkuna, jossa kysytään uuden projektin nimeä.Kirjoita projektin nimi "Projektin nimi" -kenttään ja valitse sitten asetus "Kuvasuhde" -vaihtoehdolle. Napsauta "Luo".
 2 Napsauta "Valokuvat" -painiketta, joka on samanlainen kuin kamerakuvake, joka sijaitsee keskivalikkopalkin oikealla puolella. IMovie -ikkunan oikeaan alakulmaan tulee ikkuna, jossa on kaikki valokuvat. Tämän ruudun yläosassa olevan avattavan valikon avulla voit lajitella valokuvasi selaamalla "Viimeiset 12 kuukautta", "Tapahtumat", "Valokuva-albumit", päivämäärän, ohjelman tai tietokoneen kaikkien valokuvien perusteella. kirjasto. Voit myös etsiä tiettyjä kuvia käyttämällä ikkunan alaosassa olevaa hakukenttää.
2 Napsauta "Valokuvat" -painiketta, joka on samanlainen kuin kamerakuvake, joka sijaitsee keskivalikkopalkin oikealla puolella. IMovie -ikkunan oikeaan alakulmaan tulee ikkuna, jossa on kaikki valokuvat. Tämän ruudun yläosassa olevan avattavan valikon avulla voit lajitella valokuvasi selaamalla "Viimeiset 12 kuukautta", "Tapahtumat", "Valokuva-albumit", päivämäärän, ohjelman tai tietokoneen kaikkien valokuvien perusteella. kirjasto. Voit myös etsiä tiettyjä kuvia käyttämällä ikkunan alaosassa olevaa hakukenttää. - 3 Valitse kuvat, jotka haluat lisätä iMovie -projektiin napsauttamalla ja korostamalla kuvan. Jos haluat siirtää useita kuvia samanaikaisesti, napsauta kuvaa, pidä tietokoneen näppäimistön "Vaihto" -painiketta painettuna ja käytä nuolinäppäimiä tai valitse ne napsauttamalla kutakin kuvaa vuorotellen.

 4 Napsauta yhtä valituista kuvista ja vedä se aikapalkkiin, kuvaikkunan vasemmalle lävistäjälle. Jos olet valinnut useita kuvia, ne siirretään samanaikaisesti.
4 Napsauta yhtä valituista kuvista ja vedä se aikapalkkiin, kuvaikkunan vasemmalle lävistäjälle. Jos olet valinnut useita kuvia, ne siirretään samanaikaisesti.  5 Vapauta hiiren painike palauttaaksesi kuvat aikajanalle. Jos käytät still -kuvia tietyissä paikoissa iMovie -projektissasi, aseta ne haluamiisi kohtiin iMovien kuvissa tai leikkeissä. Nämä kuvat näytetään esikatseluikkunassa aikapalkin oikealla puolella. Voit muokata niitä.
5 Vapauta hiiren painike palauttaaksesi kuvat aikajanalle. Jos käytät still -kuvia tietyissä paikoissa iMovie -projektissasi, aseta ne haluamiisi kohtiin iMovien kuvissa tai leikkeissä. Nämä kuvat näytetään esikatseluikkunassa aikapalkin oikealla puolella. Voit muokata niitä.
Tapa 1/1: Napsauta ja siirrä kuvia iMoviessa
- 1 Avaa iPhoto (tai ohjelma, joka sisältää iMovieen tuotavia kuvia). Voit käynnistää iPhoton napsauttamalla kuvaketta, jossa on trooppinen kuva ja kamera etualalla.

 2 Selaa valokuviasi ja valitse ne, jotka haluat tuoda iMovie -projektiin. Jos haluat valita useita still -kuvia, pidä Vaihto -näppäintä painettuna ja napsauta samalla kuvia, jotka haluat lisätä.
2 Selaa valokuviasi ja valitse ne, jotka haluat tuoda iMovie -projektiin. Jos haluat valita useita still -kuvia, pidä Vaihto -näppäintä painettuna ja napsauta samalla kuvia, jotka haluat lisätä.  3 Pidä hiiren painiketta painettuna samalla, kun vedät still -kuvia iPhotosta iMovie -projektiikkunaan.
3 Pidä hiiren painiketta painettuna samalla, kun vedät still -kuvia iPhotosta iMovie -projektiikkunaan. 4 Nollaa still -kuvat vapauttamalla hiiren painike, kun kuvat ovat iMovie -projektin aikapalkin yli. Lisättyjä kuvia näytetään leikkeen aikapalkissa sekä esikatseluikkunassa aikapalkki -ikkunan oikealla puolella. Voit nyt muokata ja lisätä tehosteita iMovie -still -kuvaprojektiisi käyttämällä ohjelman ominaisuuksia.
4 Nollaa still -kuvat vapauttamalla hiiren painike, kun kuvat ovat iMovie -projektin aikapalkin yli. Lisättyjä kuvia näytetään leikkeen aikapalkissa sekä esikatseluikkunassa aikapalkki -ikkunan oikealla puolella. Voit nyt muokata ja lisätä tehosteita iMovie -still -kuvaprojektiisi käyttämällä ohjelman ominaisuuksia.
Vinkkejä
- Kun lisäät kuvia iMovieen, ohjelma ottaa automaattisesti käyttöön "Ken Burns" -tehosteen. Kuva näkyy näytöllä 4 sekuntia ennen zoomausta ja panorointia (Ken Burns -tehosteen mukaisesti). Voit muuttaa Ken Burns -tehosteen kestoa valitsemalla "Rajaa" -vaihtoehdon iMovie -ikkunavalikon keskipaneelista, valitsemalla "Ken Burns" -painikkeen, valitsemalla leikkeen, johon tehoste on kohdistettu, ja liu'uttamalla sitten keston liukusäädintä leikkeen muokkaus- / esikatseluikkunan alareunassa aikajanalle.