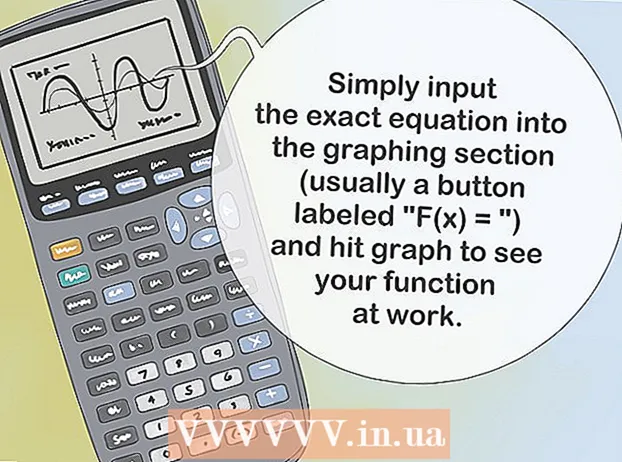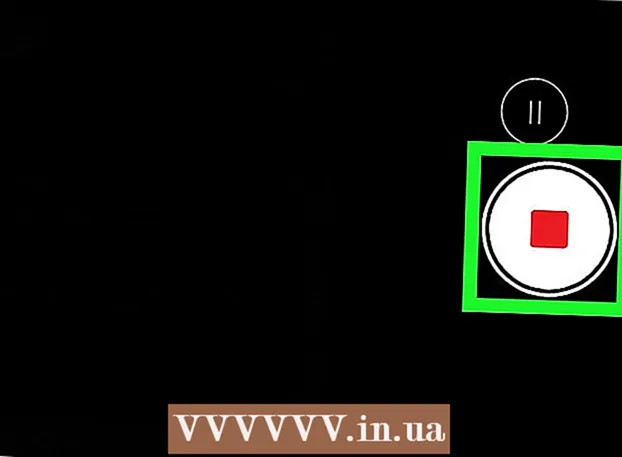Kirjoittaja:
Ellen Moore
Luomispäivä:
17 Tammikuu 2021
Päivityspäivä:
1 Heinäkuu 2024
![[UPDATED] 238/238 Fairy Soul Locations | Hypixel Skyblock](https://i.ytimg.com/vi/mU7j8IBvSpk/hqdefault.jpg)
Sisältö
- Askeleet
- Osa 1/3: Hyperlinkki -objektin luominen Illustratorissa
- Osa 2/3: Hyperlinkin lisääminen Acrobatiin
- Osa 3/3: Hyperlinkin lisääminen InDesigniin
- Vinkkejä
- Varoitukset
Tässä artikkelissa näytämme, kuinka voit lisätä hyperlinkin Adobe Illustratorissa luotuun PDF -asiakirjaan. Valitettavasti Illustratorissa luodut hyperlinkit eivät ole aktiivisia, kun tiedosto tallennetaan PDF -asiakirjaksi, mutta linkin voi aktivoida Adobe Acrobatilla tai Adobe InDesignilla.
Askeleet
Osa 1/3: Hyperlinkki -objektin luominen Illustratorissa
 1 Muista, että et voi luoda aktiivista hyperlinkkiä Illustratorissa. Vaikka lisäät Web -sivun osoitteen Illustratoriin ja piilotat sen objektin (kuten tekstin tai kuvan) alle, hyperlinkki ei ole aktiivinen, kun muunnat Illustrator -tiedoston PDF -muotoon. Illustratorissa voit kuitenkin luoda hyperlinkkiobjektin (tekstin tai kuvan) ja sitten luoda aktiivisen hyperlinkin Acrobatissa tai InDesignissa.
1 Muista, että et voi luoda aktiivista hyperlinkkiä Illustratorissa. Vaikka lisäät Web -sivun osoitteen Illustratoriin ja piilotat sen objektin (kuten tekstin tai kuvan) alle, hyperlinkki ei ole aktiivinen, kun muunnat Illustrator -tiedoston PDF -muotoon. Illustratorissa voit kuitenkin luoda hyperlinkkiobjektin (tekstin tai kuvan) ja sitten luoda aktiivisen hyperlinkin Acrobatissa tai InDesignissa.  2 Avaa Illustrator. Kaksoisnapsauta kuvaketta, jonka keltaisella taustalla on kirjaimet "Ai", napsauta "Tiedosto" näytön yläreunan valikkorivillä ja tee sitten jokin seuraavista:
2 Avaa Illustrator. Kaksoisnapsauta kuvaketta, jonka keltaisella taustalla on kirjaimet "Ai", napsauta "Tiedosto" näytön yläreunan valikkorivillä ja tee sitten jokin seuraavista: - napsauta "Avaa" ja valitse olemassa oleva asiakirja avataksesi sen;
- Luo uusi asiakirja napsauttamalla "Uusi".
 3 Kirjoita hyperlinkin teksti. Ohita tämä vaihe, jos haluat lisätä hyperlinkin kuvaan. Jos haluat lisätä hyperlinkin tekstiin, se on muunnettava käyriksi (sinun ei tarvitse tehdä tätä, jos hyperlinkki on yksinkertainen verkkosivun osoite):
3 Kirjoita hyperlinkin teksti. Ohita tämä vaihe, jos haluat lisätä hyperlinkin kuvaan. Jos haluat lisätä hyperlinkin tekstiin, se on muunnettava käyriksi (sinun ei tarvitse tehdä tätä, jos hyperlinkki on yksinkertainen verkkosivun osoite): - ota valintatyökalu. Sen kuvake näyttää mustalta osoittimelta ja sijaitsee työkalurivin vasemmassa yläkulmassa (ikkunan vasemmassa osassa);
- napsauta tekstiä, johon haluat lisätä hyperlinkin;
- avaa "Teksti" -valikko (se sijaitsee näytön yläreunan valikkorivillä);
- valitse "Muunna käyriksi" valikon keskeltä;
- avaa "Object" -valikko (se sijaitsee näytön yläreunan valikkorivillä);
- valitse "Group" valikon yläosasta.
 4 Muokkaa hyperlinkin objektia. Vedä teksti tai kuva kohtaan, johon haluat hyperlinkin olevan.
4 Muokkaa hyperlinkin objektia. Vedä teksti tai kuva kohtaan, johon haluat hyperlinkin olevan.  5 Tallenna asiakirja PDF -muodossa. Sitten voit luoda aktiivisen hyperlinkin Acrobatissa. Tiedoston tallentaminen:
5 Tallenna asiakirja PDF -muodossa. Sitten voit luoda aktiivisen hyperlinkin Acrobatissa. Tiedoston tallentaminen: - napsauta "Tiedosto";
- napsauta "Tallenna nimellä";
- kirjoita tiedoston nimi;
- valitse tiedostomuodoksi "Adobe PDF";
- napsauta "Tallenna".
Osa 2/3: Hyperlinkin lisääminen Acrobatiin
 1 Avaa PDF -asiakirja Adobe Acrobatissa. Kaksoisnapsauta PDF-tiedostoa, jos Adobe Acrobat on tärkein PDF-ohjelmasi. Muussa tapauksessa toimi seuraavasti:
1 Avaa PDF -asiakirja Adobe Acrobatissa. Kaksoisnapsauta PDF-tiedostoa, jos Adobe Acrobat on tärkein PDF-ohjelmasi. Muussa tapauksessa toimi seuraavasti: - Windowsissa napsauta hiiren kakkospainikkeella PDF-tiedostoa ja valitse valikosta Avaa sovelluksella> Adobe Acrobat;
- Mac OS X -käyttöjärjestelmässä napsauta PDF -tiedostoa ja valitse Tiedosto> Avaa sovelluksella> Adobe Acrobat.
 2 Avaa valikko Työkalut. Se on näytön vasemmassa yläkulmassa.
2 Avaa valikko Työkalut. Se on näytön vasemmassa yläkulmassa. - Windowsissa sinun on ehkä valittava Näytä (ikkunan yläosassa)> Työkalut.
 3 Klikkaa Muokkaa PDF -tiedostoa. Se on lähellä sivun yläreunaa Luo ja muokkaa -osiossa. Työkalurivi ja lisävaihtoehdot avautuvat ikkunan yläreunaan.
3 Klikkaa Muokkaa PDF -tiedostoa. Se on lähellä sivun yläreunaa Luo ja muokkaa -osiossa. Työkalurivi ja lisävaihtoehdot avautuvat ikkunan yläreunaan.  4 Klikkaa Linkki. Se on ketjun linkkikuvakkeen vieressä sivun yläreunan työkalupalkissa. Valikko avautuu.
4 Klikkaa Linkki. Se on ketjun linkkikuvakkeen vieressä sivun yläreunan työkalupalkissa. Valikko avautuu.  5 Klikkaa Lisää tai muuta. Se on ensimmäinen vaihtoehto valikon yläosassa. Hiiren kohdistin muuttuu hiusristikoksi.
5 Klikkaa Lisää tai muuta. Se on ensimmäinen vaihtoehto valikon yläosassa. Hiiren kohdistin muuttuu hiusristikoksi.  6 Luo linkki. Pidä hiiren vasenta painiketta painettuna ja siirrä osoitin sen tekstin tai objektin päälle, johon haluat lisätä hyperlinkin. vapauta sitten hiiren painike. Ikkuna avautuu.
6 Luo linkki. Pidä hiiren vasenta painiketta painettuna ja siirrä osoitin sen tekstin tai objektin päälle, johon haluat lisätä hyperlinkin. vapauta sitten hiiren painike. Ikkuna avautuu. - Jos haluat esimerkiksi lisätä linkin lauseeseen "Klikkaa tästä", liu'uta osoitin sanan "paina" H -kirjaimesta sanan "täällä" kirjaimeen "b".
 7 Muokkaa linkin ulkoasua. Avaa linkin tyyppi ja valitse Näkyvä suorakulmio tai Näkymätön suorakulmio näyttääksesi tai piilottaaksesi linkin. Jos olet valinnut "Näkyvä suorakulmio" -vaihtoehdon, seuraavat vaihtoehdot ovat käytettävissäsi:
7 Muokkaa linkin ulkoasua. Avaa linkin tyyppi ja valitse Näkyvä suorakulmio tai Näkymätön suorakulmio näyttääksesi tai piilottaaksesi linkin. Jos olet valinnut "Näkyvä suorakulmio" -vaihtoehdon, seuraavat vaihtoehdot ovat käytettävissäsi: - Viivan tyyli: valitse viivan suorakulmion ääriviivatyyppi (kiinteä, pisteviiva tai alleviivattu);
- "Väri": valitse haluamasi väri;
- Valintatyyli: Määritä, mitä linkin pitäisi tehdä, kun käyttäjä napsauttaa sitä (koskee vain tiettyjä PDF -ohjelmia).
 8 Valitse linkkitoiminto. Riippuu linkin tyypistä:
8 Valitse linkkitoiminto. Riippuu linkin tyypistä: - Siirry sivulle: Tämä on linkki PDF -asiakirjan toiselle sivulle. Napsauta "Seuraava", siirry haluamallesi sivulle ja napsauta sitten "Asenna linkki";
- Avaa tiedosto: Tämä on linkki tietokoneeseen tallennettuun tiedostoon. Etsi tiedosto kiintolevyltäsi, napsauta "Valitse", määritä tarvittavat parametrit ja napsauta sitten "OK";
- Avaa verkkosivu: Tämä on linkki verkkosivulle. Anna verkkosivun osoite (älä unohda "https: //" -etuliitettä).
 9 Tallenna PDF -tiedosto. Klikkaa Ctrl+S (Windows) tai ⌘ Komento+S (Mac). Hyperlinkki -objekti tulee nyt aktiiviseksi, eli voit avata linkin napsauttamalla sitä.
9 Tallenna PDF -tiedosto. Klikkaa Ctrl+S (Windows) tai ⌘ Komento+S (Mac). Hyperlinkki -objekti tulee nyt aktiiviseksi, eli voit avata linkin napsauttamalla sitä.
Osa 3/3: Hyperlinkin lisääminen InDesigniin
 1 Avaa PDF InDesignissa. Napsauta PDF-tiedostoa hiiren kakkospainikkeella ja valitse valikosta Avaa sovelluksella> InDesign.
1 Avaa PDF InDesignissa. Napsauta PDF-tiedostoa hiiren kakkospainikkeella ja valitse valikosta Avaa sovelluksella> InDesign. - Mac OS X -käyttöjärjestelmässä napsauta PDF -tiedostoa ja valitse sitten Tiedosto> Avaa sovelluksella> InDesign.
 2 Avaa valikko Ikkuna. Se on InDesign -ikkunan yläosassa.
2 Avaa valikko Ikkuna. Se on InDesign -ikkunan yläosassa.  3 Ole hyvä ja valitse Interaktiiviset elementit. Se on keskellä valikkoa. Ponnahdusvalikko tulee näkyviin.
3 Ole hyvä ja valitse Interaktiiviset elementit. Se on keskellä valikkoa. Ponnahdusvalikko tulee näkyviin.  4 Klikkaa Hyperlinkit. Löydät tämän vaihtoehdon ponnahdusvalikon alareunasta. Pieni ponnahdusikkuna avautuu.
4 Klikkaa Hyperlinkit. Löydät tämän vaihtoehdon ponnahdusvalikon alareunasta. Pieni ponnahdusikkuna avautuu.  5 Valitse hyperlinkin teksti. Pidä hiiren vasenta painiketta painettuna ja siirrä osoitin sen tekstin päälle, johon haluat lisätä hyperlinkin.
5 Valitse hyperlinkin teksti. Pidä hiiren vasenta painiketta painettuna ja siirrä osoitin sen tekstin päälle, johon haluat lisätä hyperlinkin.  6 Napsauta Uusi. Se on keskipainike ikkunan oikeassa alakulmassa. Suuri ponnahdusikkuna avautuu.
6 Napsauta Uusi. Se on keskipainike ikkunan oikeassa alakulmassa. Suuri ponnahdusikkuna avautuu.  7 Avaa Linkki -valikko. Se on ikkunan yläosassa.
7 Avaa Linkki -valikko. Se on ikkunan yläosassa.  8 Valitse linkin tyyppi. Valitse yksi seuraavista vaihtoehdoista Linkki kohteeseen -valikosta:
8 Valitse linkin tyyppi. Valitse yksi seuraavista vaihtoehdoista Linkki kohteeseen -valikosta: - "URL": linkki verkkosivulle luodaan;
- "Tiedosto": linkki luodaan tietokoneeseen tallennettuun tiedostoon;
- Sivu: Linkki PDF -asiakirjan sivulle luodaan.
 9 Luo linkkipolku. Tee jokin seuraavista riippuen edellisessä vaiheessa valitsemastasi linkityypistä:
9 Luo linkkipolku. Tee jokin seuraavista riippuen edellisessä vaiheessa valitsemastasi linkityypistä: - "URL": kirjoita "URL" -tekstikenttään verkkosivun osoite (älä unohda "https: //" -etuliitettä);
- Tiedosto: Napsauta polkua tekstikentän oikealla puolella olevaa kansiota, valitse tiedosto ja napsauta Avaa tai Valitse;
- Sivu: Valitse haluamasi sivunumero.
 10 Klikkaa OK. Se on ikkunan oikeassa yläkulmassa. Hyperlinkki tallennetaan.
10 Klikkaa OK. Se on ikkunan oikeassa yläkulmassa. Hyperlinkki tallennetaan.  11 Luo interaktiivinen PDF -dokumentti. Tässä tapauksessa PDF -tiedoston hyperlinkit ovat aktiivisia:
11 Luo interaktiivinen PDF -dokumentti. Tässä tapauksessa PDF -tiedoston hyperlinkit ovat aktiivisia: - napsauta "Tiedosto";
- napsauta "Vie";
- kirjoita tiedoston nimi;
- valitse Tallenna tyypiksi (Windows) tai Muoto (Mac) -valikosta Adobe PDF (interaktiivinen);
- napsauta "Tallenna".
Vinkkejä
- Käytä InDesignia, jos haluat hallita hyperlinkkejä paremmin. kaikissa muissa tapauksissa, kun sinun tarvitsee vain lisätä hyperlinkki, käytä Acrobatia tai InDesignia.
Varoitukset
- Valitettavasti minkä tahansa hyperlinkin lisääminen Adobe Illustratoriin tekee siitä passiivisen, jos tallennat tiedoston PDF -muodossa.