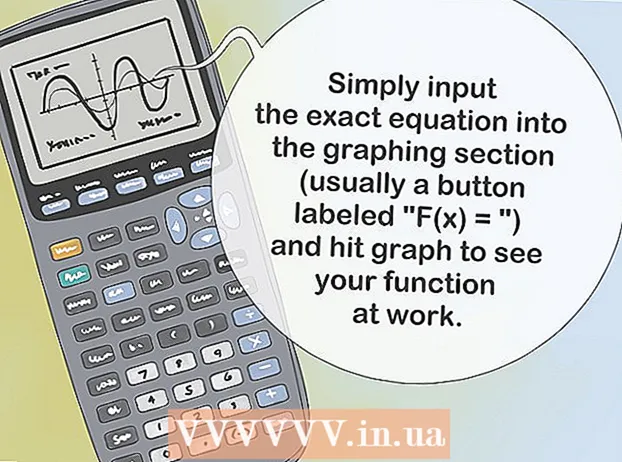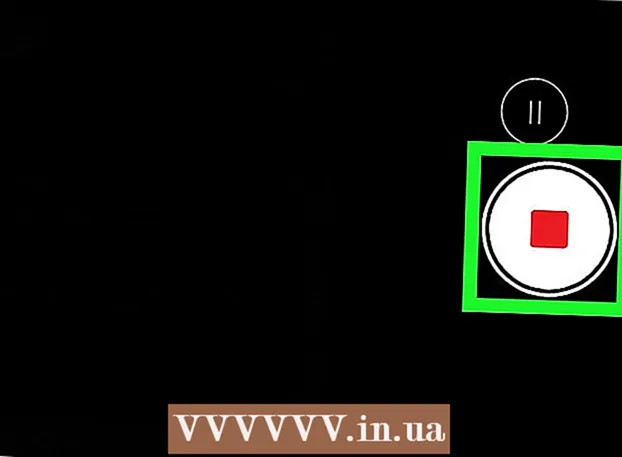Kirjoittaja:
Clyde Lopez
Luomispäivä:
18 Heinäkuu 2021
Päivityspäivä:
1 Heinäkuu 2024

Sisältö
1 Avaa kuva, jonka kanssa haluat työskennellä. Tee varmuuskopio joka tapauksessa. Valitse Tiedosto -valikosta "Tallenna nimellä ...", anna sille nimi, kuten MyFile_Colorized tai mikä tahansa nimi, joka tulee mieleen, ja tallenna se mihin tahansa kansioon. Oletuksena alkuperäinen kansio tarjotaan, joten on tärkeää nimetä tiedosto uudelleen. 2 Valitse alue, jonka haluat pitää täysvärisenä. Valitse valintatyökalun tai minkä tahansa valintatyökalujen yhdistelmän avulla alue, jonka haluat korostaa värillä.
2 Valitse alue, jonka haluat pitää täysvärisenä. Valitse valintatyökalun tai minkä tahansa valintatyökalujen yhdistelmän avulla alue, jonka haluat korostaa värillä. - Suorakulmion valinta on myös mielenkiintoista, mutta voit käyttää monimutkaisempia valintamuotoja.
- Valitse koko alue, jonka haluat pitää värillisenä Lasso- tai Straight Lasso -työkaluilla.
- Käytä Valinta -valikon "Lisää kohteeseen" ja "Poista kohteesta" -vaihtoehtoja leikataksesi pois osan, jota et halua jättää värilliseksi.
- Muutaman pikselin lisääminen valintaan Feather -työkalulla auttaa värillistä aluetta sulautumaan luonnollisemmin desaturoidun alueen kanssa.
- Tässä esimerkissä aiomme tehdä suorakulmaisen valinnan silmien ympärille.
 3 Käännä valinta. Valitse "Valitse" -valikosta "Käänteinen".
3 Käännä valinta. Valitse "Valitse" -valikosta "Käänteinen". - Tämä kääntää valinnan kääntämällä koko kuvan silmiä lukuun ottamatta.
 4 Luo uusi säätökerros. Napsauta Tasot -ikkunan alareunassa olevaa mustavalkoista ympyräkuvaketta ja valitse Sävy / kylläisyys (Sävy / kylläisyys).
4 Luo uusi säätökerros. Napsauta Tasot -ikkunan alareunassa olevaa mustavalkoista ympyräkuvaketta ja valitse Sävy / kylläisyys (Sävy / kylläisyys). - Tämä luo uuden säätökerroksen. Sävy / kylläisyys (Sävy / kylläisyys).
 5 Anna palaa! Siirrä Värisävy / Kylläisyys -telakointiasemassa kylläisyysilmaisin kokonaan vasemmalle. Kun siirrät sitä, huomaa, että koko kuva, silmiä lukuun ottamatta, muuttuu mustavalkoiseksi, kun siirrät osoitinta vasemmalle. Jos katsot tasot -ikkunaa, näet sen säätökerroksessa Sävy / kylläisyys (Värisävy / kylläisyys) on valkoinen kerrosmaski, jossa on pieni musta suorakulmio. Nämä ovat silmäsi, ja ne ovat naamioituja (suojattuja) värisävyn ja kylläisyyden säätöiltä.
5 Anna palaa! Siirrä Värisävy / Kylläisyys -telakointiasemassa kylläisyysilmaisin kokonaan vasemmalle. Kun siirrät sitä, huomaa, että koko kuva, silmiä lukuun ottamatta, muuttuu mustavalkoiseksi, kun siirrät osoitinta vasemmalle. Jos katsot tasot -ikkunaa, näet sen säätökerroksessa Sävy / kylläisyys (Värisävy / kylläisyys) on valkoinen kerrosmaski, jossa on pieni musta suorakulmio. Nämä ovat silmäsi, ja ne ovat naamioituja (suojattuja) värisävyn ja kylläisyyden säätöiltä.  6 Kuva on valmis! Tallenna se ja lähetä se Flickriin, Facebookiin tai verkkosivustoosi.
6 Kuva on valmis! Tallenna se ja lähetä se Flickriin, Facebookiin tai verkkosivustoosi. Menetelmä 2/2: Maskin maalaus
 1 Avaa kuva, jonka kanssa haluat työskennellä. Kuten ensimmäisessä menetelmässä, tee varmuuskopio. Noudata samoja vaiheita yllä ja aloita alusta.
1 Avaa kuva, jonka kanssa haluat työskennellä. Kuten ensimmäisessä menetelmässä, tee varmuuskopio. Noudata samoja vaiheita yllä ja aloita alusta.  2 Luo uusi säätökerros. Luo uusi kerros Hue / Saturation -työkalulla, kuten ennenkin, vain tällä kertaa ennen kuin valitset minkä tahansa alueen. Huomaat, että kuva pysyy värillisenä ja sävy / kylläisyysmaski on valkoinen.
2 Luo uusi säätökerros. Luo uusi kerros Hue / Saturation -työkalulla, kuten ennenkin, vain tällä kertaa ennen kuin valitset minkä tahansa alueen. Huomaat, että kuva pysyy värillisenä ja sävy / kylläisyysmaski on valkoinen. - Vähennä värikylläisyyttä. Vedä "kylläisyys" -ilmaisin kokonaan vasemmalle, jotta kuva muuttuu mustavalkoiseksi.
- Koska kuvassa ei ollut naamioituja alueita värisävyä / kylläisyyttä käytettäessä, kaikki osoittautui mustavalkoiseksi. Kuvan värin antamiseksi piirrämme naamion. Tässä esimerkissä maalaamme vain huulten päälle.
 3 Valitse "Zoom" -työkalu. Se sijaitsee työkalupalkin yläosassa vasemmalla.
3 Valitse "Zoom" -työkalu. Se sijaitsee työkalupalkin yläosassa vasemmalla. - Valitse zoomaustyökalussa alue, jota haluat suurentaa. Tämä on tarpeen harjan parempaa hallintaa varten.
 4 Valitse Harjatyökalu. Voit tehdä tämän napsauttamalla Harja -kuvaketta tai painamalla näppäimistön "B" -näppäintä. Palauttaaksemme alkuperäisen värin huulille maalaamme maskin siveltimellä.
4 Valitse Harjatyökalu. Voit tehdä tämän napsauttamalla Harja -kuvaketta tai painamalla näppäimistön "B" -näppäintä. Palauttaaksemme alkuperäisen värin huulille maalaamme maskin siveltimellä. - Kun peitimme silmät ensimmäisellä menetelmällä, maski oli kiinteä musta. Koska valokuvan värit ovat kirkkaita ja kirkkaita, huulet näyttävät mustavalkoiselta klovnilta, joten käytämme eri menetelmää.
 5 Napsauta etualan väriä ja aseta se 50% harmaaksi:
5 Napsauta etualan väriä ja aseta se 50% harmaaksi: 6 Maalaa naamion päälle. Käytä riittävän suurta sivellintä suorittaaksesi tehtävän nopeammin, mutta tarpeeksi pieni, jotta et maalaa liian suurelle alueelle. Meidän tapauksessamme pieni ylitys ei ole kauheaa.Voimme helposti kumota toiminnan ja tehdä kaiken niin kuin se oli.
6 Maalaa naamion päälle. Käytä riittävän suurta sivellintä suorittaaksesi tehtävän nopeammin, mutta tarpeeksi pieni, jotta et maalaa liian suurelle alueelle. Meidän tapauksessamme pieni ylitys ei ole kauheaa.Voimme helposti kumota toiminnan ja tehdä kaiken niin kuin se oli. - Vaihtoehtoinen tapa valita haluttu alue on käyttää Magic Wand -työkalua (paina näppäimistön W -näppäintä) ja pidä Shift -näppäintä painettuna, kunnes koko kohde on valittu.
- Kun kohde on valittu, varmista, että "Sävy / kylläisyys" -kerros on aktiivinen ja paina Alt + Delete -näppäintä täyttääksesi valinnan alkuperäisellä värillä.
 7 Korjaa ääriviivojen huolimaton alueet. Nyt kun olet karkeasti maalannut huulet, meidän on puhdistettava reunat ja lisättävä kauneutta.
7 Korjaa ääriviivojen huolimaton alueet. Nyt kun olet karkeasti maalannut huulet, meidän on puhdistettava reunat ja lisättävä kauneutta. - Vaihda etu- ja taustavärit niin, että valkoinen on päällä. Voit tehdä tämän napsauttamalla kaksipäistä nuolta tai painamalla näppäimistön X-näppäintä.
- Maalaa varovasti värillisen alueen reunat epäpuhtauksien poistamiseksi ja kuvan täydentämiseksi.
 8 Viimeistele piirustus ja tallenna tiedosto. Tallenna kuva ladattavaksi verkkoon jälkipolville tai vain levylle, jos sinulla ei ole minnekään vapaata tilaa. Kuvasi on valmis!
8 Viimeistele piirustus ja tallenna tiedosto. Tallenna kuva ladattavaksi verkkoon jälkipolville tai vain levylle, jos sinulla ei ole minnekään vapaata tilaa. Kuvasi on valmis!
Vinkkejä
- Ctrl-Z peruuttaa viimeisen toiminnon
- Käytä Vaihto + Valintatyökalu lisätäksesi uusia alueita valintasi ja Alt + Valintatyökalu poistaaksesi vahingossa valitsemasi alueet.
- Kun valitset värin (tai esineen) taikatangolla, voit aloittaa toleranssista 30 ja siirtyä sitten kohtaan 10, kun lähestyt koko objektin valintaa.
- Saatat tarvita myös muita valintatyökaluja prosessin helpottamiseksi valitsemalla useita pikseliryhmiä.