Kirjoittaja:
Eric Farmer
Luomispäivä:
3 Maaliskuu 2021
Päivityspäivä:
1 Heinäkuu 2024
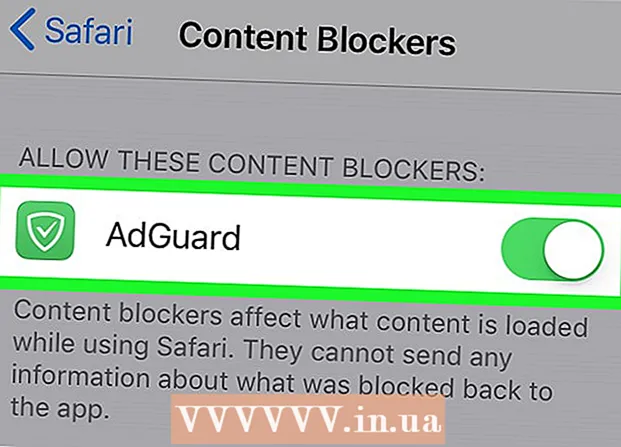
Sisältö
- Askeleet
- Menetelmä 1: 5: Chrome
- Tapa 2/5: Firefox
- Tapa 3/5: Microsoft Edge
- Tapa 4/5: Safari
- Tapa 5/5: iPhone
- Vinkkejä
- Varoitukset
Tässä artikkelissa näytämme, kuinka voit asentaa ja käyttää selaimen mainosten estoa tietokoneellasi ja iPhonellasi. Mainosten estäjää ei voi ladata Androidiin. Paras mainosten estäjä on selainriippuvainen. Muista, että et voi estää ehdottomasti kaikkia mainoksia, joten ne näkyvät ajoittain edelleen.
Askeleet
Menetelmä 1: 5: Chrome
 1 Käynnistä Google Chrome
1 Käynnistä Google Chrome  . Napsauta kelta-vihreä-punainen-sininen ympyrä -kuvaketta.
. Napsauta kelta-vihreä-punainen-sininen ympyrä -kuvaketta.  2 Avaa uBlock -sivusto. Voit tehdä tämän siirtymällä osoitteeseen https://www.ublock.org/.
2 Avaa uBlock -sivusto. Voit tehdä tämän siirtymällä osoitteeseen https://www.ublock.org/.  3 Klikkaa ladata (Ladata). Tämä painike on sivun keskellä; sen alle ilmestyy valikko.
3 Klikkaa ladata (Ladata). Tämä painike on sivun keskellä; sen alle ilmestyy valikko.  4 Klikkaa Kromi. Se on valikossa Lataa -painikkeen alla. UBlock -laajennussivu avautuu.
4 Klikkaa Kromi. Se on valikossa Lataa -painikkeen alla. UBlock -laajennussivu avautuu.  5 Klikkaa Asentaa. Se on laajennuksen sivun oikeassa yläkulmassa.
5 Klikkaa Asentaa. Se on laajennuksen sivun oikeassa yläkulmassa.  6 Klikkaa Asenna laajennus pyyntöikkunassa. UBlock -laajennus asennetaan Google Chromeen.
6 Klikkaa Asenna laajennus pyyntöikkunassa. UBlock -laajennus asennetaan Google Chromeen.  7 Napsauta hiiren kakkospainikkeella uBlock -kuvaketta. Se näyttää valkoiselta "U" viininpunaisella taustalla ja on Chrome -ikkunan oikeassa yläkulmassa. Pudotusvalikko tulee näkyviin.
7 Napsauta hiiren kakkospainikkeella uBlock -kuvaketta. Se näyttää valkoiselta "U" viininpunaisella taustalla ja on Chrome -ikkunan oikeassa yläkulmassa. Pudotusvalikko tulee näkyviin. - Jos tätä kuvaketta ei näy, napsauta ensin "⋮" Chrome -ikkunan oikeassa yläkulmassa. UBlock -kuvake näkyy valikon yläosassa.
- Jos et voi napsauttaa kuvaketta hiiren kakkospainikkeella, napsauta ⋮> Lisää työkaluja> Laajennukset ja etsi uBlock-osa.
 8 Klikkaa Parametrit. Tämä vaihtoehto on valikossa. UBlock -asetusvalikko avautuu.
8 Klikkaa Parametrit. Tämä vaihtoehto on valikossa. UBlock -asetusvalikko avautuu. - Jos olet siirtynyt Laajennukset -sivulle, etsi vaihtoehdot uBlock -osiosta.
 9 Napsauta välilehteä Kolmannen osapuolen suodattimet. Löydät sen sivun yläreunasta.
9 Napsauta välilehteä Kolmannen osapuolen suodattimet. Löydät sen sivun yläreunasta.  10 Klikkaa Päivitä nyt. Löydät tämän vaihtoehdon sivun vasemmasta yläkulmasta. Kaikki uBlock -suodattimet päivitetään. Tästä lähtien selain estää mainokset.
10 Klikkaa Päivitä nyt. Löydät tämän vaihtoehdon sivun vasemmasta yläkulmasta. Kaikki uBlock -suodattimet päivitetään. Tästä lähtien selain estää mainokset. - Jos haluat, valitse kolmannen osapuolen suodattimet -sivulla haluamiesi suodattimien vieressä olevat ruudut lisätäksesi tiettyjä estoja selaimeen, mutta tämä hidastaa sitä.
Tapa 2/5: Firefox
 1 Käynnistä Firefox. Napsauta oranssia ketun kuvaketta sinisellä pohjalla.
1 Käynnistä Firefox. Napsauta oranssia ketun kuvaketta sinisellä pohjalla.  2 Avata uBlock Origin -laajennussivu. UBlock -mainosten esto ei ole käytettävissä Firefoxin uusimmassa versiossa, joten asenna samanlainen laajennus uBlock Origin.
2 Avata uBlock Origin -laajennussivu. UBlock -mainosten esto ei ole käytettävissä Firefoxin uusimmassa versiossa, joten asenna samanlainen laajennus uBlock Origin.  3 Klikkaa Lisää Firefoxiin. Tämä painike on sivun oikeassa reunassa.
3 Klikkaa Lisää Firefoxiin. Tämä painike on sivun oikeassa reunassa.  4 Klikkaa Lisätä pyyntöikkunassa. Se näkyy ikkunan yläosassa. UBlock Origin -laajennus asennetaan Firefoxiin.
4 Klikkaa Lisätä pyyntöikkunassa. Se näkyy ikkunan yläosassa. UBlock Origin -laajennus asennetaan Firefoxiin.  5 Klikkaa OKpyydettäessä. Se näkyy ikkunan vasemmassa yläkulmassa.
5 Klikkaa OKpyydettäessä. Se näkyy ikkunan vasemmassa yläkulmassa.  6 Klikkaa ☰. Löydät tämän kuvakkeen Firefox -ikkunan oikeasta yläkulmasta. Ponnahdusvalikko tulee näkyviin.
6 Klikkaa ☰. Löydät tämän kuvakkeen Firefox -ikkunan oikeasta yläkulmasta. Ponnahdusvalikko tulee näkyviin.  7 Klikkaa Lisäravinteet. Se on ponnahdusvalikossa. Lisäosat-sivu avautuu.
7 Klikkaa Lisäravinteet. Se on ponnahdusvalikossa. Lisäosat-sivu avautuu.  8 Napsauta välilehteä Laajennukset. Löydät sen lisäosat-sivun vasemmalta puolelta.
8 Napsauta välilehteä Laajennukset. Löydät sen lisäosat-sivun vasemmalta puolelta.  9 Avaa uBlock Origin -laajennuksen Asetukset -sivu. Etsi ”uBlock Origin” -osio ja napsauta sen oikealla puolella olevaa ”Asetukset”.
9 Avaa uBlock Origin -laajennuksen Asetukset -sivu. Etsi ”uBlock Origin” -osio ja napsauta sen oikealla puolella olevaa ”Asetukset”.  10 Klikkaa Kolmannen osapuolen suodattimet. Tämä välilehti on sivun yläosassa.
10 Klikkaa Kolmannen osapuolen suodattimet. Tämä välilehti on sivun yläosassa.  11 Klikkaa Päivitä nyt. Tämä vaihtoehto sijaitsee sivun vasemmassa yläkulmassa.Kaikki uBlock Origin -suodattimet päivitetään, eli tästä lähtien selain estää mainokset.
11 Klikkaa Päivitä nyt. Tämä vaihtoehto sijaitsee sivun vasemmassa yläkulmassa.Kaikki uBlock Origin -suodattimet päivitetään, eli tästä lähtien selain estää mainokset. - Jos haluat, valitse kolmannen osapuolen suodattimet -sivulla haluamiesi suodattimien vieressä olevat ruudut lisätäksesi tiettyjä estoja selaimeen, mutta tämä hidastaa sitä.
Tapa 3/5: Microsoft Edge
 1 Avaa aloitusvalikko
1 Avaa aloitusvalikko  . Napsauta näytön vasemmassa alakulmassa olevaa Windows -logoa.
. Napsauta näytön vasemmassa alakulmassa olevaa Windows -logoa.  2 Tulla sisään myymälä. Tämä käynnistää tietokoneen "Store" (Microsoft App Store) -sovelluksen haun.
2 Tulla sisään myymälä. Tämä käynnistää tietokoneen "Store" (Microsoft App Store) -sovelluksen haun.  3 Klikkaa Säilytä. Tämä vaihtoehto on merkitty pussikuvakkeella ja se on Käynnistä -ikkunan yläosassa. Store -sovellus käynnistyy.
3 Klikkaa Säilytä. Tämä vaihtoehto on merkitty pussikuvakkeella ja se on Käynnistä -ikkunan yläosassa. Store -sovellus käynnistyy.  4 Etsi AdBlock -sovellus. Napsauta ikkunan oikeassa yläkulmassa olevaa hakupalkkia ja kirjoita adblock.
4 Etsi AdBlock -sovellus. Napsauta ikkunan oikeassa yläkulmassa olevaa hakupalkkia ja kirjoita adblock.  5 Klikkaa Adblock. Tämän sovelluksen kuvake näyttää valkoiselta kämmeneltä punaisella taustalla; -kuvake näkyy hakupalkin alla olevassa avattavassa valikossa. AdBlock -sivu avautuu.
5 Klikkaa Adblock. Tämän sovelluksen kuvake näyttää valkoiselta kämmeneltä punaisella taustalla; -kuvake näkyy hakupalkin alla olevassa avattavassa valikossa. AdBlock -sivu avautuu.  6 Klikkaa Saada. Tämä painike on AdBlock -sivun vasemmalla puolella. AdBlockin asentaminen tietokoneellesi alkaa.
6 Klikkaa Saada. Tämä painike on AdBlock -sivun vasemmalla puolella. AdBlockin asentaminen tietokoneellesi alkaa. - Jos olet jo ladannut AdBlockin, tämän painikkeen nimi on Asenna.
 7 Klikkaa Juosta. Tämä painike näkyy Hae -painikkeen sijasta, kun AdBlock on asennettu.
7 Klikkaa Juosta. Tämä painike näkyy Hae -painikkeen sijasta, kun AdBlock on asennettu.  8 Valitse Microsoft Edge pyydettäessä. Napsauta ponnahdusikkunassa Microsoft Edge ja valitse sitten ikkunan alareunassa OK.
8 Valitse Microsoft Edge pyydettäessä. Napsauta ponnahdusikkunassa Microsoft Edge ja valitse sitten ikkunan alareunassa OK. - Jos Microsoft Edge avautuu ilman kehotusta, ohita tämä vaihe.
 9 Klikkaa Kiihottua pyyntöikkunassa. Se näkyy Edge -ikkunan oikeassa yläkulmassa.
9 Klikkaa Kiihottua pyyntöikkunassa. Se näkyy Edge -ikkunan oikeassa yläkulmassa. - Edge avaa AdBlock -lahjoitussivun. AdBlockin käytöstä ei tarvitse maksaa, mutta voit lahjoittaa pienen summan tämän sovelluksen kehittäjille.
 10 Napsauta hiiren kakkospainikkeella AdBlock -kuvaketta. Se on Edge -ikkunan oikeassa yläkulmassa. Pudotusvalikko tulee näkyviin.
10 Napsauta hiiren kakkospainikkeella AdBlock -kuvaketta. Se on Edge -ikkunan oikeassa yläkulmassa. Pudotusvalikko tulee näkyviin.  11 Klikkaa Hallita. Se on avattavassa valikossa. AdBlock -laajennussivu avautuu.
11 Klikkaa Hallita. Se on avattavassa valikossa. AdBlock -laajennussivu avautuu.  12 Klikkaa Parametrit. Tämä vaihtoehto on AdBlock -kohdassa. AdBlock -asetussivu avautuu.
12 Klikkaa Parametrit. Tämä vaihtoehto on AdBlock -kohdassa. AdBlock -asetussivu avautuu.  13 Poista valinta kohdasta Salli ei-häiritsevät mainokset. Löydät tämän vaihtoehdon sivun yläreunasta. Huomaamattomat mainokset poistetaan AdBlock -sallittujen luettelosta.
13 Poista valinta kohdasta Salli ei-häiritsevät mainokset. Löydät tämän vaihtoehdon sivun yläreunasta. Huomaamattomat mainokset poistetaan AdBlock -sallittujen luettelosta.  14 Napsauta välilehteä Suodattimet. Se on sivun yläosassa.
14 Napsauta välilehteä Suodattimet. Se on sivun yläosassa.  15 Poista valinta Hyväksytyt mainokset -valintaruudusta. Se on sivun yläosassa. AdBlock -versiosta riippuen tässä vaihtoehdossa ei ehkä ole valintaruutua.
15 Poista valinta Hyväksytyt mainokset -valintaruudusta. Se on sivun yläosassa. AdBlock -versiosta riippuen tässä vaihtoehdossa ei ehkä ole valintaruutua.  16 Klikkaa Päivitä nyt. Tämä painike on sivun yläosassa. AdBlock -suodattimet päivitetään, mikä tarkoittaa, että selain estää mainokset.
16 Klikkaa Päivitä nyt. Tämä painike on sivun yläosassa. AdBlock -suodattimet päivitetään, mikä tarkoittaa, että selain estää mainokset. - Jos haluat, valitse niiden suodattimien vieressä olevat ruudut, jotka haluat lisätä tietyntyyppisiin estoihin selaimeen, mutta tämä hidastaa sitä.
Tapa 4/5: Safari
 1 Käynnistä Safari. Napsauta sinistä kompassikuvaketta; -kuvake sijaitsee telakassa.
1 Käynnistä Safari. Napsauta sinistä kompassikuvaketta; -kuvake sijaitsee telakassa.  2 Mene AdGuard -laajennussivu. Vaikka AdGuard on maksullinen palvelu, selainlaajennus on ilmainen.
2 Mene AdGuard -laajennussivu. Vaikka AdGuard on maksullinen palvelu, selainlaajennus on ilmainen.  3 Klikkaa ladata. Tämä painike on selainikkunan vasemmassa yläkulmassa. AdGuard -laajennuksen latausprosessi alkaa.
3 Klikkaa ladata. Tämä painike on selainikkunan vasemmassa yläkulmassa. AdGuard -laajennuksen latausprosessi alkaa.  4 Napsauta "Lataukset". Tämä vaihtoehto on merkitty nuolikuvakkeella ja se sijaitsee Safarin oikeassa yläkulmassa. Valikko avautuu.
4 Napsauta "Lataukset". Tämä vaihtoehto on merkitty nuolikuvakkeella ja se sijaitsee Safarin oikeassa yläkulmassa. Valikko avautuu.  5 Kaksoisnapsauta "AdGuard". Tämä vaihtoehto on valikossa.
5 Kaksoisnapsauta "AdGuard". Tämä vaihtoehto on valikossa.  6 Odota, että AdGuard asennetaan Safariin. Sinun on ehkä noudatettava joitain näytön ohjeita tehdäksesi tämän. Kun AdGuard on asennettu, sinun ei tarvitse muuttaa sen asetuksia.
6 Odota, että AdGuard asennetaan Safariin. Sinun on ehkä noudatettava joitain näytön ohjeita tehdäksesi tämän. Kun AdGuard on asennettu, sinun ei tarvitse muuttaa sen asetuksia. - Sinun on ehkä ensin vahvistettava AdGuardin asennus.
- Voit muuttaa AdGuard -asetuksiasi valitsemalla Safari> Asetukset> Laajennukset> AdGuard.
Tapa 5/5: iPhone
 1 Asenna AdGuard -sovellus. Se estää mainokset mobiilissa Safarissa. Avaa App Store
1 Asenna AdGuard -sovellus. Se estää mainokset mobiilissa Safarissa. Avaa App Store  , ja sitten:
, ja sitten: - Napsauta Hae.
- Napauta näytön yläreunassa olevaa hakupalkkia.
- Tulla sisään adguard.
- Napsauta Etsi.
- Napauta Lataa.
- Napauta Touch ID -anturia tai syötä Apple ID -salasanasi.
 2 Sulje App Store. Voit tehdä tämän painamalla iPhonen Koti -painiketta.
2 Sulje App Store. Voit tehdä tämän painamalla iPhonen Koti -painiketta.  3 Käynnistä Asetukset -sovellus
3 Käynnistä Asetukset -sovellus  . Napsauta hammaspyörän muotoista kuvaketta.
. Napsauta hammaspyörän muotoista kuvaketta.  4 Vieritä alas ja napauta Safari. Tämä vaihtoehto sijaitsee sivun alapuolella.
4 Vieritä alas ja napauta Safari. Tämä vaihtoehto sijaitsee sivun alapuolella.  5 Klikkaa Sisällön estäjät. Löydät tämän vaihtoehdon sivun keskellä.
5 Klikkaa Sisällön estäjät. Löydät tämän vaihtoehdon sivun keskellä.  6 Napauta valkoista liukusäädintä
6 Napauta valkoista liukusäädintä  AdGuardilta. Se muuttuu vihreäksi
AdGuardilta. Se muuttuu vihreäksi  ... Tästä lähtien Safari -selain käyttää AdGuard -suodattimia mainosten estämiseen.
... Tästä lähtien Safari -selain käyttää AdGuard -suodattimia mainosten estämiseen. - Jos haluat muokata AdGuard -suodattimia, käynnistä AdGuard -sovellus, napsauta pääsivulla Suodattimet ja tarkista haluamasi suodattimet tai poista niiden valinta.
Vinkkejä
- Monet sivustot tuottavat mainostuloja, joten et ehkä halua estää mainoksia haluamillasi sivustoilla.
- Mainosten estäjät ovat yleensä tehokkaampia muissa selaimissa kuin Internet Explorerissa. Asenna siis Chrome tai Firefox paremman mainossuojauksen vuoksi.
- Harkitse täysin ilmaisen verkkoselaimen käyttöä. Tällaiset selaimet on esitetty tässä luettelossa. Ne toimivat suunnilleen samalla tavalla kuin vastaavat, mutta korostavat yksityisyyttä:
- IceCat Firefoxin sijaan;
- Chromium Google Chromen sijaan;
- Gnuzilla SeaMonkeyn sijaan.
Varoitukset
- Mikään mainosten estäjä ei ole 100% tehokas. Vaikka mainosten esto olisi käytössä, se näkyy edelleen.
- Jotkin sivustot eivät salli sisällön katsomista, jos mainosten esto on käytössä.



