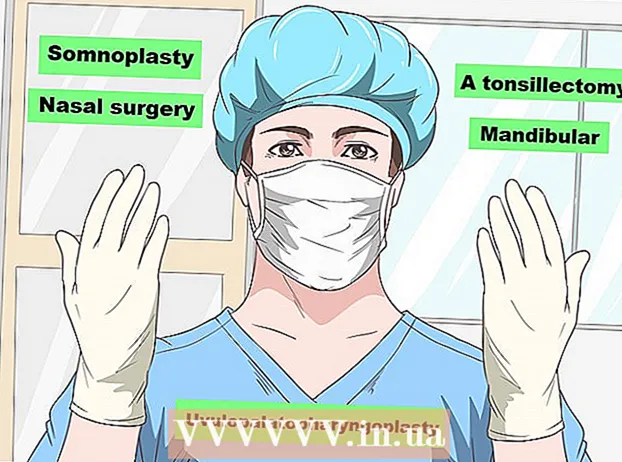Kirjoittaja:
Judy Howell
Luomispäivä:
6 Heinäkuu 2021
Päivityspäivä:
1 Heinäkuu 2024

Sisältö
- Astua
- Tapa 1/5: Osa 1: Musiikin ja videoiden lisääminen
- Tapa 2/5: Osa 2: Osta musiikkia ja videoita iTunes Storesta
- Tapa 3/5: Osa 3: Luo soittolistoja
- Menetelmä 4/5: Osa 4: Polta CD-levyjä
- Tapa 5/5: Osa 5: Synkronoi iPhone, iPad tai iPod
Nykyään iTunes on paljon muutakin kuin yksinkertainen musiikkisoitin. Se on tärkein tapa hallita laitteesi musiikkia ja videoita iOS: n avulla, se on maailman suurin musiikkikauppa ja voit jopa polttaa CD-levyjä sen kanssa. Lue tämä artikkeli ymmärtääksesi ja käyttääksesi sekä iTunesin perus- että joitain piilotettuja ominaisuuksia.
Astua
Tapa 1/5: Osa 1: Musiikin ja videoiden lisääminen
- Napsauta "File" -valikkoa. Mac-käyttäjät napsauttavat sitten "Lisää kirjastoon. Windows-käyttäjät napsauttavat" Lisää tiedosto kirjastoon "tai" Lisää kansio kirjastoon "riippuen siitä, mitä haluat lisätä. Selaa tietokoneellasi lisättävää musiikki- tai videotiedostoa.
- Voit lisätä äänitiedostoja AAC-, MP3-, WAV-, AIFF-, Apple Lossless- tai Audible.com (.aa) -muodoissa. Lisäksi iTunes tukee ja muuntaa suojaamattomia WMA-tiedostoja.
- iTunes voi tuoda videotiedostoja laajennuksilla MP4 ja MOV.
- Odota, että tiedostot tuodaan. Tämä voi kestää jonkin aikaa tiedostojen koosta riippuen.
- Tuo tiedostot vetämällä tiedostot iTunesiin. On myös mahdollista poimia tiedostoja ja kansioita ja vetää ne iTunes-ikkunaan.
- Tuo musiikkia CD-levyltä. Voit kopioida CD-levyt iTunesiin, jotta voit toistaa suosikkimusiikkiasi kaikilla mobiililaitteillasi. Avaa iTunes ja aseta tuotava CD-levy CD-levylle.
- Esiin tulee valintaikkuna, jossa kysytään, haluatko tuoda CD-levyn. Jos haluat tuoda kaikki kappaleet CD-levyltä iTunes-kirjastoon, napsauta "Kyllä". Jos et halua tuoda kaikkia kappaleita CD-levyltä, napsauta "Ei", poista valintaruutu niiden kappaleiden vierestä, joita et halua tuoda, ja napsauta sitten "Tuo CD" -painiketta iTunes-ikkuna.
- ITunesissa kunkin valitun kappaleen tuonnin edistyminen näytetään ja ääni-CD-levyiltä tuotu sisältö koodataan AAC-muodossa 128 kbps: llä. Tämä muoto tarjoaa korkealaatuisen äänen pienissä tiedostoissa. Voit muuttaa tätä napsauttamalla iTunesia (Mac) tai Muokkaa (Windows) ja napsauttamalla sitten Asetukset.
- Tarkista päällekkäiset osat. Valitse Näytä> Näytä päällekkäiset kohteet, jos haluat näyttää päällekkäisiä kohteita (tulokset perustuvat kappaleen otsikkoon ja artistiin).
- Älä hävitä kaikkia tuloksia päällekkäisten kohteiden luettelossa. Sitten heität myös alkuperäisen.
Tapa 2/5: Osa 2: Osta musiikkia ja videoita iTunes Storesta
- Luo Apple ID. Tarvitset Apple ID: n, kun haluat tehdä ostoksia iTunesin kautta.
- Valitse "Luo Apple ID" "Kauppa" -valikosta. Napsauta "Jatka" seuraavassa ikkunassa.
- Jos haluat jatkaa, sinun on hyväksyttävä ehdot ja ehdot. Kun olet lukenut ehdot ja hyväksynyt ne, napsauta "Olen lukenut ja hyväksyn ehdot" -valintaruudun. Napsauta "Hyväksy".
- Syötä tietosi. Sinun on annettava sähköpostiosoite, joka on Apple ID. Sinun on myös annettava hyvä, vahva vähintään 8 merkin mittainen salasana, joka koostuu kirjaimista ja numeroista.
- Sinun on myös luotava turvakysymys ja annettava syntymäpäiväsi. Tätä käytetään henkilöllisyyden vahvistamiseen, jos olet unohtanut salasanasi.
- Ilmoita, ettet halua vastaanottaa sähköposteja Applelta. Jos et halua saada tietoja päivityksistä ja uutiskirjeistä, älä unohda tarkistaa valittuja vaihtoehtoja.
- Anna laskutustietosi. Valitse luottokorttityyppi, täytä tiedot ja anna laskutusosoite. Tämä on tarpeen ostosten tekemiseen iTunesissa tai App Storessa. Sitä ei tarvita ilmaisille sovelluksille tai kirjoille.
- Vahvista tilisi. Sinut ohjataan nyt suojatulle Apple ID -sivulle vahvistamaan sähköpostiosoitteesi. Kirjoita sähköpostiosoite ja salasana, jota käytit Apple ID: n luomiseen. Napsauta sitten "Vahvista osoite".
Tapa 3/5: Osa 3: Luo soittolistoja
- Luo soittolistoja. Soittolista on luettelo kirjastosi kappaleista. Voit esimerkiksi luoda soittolistan tulevaa lomaa tai sunnuntaiaamua varten. Voit laittaa soittolistaan niin monta kappaletta kuin haluat.
- Napsauta "Arkisto" ja sitten "Uusi soittolista".
- Nimeä soittolistasi.
- Lisää musiikkia soittolistaan vetämällä kappaleita luetteloon tai napsauttamalla kappaletta hiiren kakkospainikkeella ja valitsemalla "Lisää soittolistaan". Sitten voit valita soittolistan, johon haluat lisätä kappaleet.
- Luo älykäs soittolista. Älykäs soittolista on soittolista, joka on luotu asettamalla sisältöehtoja eikä valitsemalla yksittäistä sisältöä. iTunesilla on joitain älykkäitä soittolistoja, kun asennat sen ensimmäisen kerran, kuten "25 eniten toistettua" ja "suosikkini". Luo älykäs soittolista valitsemalla Tiedosto-valikosta Uusi älykäs soittolista.
- Luo uusia älykkäitä soittolistoja sekoittamalla erilaisia ehtoja.
- Voit myös luoda ehtoja sulkea kappaleet älykkäästä soittolistasta. Voit esimerkiksi luoda kriteerin, jonka mukaan kappale ei voi olla tietyn tyylilaji.
- Voit antaa älykkään soittolistan olla tietty määrä kappaleita, tai voit asettaa sen siten, että pituusrajaa ei ole.
- Älykkäät soittolistat voidaan päivittää automaattisesti, kun lisäät musiikkia iTunesiin. Valitse sitten valintaruutu "Päivitä välittömästi".
- Luo "Genius-soittolista". Geniuksen avulla voit toistaa kappaleita iTunes-kirjastostasi, jotka sopivat hyvin yhteen. Siirrä kohdistin kappaleen päälle, napsauta nuolta ja valitse "Luo Genius-soittolista". Uusi soittolistasi näkyy vasemmassa sarakkeessa, jonka vieressä on Genius-kuvake.
- Tarvitset Apple ID: n Genius-ominaisuutta varten.
- Voit säätää soittolistan kappaleiden määrää napsauttamalla kappalemäärän vieressä olevaa nuolta ja valitsemalla uuden arvon.
Menetelmä 4/5: Osa 4: Polta CD-levyjä
- Valitse soittolista, jonka haluat tallentaa CD-levylle. Sinun on ensin luotava soittolista musiikista, jonka haluat polttaa, ennen kuin voit polttaa.
- Vain 80 minuuttia musiikkia mahtui CD-levyille. Jos soittolistasi on yli 80 minuuttia, vain CD-levylle sopivat kappaleet poltetaan.
- Napsauta "File" ja sitten "Burn playlist to disc". Aseta tyhjä CD tietokoneen CD-lokeroon. Valitse Audio CD vaihtoehdoista. Voit jättää muut asetukset sellaisiksi kuin ne ovat.
- Napsauta "Burn" polttaaksesi CD: n. Voit seurata prosessin etenemistä etenemispalkin avulla. Kun polttaminen on valmis, CD poistetaan automaattisesti.
Tapa 5/5: Osa 5: Synkronoi iPhone, iPad tai iPod
- Liitä laite tietokoneeseen USB-kaapelilla. iTunesin pitäisi avautua itsestään. Muussa tapauksessa avaa iTunes manuaalisesti.
- Napsauta "Laitteet" -painiketta. Valitse laitteesi.
- Valitse, mitä haluat synkronoida. Kun olet valinnut laitteen, näet useita välilehtiä jokaiselle mediatyypille iTunesissa. Napsauta lisättävän median välilehteä ja tarkista "Synkronoi" -ruutu.
- Voit ilmoittaa, että haluat synkronoida kaiken tietyntyyppisestä mediasta tai vain tietyistä tiedostoista.
- Tarkista laitteen vapaa tila. Kun valitset median, näet palkin ikkunan alaosassa täytettynä. Näet, kuinka paljon vapaata tilaa sinulla on jäljellä tässä palkissa. Siirrä hiiri palkin päälle nähdäksesi lisätietoja kustakin mediatyypistä.
- Synkronoi automaattisesti. Napsauta "Käytä" ikkunan alaosassa, kun olet määrittänyt synkronointiasetukset. Nyt iTunes alkaa synkronoida laitettasi. Jos liität laitteen tietokoneeseesi tästä lähtien, synkronointi käynnistyy automaattisesti.
- Jos kirjaston kohteisiin lisätään enemmän tiedostoja, jotka on synkronoitu asetusten mukaisesti, uusi sisältö siirretään automaattisesti laitteeseesi, kun kytket laitteeseen virran.
- Jos poistat tiedoston iTunesista, se poistetaan myös laitteeltasi.
- Synkronoi manuaalisesti. Jos haluat lisätä ja poistaa tiedostoja manuaalisesti laitteellasi, napsauta "Yleiskatsaus" -välilehteä ja valitse "Hallitse musiikkia ja videoita manuaalisesti".
- Napsauta "Tällä laitteella" nähdäksesi laitteellasi tällä hetkellä olevat tiedostot.
- Valitse sitten oikeassa yläkulmassa Lisää.
- Kun katselet mediaa iTunes-kirjastossa, sivupalkki näkyy oikealla, kun vedät kappaletta, videota, TV-ohjelmaa tai elokuvaa. Voit vetää materiaalia laitteeseen. Voit myös luoda ja muokata soittolistoja suoraan laitteella.
- Synkronoi musiikki satunnaisesti iOS-laitteeseesi. Kun otat manuaalisen hallinnan käyttöön, Automaattinen täyttö -toiminnon avulla voit synkronoida nopeasti musiikkikirjaston tai valitun soittolistan äänisisällön.
- iTunes laittaa laitteeseen erilaisia kappaleita joka kerta, kun napsautat "Täytä automaattisesti".
- Automaattisen täytön asetuksilla voit säätää kappaleiden valintaa synkronoitavaksi sekä jakaa tilaa levyksi.