Kirjoittaja:
Monica Porter
Luomispäivä:
19 Maaliskuu 2021
Päivityspäivä:
1 Heinäkuu 2024
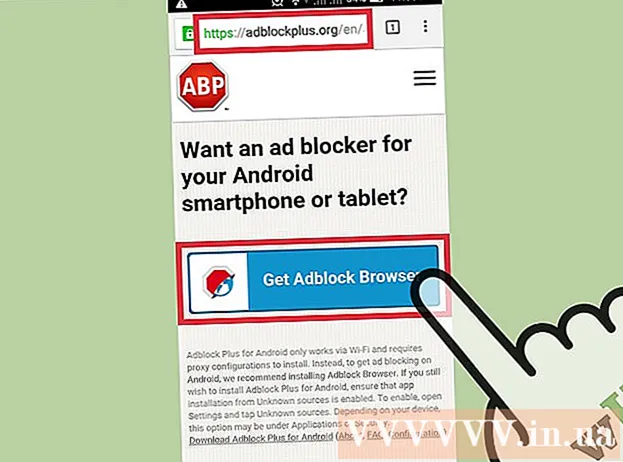
Sisältö
Paljon videoita YouTubessa toistaa maksullisia mainoksia videon edessä ja läpi tulojen ansaitsemiseksi ja tuottamiseksi. Vaikka mainosten katselu on myös tapa auttaa rakastamiasi sisällöntuottajia, 15–30 sekunnin mainokset ovat myös aikaavieviä ja ärsyttäviä. Onneksi mainoksia estävät laajennukset ovat saatavilla kaikissa selaimissa ongelman ratkaisemiseksi. Jos käytät mobiililaitetta, ohita ne mainosten estäjällä.
Askeleet
Menetelmä 1/4: Kromi
Napsauta Valikko-painiketta (☰) ja valitse "Lisää työkaluja" → "Laajennukset" (Laajennukset). Tämä avaa uuden välilehden asennetuilla laajennuksilla.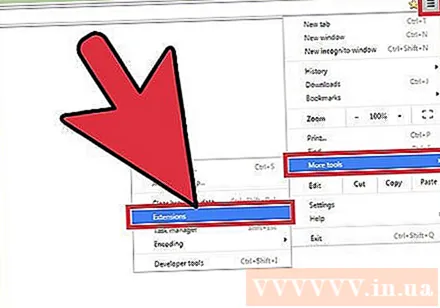
- Jos haluat estää YouTube-mainokset mobiililaitteilla, napsauta tätä.
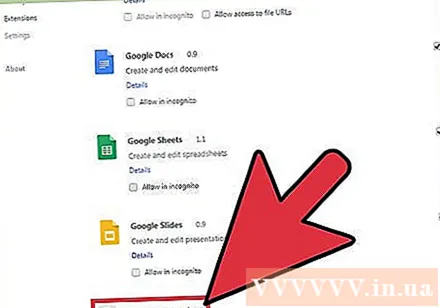
Napsauta "Hanki lisää laajennuksia" luettelon alaosasta. Tämä avaa Chrome-sovelluskaupan.
Etsi avainsana "mainoslohko" ja laajenna tuloksia "Laajennukset". Näet luettelon laajennuksista, jotka voivat estää mainoksia, mukaan lukien YouTube-mainokset.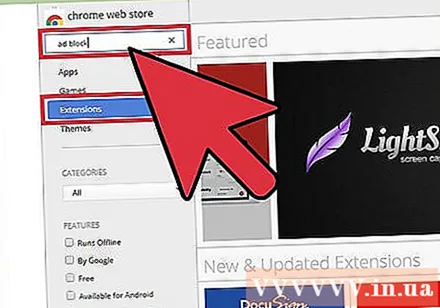
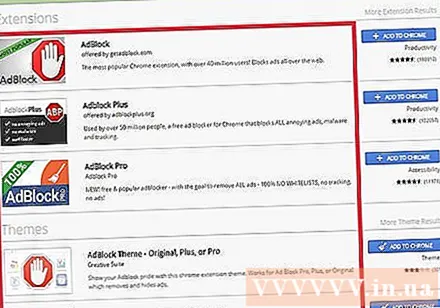
Tarkista tulokset yksi kerrallaan ja valitse sopivin laajennus. Näet paljon hakutuloksia. Etsi widget, jolla on paljon hyvää palautetta. Huomaa, että joillakin laajennuksilla on sama nimi, mutta ne poikkeavat kehittäjästä. Tässä on joitain suosittuja vaihtoehtoja:- AdBlock
- Adblock Plus
- Adblock for YouTube
- uBlock-alkuperä
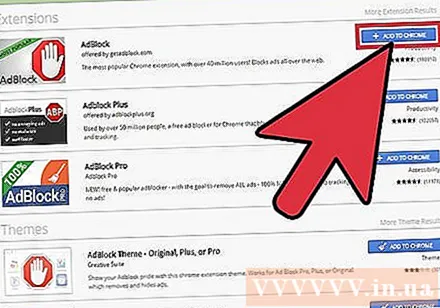
Asenna laajennus napsauttamalla Lisää Chromeen -painiketta. Sinua pyydetään vahvistamaan, että haluat asentaa tämän lisäosan.
Kokeile ottaa video käyttöön YouTubessa. Asennuksen jälkeen uusi lisäosa alkaa toimia heti. Näet laajennuksen logon osoitepalkin oikealla puolella. Siirry YouTubeen ja kytke video päälle, jotta näet, onko mainoksia.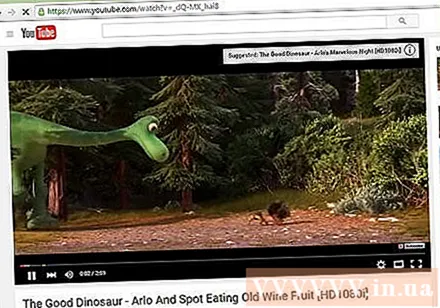
- Jotkin laajennukset edellyttävät Chromen käynnistymistä uudelleen toimiakseen. Saat ilmoituksen, jos sinun on käynnistettävä selain uudelleen.
Tarkista laajennuksen asetukset, jos YouTube-videoissasi toistetaan edelleen mainoksia. Laajennukset estävät tyypillisesti YouTuben ennakkoluettelon tai mainostaulun automaattisesti. Jotkin apuohjelmat edellyttävät kuitenkin, että aktivoit tämän toiminnon manuaalisesti.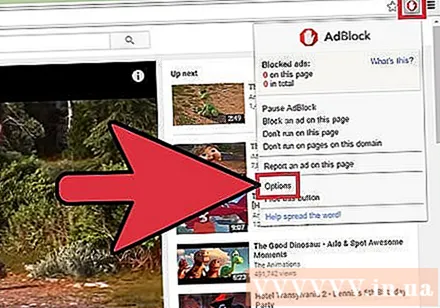
- Napsauta laajennuksen logoa osoiterivin vieressä ja valitse "Asetukset"> "Asetukset" tai pyörän kuvake.
- Etsi ja aktivoi ne YouTubeen liittyvistä asetuksista. Tarkista alueluettelo Asetukset-valikon Suodattimet-osiosta.
Kokeile toista laajennusta, jos asentamasi laajennus ei toimi. Chrome-laajennukset on helppo asentaa ja poistaa, jos asentamasi ei toimi, voit kokeilla toista nopeasti.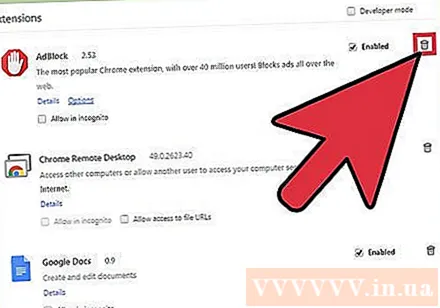
- Voit poistaa käyttämättömät laajennukset Laajennukset-valikosta (. Napsauta roskakorikuvaketta kunkin laajennuksen vieressä poistaaksesi sen.
- Ei ole suositeltavaa käyttää useampaa kuin yhtä mainosestoa samanaikaisesti, koska se voi aiheuttaa ristiriitoja.
Tapa 2/4: Internet Explorer ja Microsoft Edge
Napsauta Työkalut-valikkoa tai Pyöräkuvaketta ja valitse "Lisäosien hallinta" (Lisäosien hallinta). Jos valikkoriviä ei näy, paina näppäintä Alt.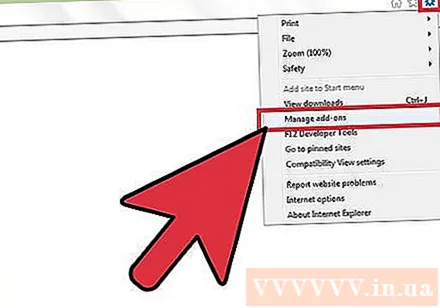
- Et voi lisätä laajennuksia Microsoft Edgeen, ja jos käytät Edgeä ensisijaisena verkkoselaimena, et voi estää mainoksia. Voit käyttää Internet Exploreria aina, kun haluat katsoa videota YouTubessa.
Napsauta "Etsi lisää työkalurivejä ja laajennuksia". Löydät tämän Lisäosien hallinta -sivun alareunasta. Napsauta tätä avataksesi Internet Explorerin galleria-välilehden.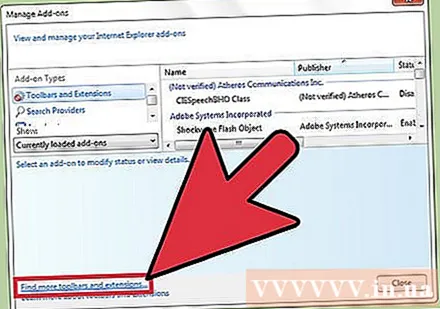
Napsauta Lisää-painiketta Adblock Plus -kohdan vieressä. Tämä lisäosa on luettelon kärjessä. Napsauta Lisää-painiketta jatkaaksesi asennusohjelman lataamista.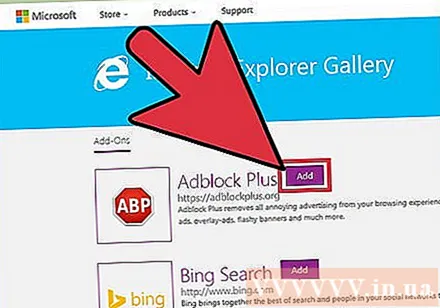
Suorita Adblock Plus -asennusohjelma. Asenna Adblock Plus for Internet Explorer noudattamalla näytöllä näkyviä vaatimuksia. Internet Explorer suljetaan asennuksen aikana.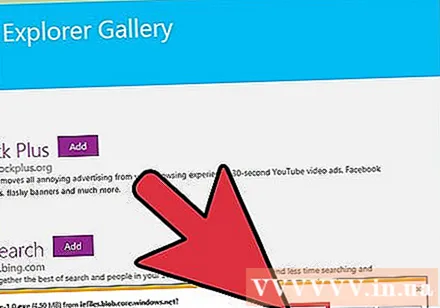
- Jos asennusohjelma ei toimi oikein, lataa uusin versio osoitteesta ja yritä uudelleen.
Käynnistä Internet Explorer ja napsauta "Ota käyttöön" (Aktivoitu). Sinua pyydetään vahvistamaan, että haluat ladata Adblock Plus -ohjelman, kun käynnistät Internet Explorerin.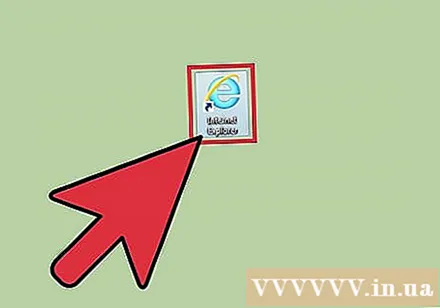
Yritä avata video YouTubessa. Adblock Plusin oletusasetus on estää YouTube-mainokset automaattisesti. Kokeile käynnistää YouTube-videot nähdäksesi, toimiiko laajennus. mainos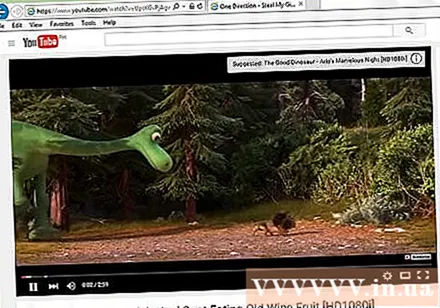
Tapa 3/4: Firefox
Napsauta valikkopainiketta (☰) ja valitse "Lisäosat". Tällöin Laajennukset-valikko avautuu uudelle välilehdelle.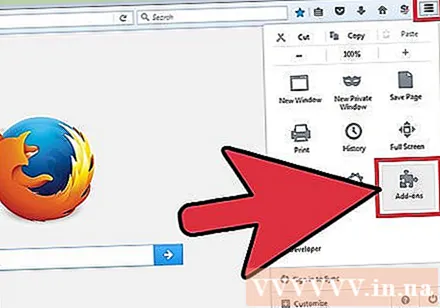
Napsauta vasemmanpuoleisessa valikossa "Hanki lisäosat". Tämä avaa Firefoxin lisäosat -kaupan.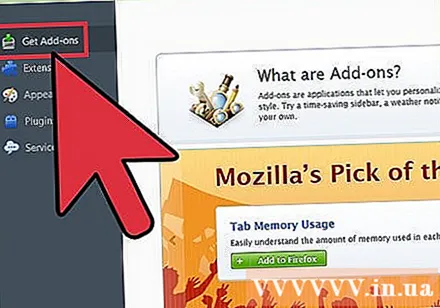
Etsi avainsanoja "adblock". Tulosluettelossa näkyy monia mainoksia estäviä laajennuksia.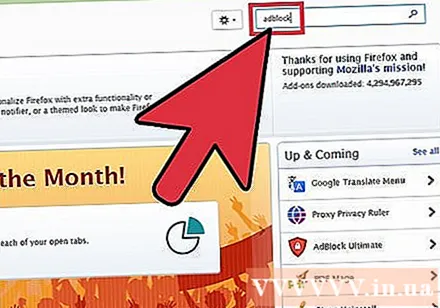
Kokeile mainoksia estävää laajennusta. Sinulla on monia vaihtoehtoja. Lue kuvaus ja katso käyttäjän palautetta löytääksesi tarpeisiisi sopiva apuohjelma. Useimmat mainosten estäjät estävät YouTube-mainokset automaattisesti ilman lisäasetuksia. Tässä on joitain suosittuja vaihtoehtoja: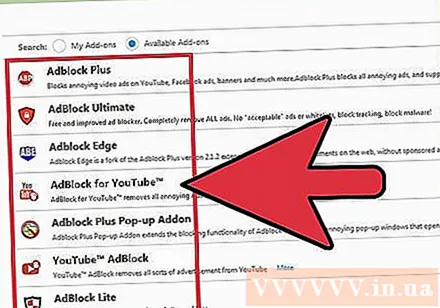
- Adblock Plus
- AdBlock Ultimate
- Adguard AdBlocker
Napsauta "Asenna" -painiketta haluamasi laajennuksen vieressä. Lisäosa asennetaan välittömästi, ja se vie vain muutaman sekunnin. Näet uuden välilehden, joka ilmoittaa, että lisäosa on asennettu.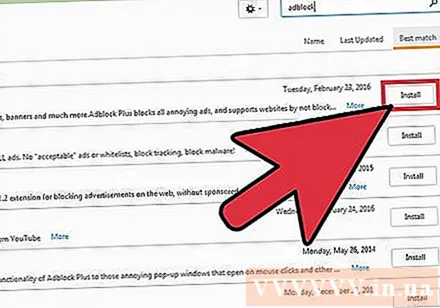
Yritä katsoa YouTube-videoita. Asennuksen jälkeen apuohjelma aktivoituu välittömästi. Yritä avata video YouTubessa varmistaaksesi, että laajennus toimii oikein.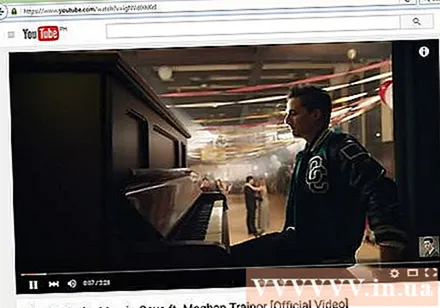
- Jotkin laajennukset, esimerkiksi AdBlock Plus, mahdollistavat joidenkin mainosten lataamisen oletuksena, kuten YouTube-mainostaulut. Voit poistaa tämän oletusasetuksen käytöstä napsauttamalla widgetin kuvaketta työkalupalkissa, valitsemalla Suodatinasetukset ja poistamalla valinnan Salli ei-häiritsevä mainonta. jotkut mainokset eivät ole häiritseviä).
Tapa 4/4: Android ja iOS
Siivoa YouTube-oletussovellus (Android). Ennen mainosten estoselaimen asentamista sinun on poistettava YouTube-sovelluksen asetukset, jotta kone ei avaa YouTube-linkkiä sovelluksessa. Näin voit katsella YouTube-videoita äskettäin asennetulla mainosten estoselaimellasi.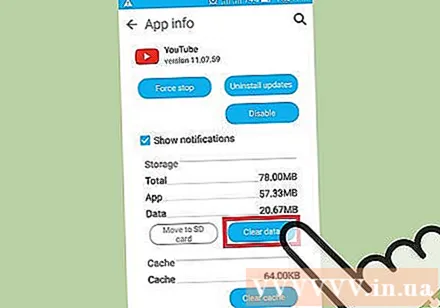
- Avaa Asetukset-osio.
- Valitse "Sovellukset" tai "Sovellukset".
- Valitse YouTube asennettujen sovellusten luettelosta.
- Paina "Tyhjennä oletukset" -painiketta.
Lataa AdBlock-selainselain. Tämä on ilmainen selain mobiililaitteille, jonka on kehittänyt sama AdBlock-verkkoapuohjelman yritys. Voit ladata sen Google Play Kaupasta tai iOS App Storesta.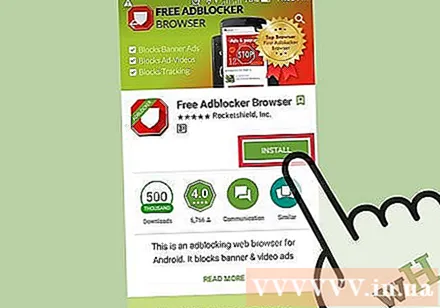
Siirry YouTubeen AdBlock-selaimella ja etsi video, jonka haluat katsella. Katsot videota mobiilisivustolla, et sovelluksessa.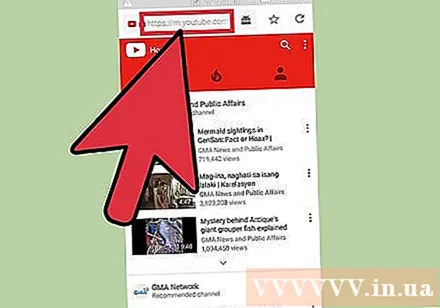
Aloita videon katselu. Jos katsot videota selaimessasi, et näe mainosta.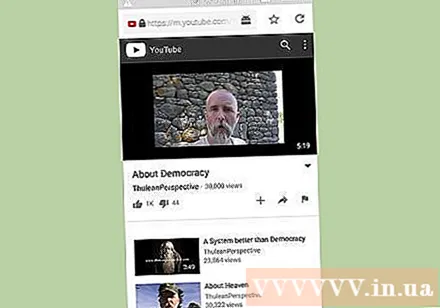
Asenna AdBlock muille laitteille (Android). Jos haluat estää mainoksia kaikkialla, mukaan lukien YouTube-sovellus, voit asentaa AdBlockin Android-laitteellesi. Tämä ohjelmisto vaatii sinun määrittämisen ja valvonnan manuaalisesti, ja se toimii vain, kun se on yhdistetty Wi-Fi-verkkoon.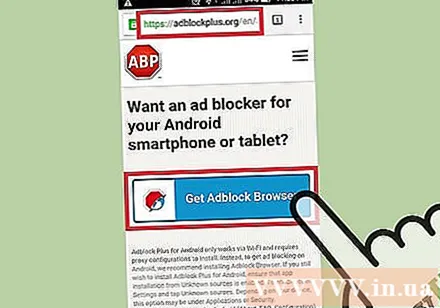
- Voit ladata AdBlock APK: n osoitteesta. Sinun on otettava käyttöön lähde "Tuntemattomat lähteet" Asetusten Suojaus-osiossa.
- Määritä langaton verkko muodostamaan yhteys välityspalvelimen kautta. Kaikki Internet-yhteys lähetetään AdBlockiin ennen verkkoselaimeen tai muuhun sovellukseen pääsyä. Lisätietoja on artikkeleissa, jotka estävät Androidin ponnahdusikkunat.



