Kirjoittaja:
Lewis Jackson
Luomispäivä:
14 Saattaa 2021
Päivityspäivä:
1 Heinäkuu 2024
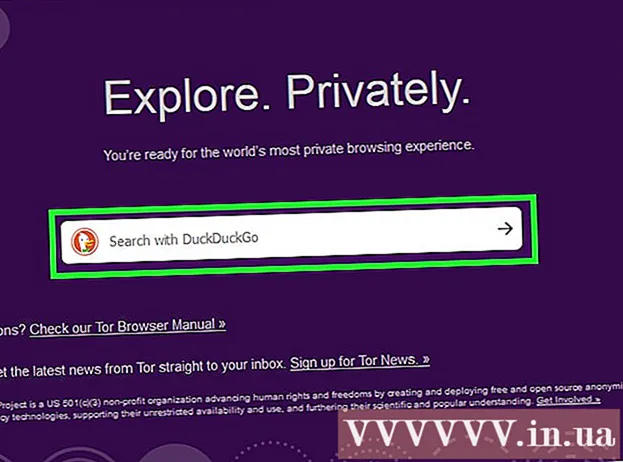
Sisältö
Tämä wikiHow-artikkeli näyttää, miten voit avata alueellasi estetyt verkkosivustot. Yleisimmät syyt verkkosivustojen estämiseen johtuvat koulu- tai työsäännöistä tai joskus alueellisista estoista, kuten YouTube-videoista.
Askeleet
Tapa 1/5: Käytä perusvinkkejä
Ymmärrä, milloin nämä vinkit toimivat. Jos verkkosivusto, jota yrität käyttää, on estetty vain tietokoneellasi, voit käyttää sitä verkkosivuston mobiiliversiolla, IP-osoitteella tai Google Kääntäjällä. Jos et pääse Internet-yhteyden estämälle verkkosivustolle, tarvitset VPN: n.
- On mahdollista, että VPN: ää on vaikea asentaa valvotulle tai valvotulle tietokoneelle (esimerkiksi tietokoneille kirjastoissa, kouluissa, toimistoissa ...). Jos kuitenkin käytät henkilökohtaista tietokonetta työhön, voit määrittää VPN: n käyttäessäsi omaa langatonta verkkoasi.

Kokeile käyttää sivuston mobiiliversiota. Monilla verkkosivustoilla, kuten Facebook ja YouTube, on oma mobiilisivusto, johon pääsee kirjoittamalla "m". "www": n välillä verkkosivuston osoitteen ja sivuston nimen. Monet palvelut, jotka eivät estä verkkosivuston mobiiliversiota, on estetty.- Esimerkki: Voit käyttää Facebookin mobiiliversiota siirtymällä selaimellasi osoitteeseen https://www.m.facebook.com/.

Etsi sivuston IP-osoite tavallisen osoitteen sijaan. Voit etsiä verkkosivuston IP-osoitteen (joka on käsittelemätön digitaalinen osoite) millä tahansa suositulla tietokonealustalla ja sitten antaa IP-osoitteen selainpalkin URL-osoitteeseen oikein. haet säännöllisiä osoitteita (kuten "https://www.google.com/").- Tämä ei toimi kaikilla verkkosivustoilla, koska jotkut palvelut piilottavat IP-osoitteensa, kun taas toiset käyttävät useita IP-osoitteita, eivät aina ole luotettavia.
- Jos sinulla ei ole pääsyä komentokehotteeseen (Windows) tai päätelaitteeseen (Mac) tietokoneella, jolla on estetty verkkosivusto, voit etsiä IP-osoitteen esteettömän verkkotietokoneen avulla. käytä sitten tätä osoitetta estetyssä tietokoneessa.
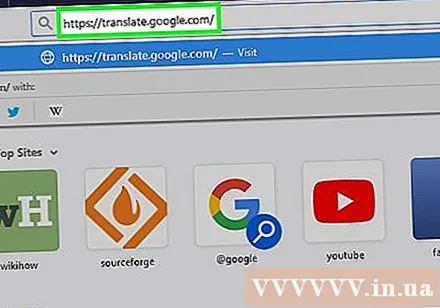
Piilota verkkosivujen osoitteet Google Kääntäjän avulla. Tämä menetelmä ei ole aina onnistunut, mutta se on yksinkertainen tapa käyttää välityspalvelinasivustoa tai kannettavaa selainta:- Siirry selaimella osoitteeseen https://translate.google.com/.
- Kirjoita verkkosivuston osoite vasemmalla olevaan tekstikenttään.
- Valitse mikä tahansa muu kieli kuin sivuston oletuskieli oikeanpuoleisimpaan ruutuun.
- Napsauta verkkosivuston linkkiä oikeassa reunassa.
- Napsauta Siirry-linkkiä sivun vasemmalla puolella, jos sivu ei lataudu heti.
- Napsauta vaihtoehtoa Kääntää jos kysytään.
- Surffaa sivullasi.
Wayback-koneella voit tarkastella (selata) arkistoituja sivuja. Wayback Machine -sivuston avulla voit tarkastella verkkosivun vanhoja versioita käymättä sivustolla. Tämä ei toimi, jos aiot katsella Facebook-uutisia, mutta voit käyttää Wayback Machine -ohjelmaa estettyjen viitteiden ja vastaavien tarkasteluun.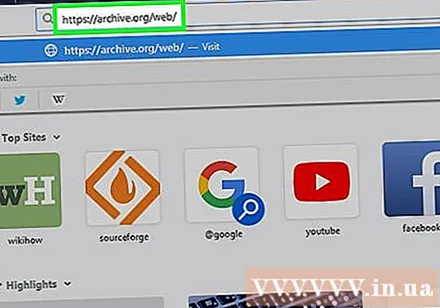
- Siirry osoitteeseen https://archive.org/web/ käyttämällä tietokoneen selainta.
- Kirjoita sivuston osoite tekstikenttään lähellä sivun yläosaa.
- Klikkaus SELAUSHISTORIA (selaimen historia)
- Valitse päivämäärä kalenterista.
- Tarkista tulokset.
Käytä VPN: ää tietokoneellasi. Virtuaaliset yksityisverkot (VPN) ovat aina yhteydessä olevia maksullisia palveluita, jotka ohjaavat Internet-liikennettä (pääsyä) monien eri palvelimien (palvelinten) kautta monissa maissa ja alueilla. Tämä kätkee tehokkaasti Internet-aktiviteettisi keneltä tahansa, joka seuraa, jolloin voit tarkastella verkkosivustoja ja käyttää palveluja, jotka ovat normaalisti estetty alueellasi.
- Suurin osa VPN-palveluista vaatii maksullisen tilauksen, mutta joillakin VPN-verkoilla, kuten Hotspot Shield, on ilmainen versio.
- Jotta VPN-verkkosi ei löydy, sinun on kytkettävä se päälle koko online-ajan.
Tapa 2/5: Käytä ProxFree Proxyä
Avaa ProxFree-sivusto. Siirry selaimellasi osoitteeseen https://www.proxfree.com/.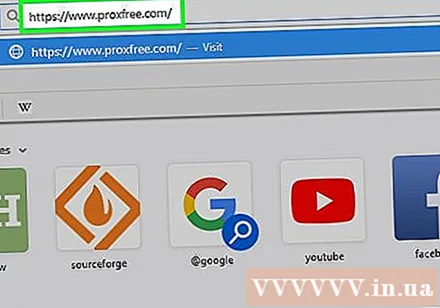
- Jos tämä sivu on estetty tietokoneellasi, kokeile toista tapaa käyttää HideMe-välityspalvelinta.
Napsauta hakupalkkia. Tämä painike on lähellä sivun alaosaa, lukituskuvakkeen oikealla puolella.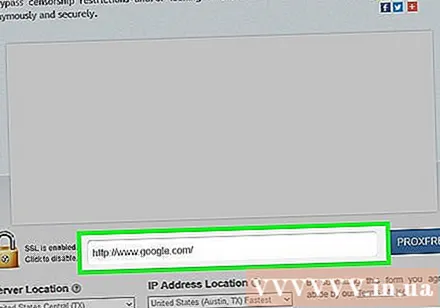
Kirjoita verkkosivustosi osoite. Kirjoita vierailemasi verkkosivuston osoite.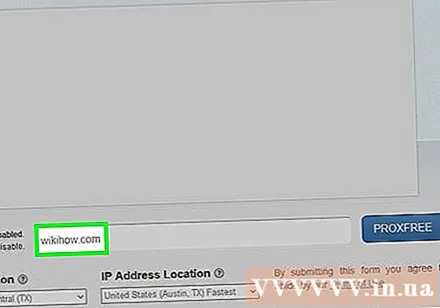
- Voit valita toisen maan napsauttamalla avattavaa "Palvelimen sijainti" -ruutua ja napsauttamalla sitten maan nimeä.
Klikkaus VAPAA. Tämä vihreä painike on hakupalkin oikealla puolella. Tämä vaihe auttaa löytämään verkkosivustosi.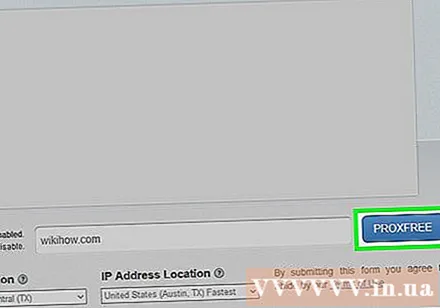
- Jos valitsit IP-osoitteeksi maan, jonka maantieteellinen sijainti poikkeaa huomattavasti kotimaastasi, hakutulosten näyttäminen voi kestää jopa minuutin.
Surffaa sivullasi. Kun sivu latautuu, voit käyttää sitä tavalliseen tapaan. Muista kuitenkin, että verkkosivustosi latausaika on paljon tavallista pidempi. mainos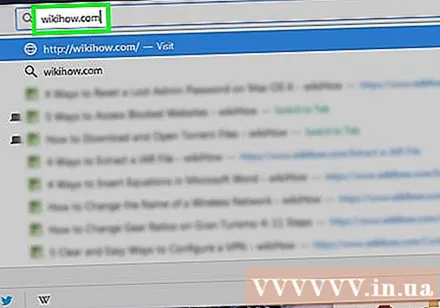
Tapa 3/5: Käytä HideMe-välityspalvelinta
Avaa HideMe-sivu. Siirry selaimesi osoitteeseen https://hide.me/en/proxy.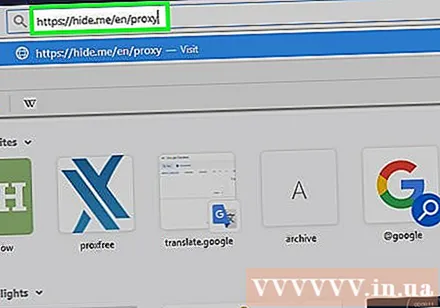
- Jos tämä sivu on estetty tietokoneellasi, kokeile toista tapaa käyttämällä ProxySite-välityspalvelinta.
Kirjoita verkkosivuston osoite. Kirjoita estetyn verkkosivuston osoite "Kirjoita web-osoite" -tekstikenttään, joka sijaitsee sivun keskellä.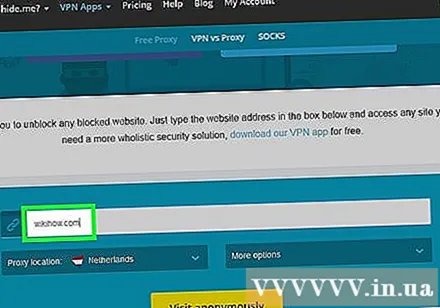
- Voit valita toisen maan napsauttamalla avattavaa Välityspalvelimen sijainti -ruutua ja napsauttamalla sitten uuden maan nimeä avautuvassa valikossa.
Klikkaus Käy nimettömästi (tuntematon pääsy). Tämä on keltainen painike tekstikentän alla. Tämä lataa verkkosivustosi.
Selaa sivua. Kun sivu on ladattu onnistuneesti, voit käyttää sitä tavalliseen tapaan. Huomaa kuitenkin, että verkkosivustosi latausaika on paljon tavallista hitaampaa. mainos
Tapa 4/5: Käytä ProxySite Proxyä
Avaa ProxySite-sivu. Siirry selaimessasi osoitteeseen https://www.proxysite.com/.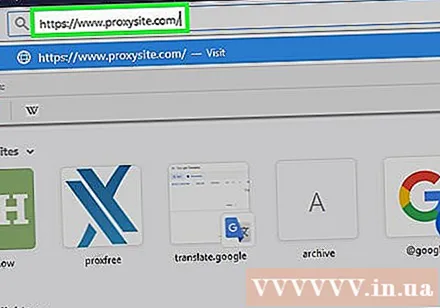
- Jos sivusto on estetty tietokoneellasi, voit etsiä toista välityspalvelinasivustoa tai kokeilla kannettavaa selainta.
Kirjoita verkkosivuston osoite. Kirjoita estetyn verkkosivuston osoite tekstikenttään lähellä sivun yläosaa.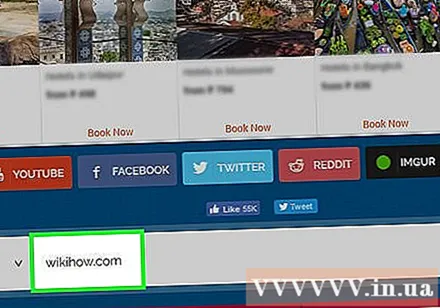
- Voit myös valita toisen maan palvelimen sijainniksi napsauttamalla avattavaa "US Server" -valintaruutua ja napsauttamalla sitten maan nimeä näkyviin tulevassa valikossa.
Klikkaus MENNÄ. Tämä oranssi painike on tekstikentän oikealla puolella. Tämä vaihe auttaa lataamaan verkkosivustosi.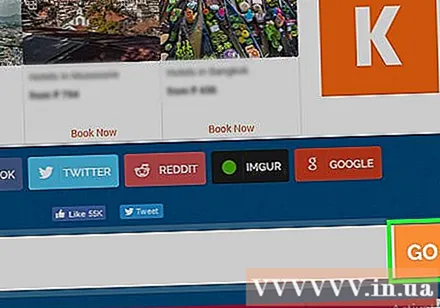
Katso sivusi. Kun sivu on ladattu, voit käyttää sitä tavalliseen tapaan. Muista kuitenkin, että verkkosivustosi latausaika on paljon tavallista pidempi. mainos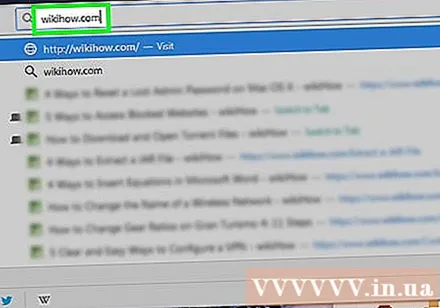
Tapa 5/5: Käytä kannettavaa selainta
Ymmärrä, miten tämä lähestymistapa toimii. Joissakin Internet-selaimissa on sisäänrakennetut välityspalvelimet, joiden avulla voit poistaa verkkorajoitukset. Yleensä näitä selaimia ei voi ladata rajoitetulta tietokoneelta, mutta joillakin niistä on "kannettava" versio. Voit asentaa kyseisen selaimen kannettavan version flash-asemaan ja avata rajoitetun tietokoneen selaimen flash-asemasta.
- Sinun on todennäköisesti käytettävä rajoittamatonta verkkotietokonetta asentaaksesi kannettava selain flash-asemaan.
- Jos yrität käyttää kannettavaa selainta tietokoneessa, joka ei salli USB-yhteyksiä, et voi käyttää tätä selainta.
Kytke flash-asema tietokoneeseen. Tämä asema on kytkettävä johonkin tietokoneen USB-portista.
- Muista, että sinun on todennäköisesti tehtävä tämä henkilökohtaisella tietokoneella, jolla ei ole verkkorajaa (kuten kotitietokoneella).
Avaa Tor-lataussivu. Siirry selaimesi osoitteeseen https://www.torproject.org/download/download-easy.html.en.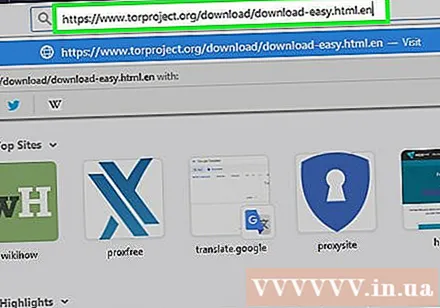
Klikkaus LADATA. Tämä on violetti painike sivun keskellä.
Siirrä Tor-asennustiedosto flash-asemaan. Siirry hakemistoon, jossa ladattu asennustiedosto sijaitsee, ja toimi seuraavasti: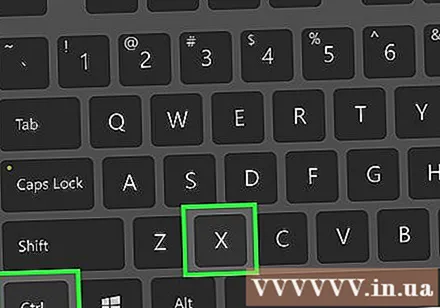
- Napsauta valitaksesi tiedoston.
- Lehdistö Ctrl+X (Windowsissa) tai ⌘ Komento+X (Macissa) kopioida tiedosto ja poistaa se nykyisestä sijainnista.
- Napsauta flash-aseman nimeä ikkunan vasemmalla puolella.
- Napsauta tyhjää tilaa flash-aseman ikkunassa.
- Lehdistö Ctrl+V (Windowsissa) tai ⌘ Komento+V (Macissa) liittää tiedosto flash-asemaan.
Asenna Tor flash-asemaan. Tehdä tämä:
- Sillä Windows Kaksoisnapsauta Tor EXE -tiedostoa, valitse kieli ja napsauta OK, klikkaus Selaa ..., valitse flash-aseman nimi ja napsauta OKja napsauta sitten Asentaa. Poista molempien ruutujen valinta ja napsauta viedä loppuun kun kysytään.
- Sillä Mac Kaksoisnapsauta Tor DMG -tiedostoa, vahvista lataus tarvittaessa ja noudata muita näytön ohjeita.
Irrota flash-asema. Nyt kun Tor on asennettu flash-asemaan, voit käyttää Toria lukitussa tietokoneessa huolimatta asennuksen epäämisestä.
Aseta flash-asema estettyyn tietokoneeseen. Tämän pitäisi olla tietokone, jolla haluat käyttää estettyä verkkosivustoa.
Avaa Tor. Tehdä tämä: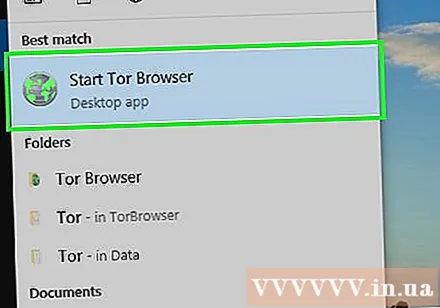
- Avaa flash-asema, jos se ei ole vielä auki.
- Kaksoisnapsauta "Tor Browser" -kansiota.
- Kaksoisnapsauta Käynnistä Tor-selain -kuvaketta.
Klikkaus Kytkeä (kytkeä). Täällä suoritat Torin - selain näyttää vanhalta Firefox-versiolta.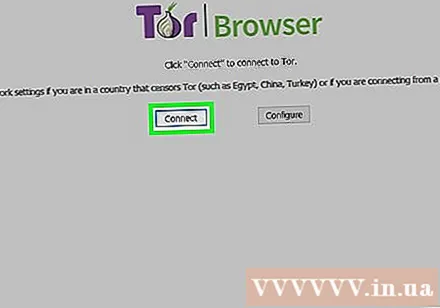
Pääsy estettyihin verkkosivustoihin. Käytä tätä Tor-tervetulosivun keskellä olevalla tekstikentällä. Koska Tor on avoinna sisäänrakennetulla välityspalvelimella, sinulla on pääsy mille tahansa verkkosivustolle.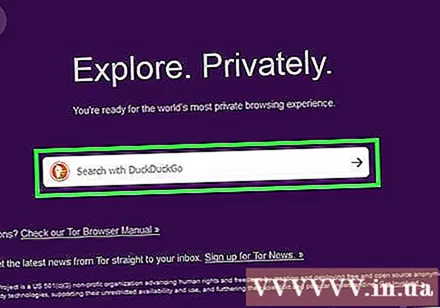
- Huomaa, että sivun lataaminen vie enemmän aikaa, koska selainliikenne tapahtuu eri palvelimien kautta.
Neuvoja
- Yksityisen VPN: n lisäksi kannettavan selaimen käyttö on todennäköisesti turvallisin tapa päästä ilmaisiin verkkosivustoihin.
Varoitus
- Jos sinut jää kiinni estetylle verkkosivustolle, saatat saada rangaistuksen. Erityisesti saatat olla jäädytetty / pakotettu koulusta tai erotettava.



