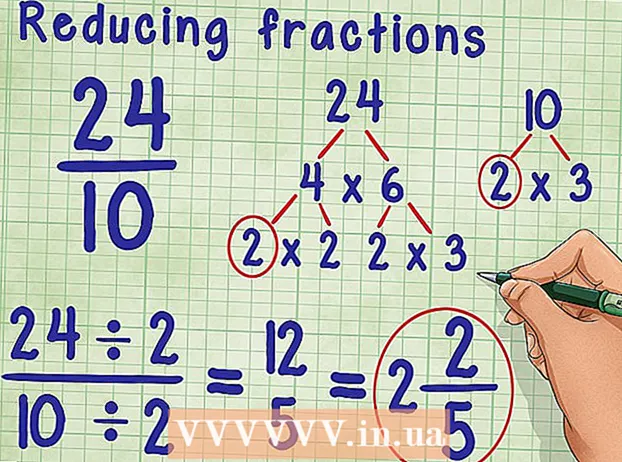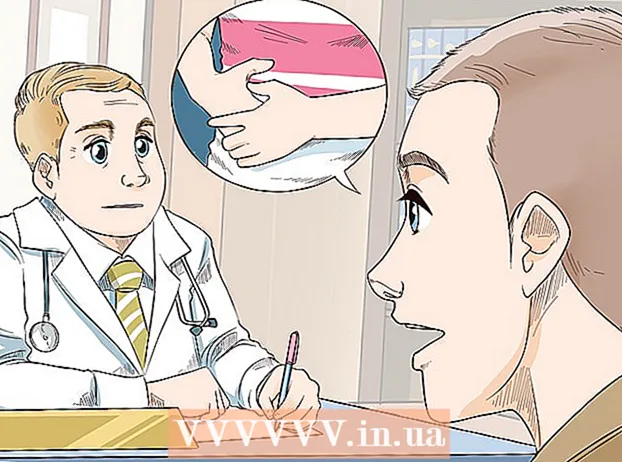Kirjoittaja:
Lewis Jackson
Luomispäivä:
7 Saattaa 2021
Päivityspäivä:
1 Heinäkuu 2024
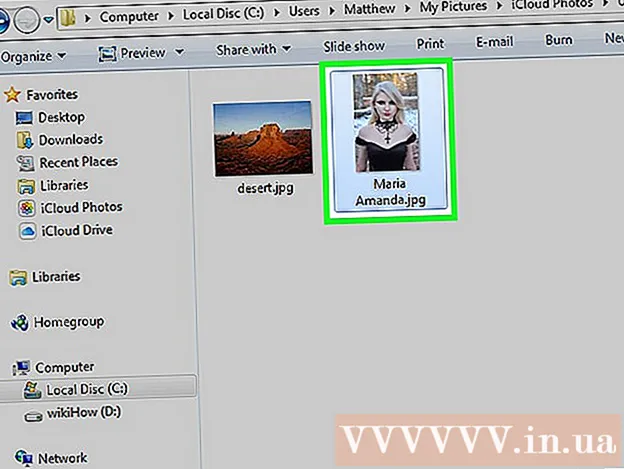
Sisältö
ICloud-tilin avulla voimme ylläpitää yhdistettyjä ja synkronoituja Apple-laitteita, mutta voit käyttää iCloud-sisältöä myös Windows-tietokoneesta. Käyttämällä iCloud-verkkosivustoa tai Windowsin iCloud-apuohjelmaa voit käyttää valokuvia iCloud-valokuvissa ja muita iCloud-tietoja mistä tahansa tietokoneesta.
Askeleet
Tapa 1/2: Käytä iCloud-verkkosivustoa
Kirjaudu sisään. Apple ID: lläsi. Voit käyttää iCloud-valokuvakirjastoa mistä tahansa tietokoneesta iCloud-verkkosivuston avulla. Varmista, että kirjaudut sisään samalla Apple ID -tilillä, jota käytät iCloud-valokuvakirjastossa.

Napsauta "Valokuvat" -vaihtoehtoa. iCloud-valokuvakirjasto ladataan. Ensimmäistä kertaa joudut ehkä odottamaan jonkin aikaa.
Selaa valokuvia iCloud-valokuvakirjastossa. Kun valokuvien lataaminen on valmis, voit löytää valokuvia kaikista iCloud-yhteensopivista laitteista. Laitteellasi juuri ottamasi valokuva ei ehkä näy ennen kuin laite lähettää sen, mikä yleensä kestää muutaman minuutin.
- Hetket-välilehti näyttää viimeisimmät valokuvat päivämäärän mukaan lajiteltuina.
- Albumit-välilehdellä voit katsella erilaisia valokuvasarjoja.

Napsauta kuvaa nähdäksesi sen täysikokoisena. Selain avaa valokuvan ja voit katsella kuvaa todellisessa koossa.- Napsauta "<" ja ">" -painikkeita poistaaksesi edellisen tai seuraavan kuvan albumista.

Poista valokuvat napsauttamalla roskakoripainiketta. Vaihtoehto on oikeassa yläkulmassa kuvan avaamisen jälkeen. Kun poistat valokuvan, se poistetaan myös kaikista synkronoiduista laitteista.
Napsauta "Valitse kuvat" -painiketta valitaksesi useita valokuvia. Tämä painike on vasemmassa yläkulmassa, kun katselet albumia. Kun olet napsauttanut "Valitse valokuvat", napsautat kutakin valittavaa valokuvaa. Näin voit ladata tai poistaa useita valokuvia samanaikaisesti.
Napsauta "Lataa" ladataksesi valitun kuvan. Kuva ladataan selaimesi oletushakemistoon, yleensä "Lataukset".
Napsauta "Poista" -painiketta poistaaksesi valitun kuvan. Valitsemasi valokuva poistetaan kaikista synkronoiduista laitteista.
Napsauta Lisää-painiketta lisätäksesi valitun kuvan albumiin. Voit valita minkä tahansa olemassa olevan albumin tai luoda uuden ponnahdusvalikossa.mainos
Tapa 2/2: Käytä iCloudia Windowsissa
Lataa iCloud-asennusohjelma Windowsille. Asentamalla iCloud Windows-tietokoneelle iCloud-valokuvat synkronoidaan tietokoneesi erilliseen kansioon. Näin voit käyttää näitä kuvia helposti kuten mitä tahansa tiedostoa tietokoneellasi.
- Voit ladata asennusohjelman osoitteesta
Suorita asennusohjelma ja hyväksy varmenne. Kun olet lukenut ja hyväksynyt varmenteen, iCloud for Windows alkaa asentaa.
- Asennusohjelma sijaitsee selaimesi oletushakemistossa, yleensä "Lataukset".
Odota, että iCloud for Windows on valmis asennuksen loppuun. Tämä prosessi tapahtuu yleensä melko nopeasti.
Suorita iCloud for Windows ja kirjaudu sisään Apple ID: hen. Sinua pyydetään kirjautumaan sisään ensimmäisen kerran, kun suoritat ohjelmaa.
- Voit käynnistää iCloudin Windows nopeasti painamalla näppäintä ⊞ Voita ja kirjoita "iCloud".
Valitse ruutu "Kuvat". iCloud synkronoi iCloud-valokuvakirjastosi Windows-tietokoneesi kanssa luomalla erillisen kansion iCloud-valokuville. Voit käyttää kuvia iCoudilla helposti Windowsin Resurssienhallinnassa.
- Voit valita muun iCloud-sisällön valintaruudut, jotka haluat synkronoida myös Windows-tietokoneesi kanssa.
Tallenna muutokset napsauttamalla Käytä. iCloud luo iCloud-valokuvat-kansion tietokoneellesi ja alkaa ladata iCloud-valokuvakirjastoa sinne. Tämä prosessi kestää yleensä kauan, jos kirjastossasi on paljon tietoja.
Etsi kansio "iCloud Photos". Voit käyttää iCloud-valokuvakansiota nopeasti Windowsin Resurssienhallinnalla (pikanäppäinyhdistelmä ⊞ Voita+E). Etsi "iCloud-valokuvat" sivupalkin Suosikit-osiosta tai "Tietokone" / "Tämä tietokone" -ikkunasta.
Lisää valokuvia iCloud-valokuvakirjastoon katselua varten muilla laitteilla. Kaikki Windows-tietokoneesi iCloud-valokuvat-kansioon lisäämäsi valokuvat ladataan iCloud-valokuvakirjastoon, ja niitä voi käyttää kaikilla iCloud-laitteilla. Kuvan näkyminen toisella laitteella kestää muutaman minuutin.
Poista iCloud-valokuvat-kansiosta poistettavat valokuvat muilta laitteilta. Kaikki iCloud-valokuvat-kansioon poistetut valokuvat poistetaan pysyvästi myös muiden laitteiden iCloud-valokuvakirjastosta. mainos