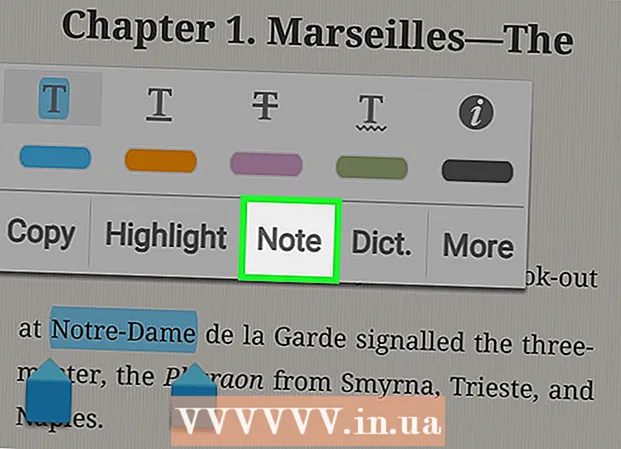Kirjoittaja:
Louise Ward
Luomispäivä:
6 Helmikuu 2021
Päivityspäivä:
1 Heinäkuu 2024

Sisältö
Tämä wikiHow opettaa sinulle, kuinka voit käyttää operaattorin mobiilitietosuunnitelmaa iPhone-sovellusten lataamiseen App Storesta, kun Wi-Fi-yhteyttä ei ole.
Askeleet
Tapa 1/3: Lataa iPhoneen
Avaa iPhonen Asetukset-osio. Sovelluksessa on harmaa rataskuvake aloitusnäytössä.

Klikkaus WIFI. Tämä vaihtoehto on Asetukset-valikon yläosassa.
Pyyhkäise kytkintä WIFI pois päältä (valkoinen) sammuttaa Wi-Fi iPhonessa. Puhelimesi menettää Internet-yhteyden, kunnes kytket sen päälle Matkapuhelindata (Matkapuhelindata).

Paina näytön vasemmassa yläkulmassa olevaa takapainiketta ja palaat Asetukset-valikkoon.
Klikkaus Solu. Tämä vaihtoehto on hieman Asetusten Wi-Fi-osan alapuolella.

Pyyhkäise kytkintä Matkapuhelindata kohtaan Päällä (vihreä). Kun olet ottanut mobiilidatan käyttöön, voit käyttää operaattorisi mobiilidatapakettia muodostaaksesi yhteyden Internetiin, kun Wi-Fi-yhteyttä ei ole.
Vieritä alaspäin ja pyyhkäise kytkintä Sovelluskauppa kohtaan Päällä (vihreä). Tämä vaihtoehto on kohdassa KÄYTÄ SELLULAATATIETOJA (Käyttämällä Cellular Data for). Tämän avulla voit käyttää operaattorisuunnitelmaasi selata App Storea ja ladata sovelluksia iPhoneen, kun Wi-Fi-yhteyttä ei ole.
Paina iPhonen Koti-painiketta. Tämä painike on pyöreä ja sijaitsee näytön alla. Poistu asetuksista ja palaa aloitusnäyttöön.
Avaa App Store. App Store -sovelluksessa on valkoinen A-symboli vihreässä kehyksessä aloitusnäytössä.
Etsi ladattava sovellus. Voit selata välilehtiä Esittelyssä (Tarjous), Luokat (Luokka) ja Suosituimmat kaaviot (Suosituimmat sovellukset) näytön alaosassa olevalla työkalurivillä, tai voit käyttää ominaisuutta Hae (Etsi) löytääksesi tarvitsemasi sovelluksen App Storesta.
Lataus alkaa. Lataa sovelluksia tavalliseen tapaan Wi-Fi-yhteyden kanssa. Kun Asetuksissa App Storelle ei ole otettu käyttöön Wi-Fi- ja matkapuhelindataa, iPhone käyttää operaattorin Internet-suunnitelmaa sovellusten lataamiseen. mainos
Tapa 2/3: Lataa sovellus tietokoneelle
Avaa iPhonen Asetukset. Sovelluksessa on harmaa rataskuvake aloitusnäytössä.
Klikkaus Solu.
Pyyhkäise kytkintä Matkapuhelindata kohtaan Päällä (vihreä). Kun olet ottanut mobiilidatan käyttöön, voit käyttää operaattorisi mobiilidatapakettia muodostaaksesi yhteyden Internetiin, kun Wi-Fi-yhteyttä ei ole.
Klikkaus Henkilökohtainen hotspot (Henkilökohtainen hotspot). Henkilökohtaisen hotspotin avulla voit jakaa puhelimesi Internet-yhteyden läheisiin laitteisiin Wi-Fi-, Bluetooth- tai USB-yhteyden kautta. Tietokone muodostaa yhteyden Internetiin iPhonen kautta ja käyttää operaattorin mobiilidatapakettia.
Pyyhkäise kytkintä Henkilökohtainen hotspot kohtaan Päällä (vihreä).
- Jos Wi-Fi iPhonessa ei ole käytössä, sinua pyydetään Ota Wi-Fi käyttöön (Wi-Fi käytössä) tai Käytä vain Bluetoothia ja USB: tä (Käytä vain Bluetoothia ja USB: tä).
Liitä tietokone iPhoneen.
- Jos haluat muodostaa yhteyden WIFIEtsi ja valitse iPhone tietokoneen Wi-Fi-asetuksista.
- Jos käytät BluetoothYhdistä ensin iPhone ja tietokone ensin. Etsi ja valitse sitten iPhonesi tietokoneen Wi-Fi-asetuksista.
- Jos käytät kaapelia USB, kytke ensin iPhone tietokoneeseen. Etsi ja valitse sitten iPhone tietokoneesi asetusten verkkopalvelujen luettelosta.
Avaa iTunes tietokoneellasi. Voit ladata iPhone-sovelluksia tietokoneesi App Storesta iTunesin avulla.
Lataa sovelluksia iTunes App Storesta tavalliseen tapaan. iTunesin avulla voit selata iPhonen App Storea tietokoneellasi ja ladata sovelluksia synkronoidaksesi iPhonen kanssa myöhemmin. IPhone tulee tietokoneesi henkilökohtaiseksi Internet-yhteysosoitteeksi, ja operaattorisi tarjoamaa mobiilidatapakettia käytetään sovellusten lataamiseen.
Synkronoi iPhone iTunesin kanssa. Jos iPhone ei ole määrittänyt automaattista synkronointia tietokoneen kanssa, sinun on synkronoitava se manuaalisesti. Klikkaus iPhone-kuvake Napsauta iTunesin Toista-painikkeen alla Sovellukset Napsauta vasemman navigointivalikon (Sovellus) -painiketta Asentaa (Asenna) sovelluksen vieressä ja napsauta Käytä (Käytä) iTunesin oikeassa alakulmassa.
- Jos sinulla on ongelmia iPhonen synkronoinnissa tietokoneen kanssa, katso lisätietoja verkosta synkronoinnista USB: n tai Wi-Fi: n kanssa.
Tapa 3/3: Päivitä sovellukset automaattisesti, kun Wi-Fi ei ole käytettävissä
Avaa iPhonen Asetukset. Sovelluksessa on harmaa rataskuvake aloitusnäytössä.
Selaa alaspäin ja napauta iTunes ja App Store.
Pyyhkäise kytkintä Päivitykset kohtaan Päällä (vihreä). Tämä vaihtoehto on otsikon alapuolella AUTOMAATTINEN LATAA (Automaattinen lataus). iPhone lataa laitteesi sovellusten päivitykset automaattisesti.
Pyyhkäise kytkintä Käytä mobiilidataa (Mobiilidatan käyttö) -asentoon Päällä (vihreä). iPhone käyttää operaattorin mobiilitietosuunnitelmaa lataamaan sovelluspäivitykset automaattisesti.
- iPhone käyttää edelleen Wi-Fi-yhteyttä päivityksen lataamiseen, jos se on yhteydessä Wi-Fi-verkkoon. Mobiilidataa käytetään vain, kun Wi-Fi-verkkoa ei ole käytettävissä.
Varoitus
- Et voi ladata sovelluksia App Storesta ilman Wi-Fi-yhteyttä, jos ladattu tiedosto on yli 100 Mt. Tämä on iPhonen iOS: n asettama ohjelmistoraja, eikä sitä voida korottaa.
- Jotkut operaattorit poistavat Personal Hotspot -ominaisuuden käytöstä tietosuunnitelmassaan tai laitteiden asetuksissa.
- iTunes App Store eroaa Mac App Storesta. Voit ladata iPhone-sovelluksen iTunesiin ja synkronoida iPhonen kanssa myöhemmin.
- Sinun on oltava kirjautuneena Apple ID: hen, jotta voit ottaa automaattiset päivitykset käyttöön.