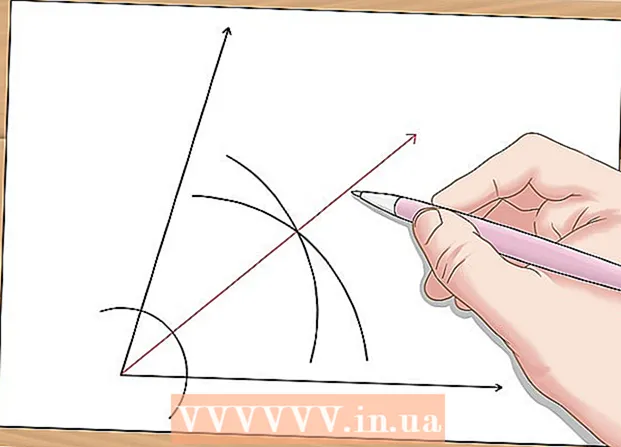Kirjoittaja:
Lewis Jackson
Luomispäivä:
6 Saattaa 2021
Päivityspäivä:
1 Heinäkuu 2024

Sisältö
Tämä artikkeli opastaa sinua lataamaan ja asentamaan käyttäjien luomia Minecraft-karttoja (mukautettu kartta). Voit tehdä tämän Minecraftissa Windows- ja Mac-tietokoneissa sekä Minecraftin Pocket Editionissa iPhonelle ja Androidille. Et voi saada tällaista karttaa Minecraftin konsoliversiosta.
Askeleet
Osa 1/4: Lataa Minecraft-kartat
. Tämä monivärisen kolmion sisältävä kuvake on App Drawerissa.
- Jos sinulla on WinZip asennettuna Androidiin, voit ohittaa seuraavat vaiheet ja siirtyä kohtaan "Avaa selain".

Kosketa hakupalkkia. Tämä palkki on näytön yläreunassa.
Tyyppi WinZip. Tämä on vaihe, jolloin pudotusvalikko tulee näkyviin hakupalkin alle ja yläosassa on WinZip-kuvake.

Kosketus WinZip - Zip UnZip -työkalu. Sen vieressä oleva kuvake näyttää kansiolta, jolla on kansio. Tämä on vaihe WinZip-sovellussivun avaamiseksi.
Kosketa painiketta ASENTAA (ASETUS). Tämä vihreä painike on sovelluskuvakkeen alla.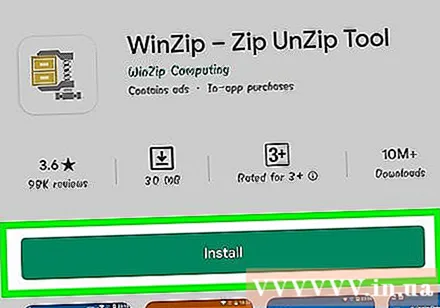

Kosketus HYVÄKSYÄ (HYVÄKSYTY) ilmoituksesta. Tämä on vaihe, joka saa WinZipin lataamaan Androidin. Nyt voit alkaa etsiä ladattavia karttoja.
Avaa selain Androidissa. Voit valita kahdesta suositusta selaimesta, Google Chrome tai Firefox.
Siirry verkkosivustolle, jossa on Minecraft-kartta. Joitakin suosittuja verkkosivustoja, joilla on käyttäjien luomia karttoja, ovat:
- MinecraftKartat - http://www.minecraftmaps.com/
- Planeetta Minecraft - https://www.planetminecraft.com/resources/projects/
- MinecraftKuusi - http://minecraftsix.com/category/minecraft-maps/
Kartan valinta. Kosketa karttaa, jonka haluat ladata. Tämä on karttasivun avaus, täältä voit ladata kartan.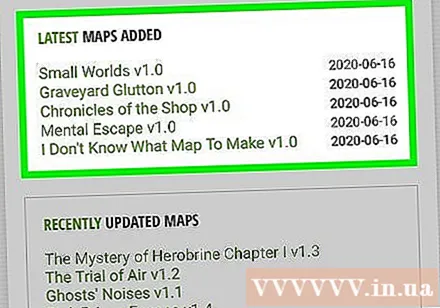
Kosketus ladata. Tämä on vaihe ladata tiedosto Androidiin.
- Joillakin karttasivuilla joudut ehkä napauttamaan toista linkkiä tai karttakuvaa ennen ladata.
- Saatat myös joutua koskettamaan OHITA MAINOS sivun oikeassa yläkulmassa jatkaaksesi lataussivulle koskettamisen jälkeen ladata.
- Jos näet vaihtoehdon Lataa.ZIP, kosketa sitä.
Kosketus WinZip kun on ilmoitus. Tämä on vaihe ZIP-tiedoston avaamiseksi WinZipissä.
- Saatat myös joutua koskettamaan OK kun sen ilmoitetaan jatkavan.
Napauta ja pidä sormeasi karttakansiossa. Ponnahdusvalikko tulee näkyviin muutaman sekunnin kuluttua.
- Sinun on ensin koskettava "Takaisin" -painiketta näytön vasemmassa yläkulmassa nähdäksesi pakatun kansion.
Kosketus Pura .... Se on ponnahdusvalikon yläosassa. Toinen valikko tulee näkyviin.
Kosketus Tiedostonija kosketa sitten PURA TÄSTÄ. Tämä on vaihe hakemiston purkamiseksi hakemistoon Tiedostoni.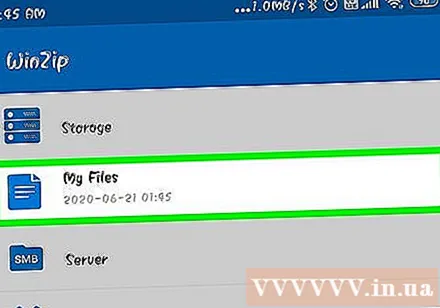

Napauta purettua kansiota. Tämä vaihe avaa toisen kansion, jossa on kartan nimi. Tämä on karttahakemisto.- Jos näet kansion, joka sisältää useita tiedostoja ja kansioita, palaa takaisin alkuperäiseen kansioon koskettamalla Takaisin-painiketta.
Napauta ja pidä sormeasi karttakansiossa. Näkyviin tulee ponnahdusvalikko.

Kosketus Kopioi .... Tämä vaihtoehto on valikon keskellä.
Siirry Minecraft-pelikansioon. Tehdä tämä:
- Kosketus Varastointi
- Kosketus Sisäinen (tai SD jos Minecraft tallennetaan tähän).
- Selaa alaspäin ja kosketa pelejä
- Kosketus com.mojang
- Kosketus minecraftMaailmat

Kosketus LIITÄ TÄSTÄ. Tämä on vaihe, jossa Minecraft-karttakansio liitetään (liitetään) Minecraft PE: n tallennettuun pelikansioon, mikä tarkoittaa, että voit etsiä karttaa Minecraft PE: n karttavalikosta. mainos
Neuvoja
- Teemalla varustettu kartta Minecraftin työpöytäversiolle voidaan näyttää normaalin maailman tapaan Minecraft PE: ssä.
Varoitus
- Vanhalle Minecraft-versiolle suunnitellut kartat eivät välttämättä toimi uudessa versiossa ja päinvastoin.