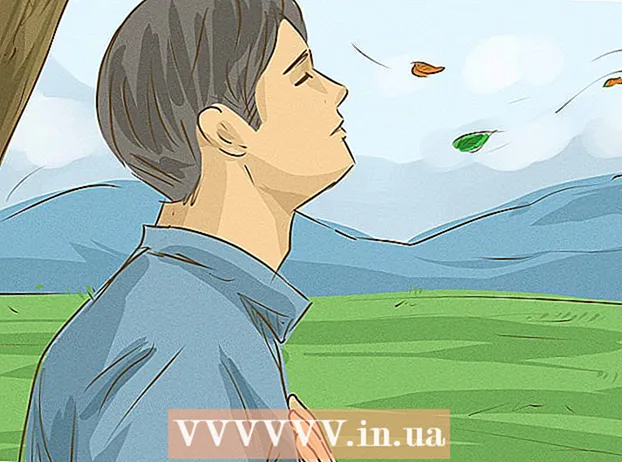Kirjoittaja:
Laura McKinney
Luomispäivä:
8 Huhtikuu 2021
Päivityspäivä:
1 Heinäkuu 2024
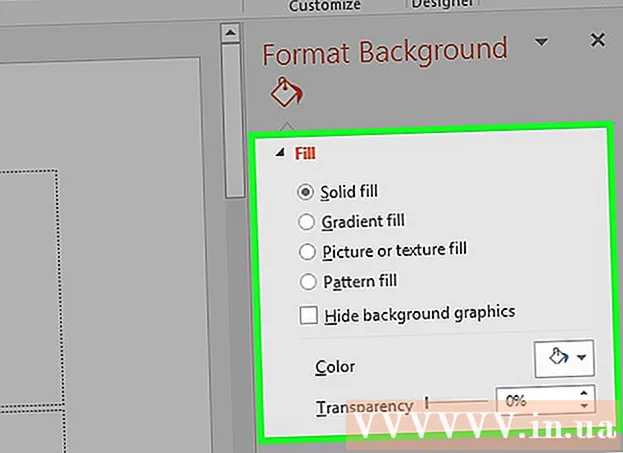
Sisältö
PowerPointin Muotoile tausta -ominaisuuden avulla voimme valita kuvia tietokoneelta tai Internetistä ja käyttää niitä dian taustana. Voit asettaa tämän taustan useille dioille kerralla tai soveltaa sitä koko esitykseen. Voit myös lisätä tehosteita taustakuvaan saadaksesi esteettisemmän kosketuksen. Jos et voi muuttaa taustaelementtejä, saatat joutua muokkaamaan dian päällikköä.
Askeleet
Osa 1/3: Valokuvien lisääminen
Avaa PowerPoint-esitys. Voit lisätä graafisen kuvan minkä tahansa dian taustalle PowerPoint-esityksessä. Avaa ensin muokattava esitys PowerPointissa.

Napsauta ikkunan yläosassa olevaa Suunnittelu-välilehteä. Suunnittelutyökalut ilmestyvät.
Napsauta "Format Background" -painiketta Design-valintanauhan oikealla puolella. Muotoile tausta -sivupalkki näkyy näytön oikeassa reunassa.

Valitse dia, johon haluat käyttää taustaa. Oletusarvoisesti tausta koskee vain aktiivista diaa. Voit pitää näppäintä painettuna Ctrl / ⌘ Komento ja napsauta kutakin diaa vasemmalla olevassa dialuettelossa valitaksesi sen.- Jos haluat käyttää taustaa jokaisessa esityksesi diassa, voit tehdä sen tämän osan lopussa.

Valitse "Kuva tai tekstuurin täyttö" (Valokuva tai tekstuurin tausta). Tämän avulla voit valita taustakuvan.- Täyttövaihtoehtoja on erilaisia, kuten yksivärinen, kaltevuusväri ja kuvio. Kun olet napsauttanut vaihtoehtoa, näkyviin tulee myös muita näyttövaihtoehtoja. Tämä artikkeli keskittyy vain valokuvien ja grafiikan lisäämiseen taustalle.
Valitse lisättävä kuva taustakuvaksi. Jotta taustakuva ei veny tai heikennä laatua, kuvan on oltava 1280 x 720 pikseliä.
- Napsauta "Tiedosto" -painiketta valitaksesi kuvan tietokoneellasi. Tiedostoselain avautuu, jotta voit siirtyä käytettävän kuvan kohdalle.
- Napsauta "Online" -painiketta löytääksesi kuvia online-lähteestä. Voit tehdä hakuja Googlessa, valita OneDriveen tallennettuja valokuvia tai hakea valokuvia Facebook- tai Flickr-tililtäsi.
- Napsauta "Rakenne" -valikkoa valitaksesi käytettävissä olevan taustarakenteen. Voit käyttää käytettävissä olevia vaihtoehtoja, jos et lisää kuvaa itse.
Määritä kuva kaikille dioille napsauttamalla Käytä kaikille. Usein valokuvat lisätään vain taustaksi valitsemillesi dioille. Jos haluat käyttää jokaista diaa, napsauta "Käytä kaikille". Uusi taustakuva asetetaan kaikille dioille, myös myöhemmin luomallesi dialle. mainos
Osa 2/3: Tehosteiden soveltaminen
Valitse ruutu "Laatta kuva tekstuurina", jos haluat luoda kuvaan kudotun tekstuurin. Tämä vaihtoehto soveltuu pienille kuville ja luo saumattoman jatkuvuuden kuvien välillä.
Säädä lomitusvaikutusta alla olevan paneelin avulla. Ohjauspaneelin avulla voit mukauttaa lomitettujen kuvien välistä etäisyyttä, valita kopioinnin vai ei ja tasata.
Säädä kuvan läpinäkyvyyttä liukusäätimellä. Tämä vaihtoehto on erityisen hyödyllinen, jos haluat lisätä vesileiman (vesileiman) diaan. Jos asetat taustakuvan suurella läpinäkyvyydellä, voit käyttää valokuvaa tekijänoikeuksina peittämättä tai vaikuttamatta dian tietoihin.
Napsauta "Tehosteet" -painiketta "Muotoile tausta" -valikon yläosassa voidaksesi ottaa tehosteen käyttöön. Tämän valikon avulla voit valita erilaisia tehosteita taustakuvallesi. Valikossa näkyy esikatselu ja kunkin vaihtoehdon nimi, kun viet hiiren sen päälle.
- Napsauta "Taiteelliset tehosteet" -valikkoa ja valitse haluamasi tehoste.
- Kun valitset tehosteen, alla voi näkyä lisäasetuksia. Nämä vaihtoehdot ovat erilaisia valitsemastasi vaikutuksesta riippuen.
Napsauta "Käytä kaikille", jos haluat lisätä tehosteita kaikkiin dioihin. Kaikissa esityksen dioissa käytetään valitsemaasi taustakuvaa ja tehosteita. mainos
Osa 3/3: Slide Master -näkymän käyttö
Napsauta Näytä-välilehteä PowerPointissa. Eri näkymävaihtoehdot tulevat näkyviin.
Napsauta "Slide Master" -painiketta. Luettelo kaikista tärkeimmistä dioista näkyy vasemmassa ruudussa. Tämä on aiheen dia erityyppiselle sisällölle esityksessäsi. Päänäytön grafiikka- ja teema-asetukset ohittavat tavalliset tausta-asetukset.
Valitse muokattava päädia. Dia avautuu päänäkymässä. Saatat joutua vierittämään luetteloa ylöspäin nähdäksesi päädiaesityksen.
- Pääluettelon eri diat on tarkoitettu eri dian asettelulle. Päädialle tehdyt muutokset koskevat kaikkia saman asettelun dioja. Pääluettelodia sovelletaan kaikkiin esityksen dioihin.
Napsauta "Taustatyylit" -painiketta ja valitse "Alusta tausta.’ Muotoile taustapalkki avautuu.
Säädä taustaa edellisen osan ohjeiden mukaan. Kun Muotoile taustapalkki avautuu, voit säätää taustagrafiikkaa yllä kuvattujen vaiheiden mukaisesti. Käytä "Kuva tai tekstuurin täyttö" -asetusta asettaaksesi uusi kuva päätaustaksi. Tätä taustakuvaa käytetään kaikkiin esityksen dioihin. mainos