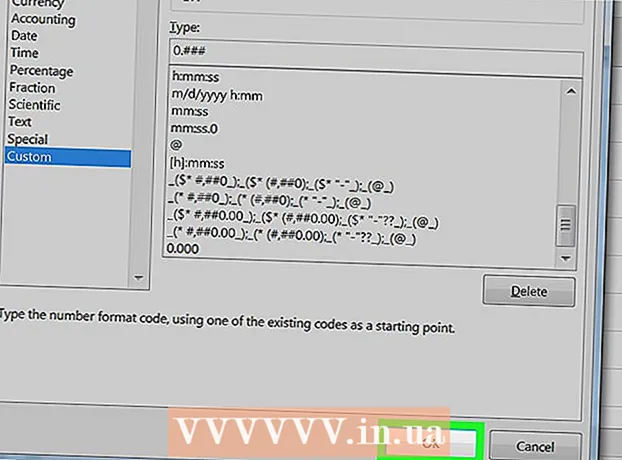Kirjoittaja:
Lewis Jackson
Luomispäivä:
12 Saattaa 2021
Päivityspäivä:
1 Heinäkuu 2024

Sisältö
Tämä wikiHow opettaa sinua lisäämään kommentteja Microsoft Word -asiakirjoihin monin tavoin.
Askeleet
Tapa 1/4: Lisää kuvateksti hiiren kakkospainikkeella
Kaksoisnapsauta muokattavaa Word-asiakirjaa. Asiakirja avautuu Microsoft Wordissa.

Napsauta ja vedä hiirtä tekstin päälle. Teksti syttyy. Korosta kaikki, joihin haluat jättää kommentin (kuten kokonaiset lauseet tai kappaleet).
Valitse teksti napsauttamalla hiiren kakkospainikkeella tai kahdella sormella. Näkyviin tulee avattava valikko.

Klikkaus Uusi kommentti (Uusi kommentti) hiiren kakkospainikkeella valikon alareunassa.
Kirjoita kommenttisi. Selite näkyy Microsoft Word -ikkunan oikealla puolella.

Napsauta mitä tahansa asiakirjaa. Kuvateksti liitetään paikalleen, ja voit jatkaa kommenttien lisäämistä toiseen osioon.- Sinun on tallennettava asiakirja ennen sen sulkemista, muuten tekstitys menetetään.
Tapa 2/4: Lisää kuvateksti Seuraa muutoksia
Kaksoisnapsauta muokattavaa Word-asiakirjaa. Asiakirja avautuu Microsoft Wordissa.
Napsauta korttia Arvostelu (Arvostelu). Tunniste on asiakirjan yläosan sinisessä osassa. Uusi asiakirjamuokkaukseen liittyvä vaihtoehto avautuu.
Klikkaus Jäljitä muutokset (Jäljitä muutokset). Tämä ominaisuus sijaitsee Word-sivun yläosassa, lähellä näytön keskiosaa. Kun napsautat sitä, Microsoft Wordin "Seuraa muutoksia" -ominaisuus otetaan käyttöön.
Napsauta sen vieressä olevaa avattavaa valikkoa Jäljitä muutokset. Seuraavat muokkausvaihtoehdot tulevat näkyviin:
- Yksinkertainen merkintä - Korosta yksinkertaisesti piirtämällä punainen pystysuora viiva lisätyn tai poistetun tekstin vasemmalle puolelle (muita muokkauksia ei näytetä).
- Kaikki merkinnät - Korosta kaikki asiakirjassa tekemäsi muutokset punaisella tekstillä ja tekstiruudulla sivun vasemmalla puolella.
- Ei merkintöjä Näytä muutokset alkuperäisen asiakirjan vieressä, mutta älä korosta sitä punaisella tekstillä tai huomiotekstillä.
- Alkuperäinen - Älä näytä muutoksia, näytä vain alkuperäinen.
Klikkaus Kaikki merkinnät. Tämän vaihtoehdon avulla voit jättää kommentteja muille käyttäjille tarvittaessa.
Napsauta ja vedä hiirtä tekstin päälle. Teksti syttyy. Korosta kaikki, joihin haluat jättää kommentin (kuten kokonaiset lauseet tai kappaleet).
Napsauta painiketta Uusi kommentti lähellä "Review" -työkalurivin keskiosaa Word-ikkunan yläosassa.
Kirjoita kommenttisi. Selite näkyy Microsoft Word -ikkunan oikealla puolella.
Napsauta mitä tahansa asiakirjaa. Kuvateksti liitetään paikalleen, ja voit jatkaa kommenttien lisäämistä toiseen osioon.
- Sinun on tallennettava asiakirja ennen sen sulkemista, muuten tekstitys menetetään.
Tapa 3/4: Lisää käsinkirjoitettuja merkintöjä
Kaksoisnapsauta muokattavaa Word-asiakirjaa. Asiakirja avautuu Microsoft Wordissa.
Napsauta korttia Arvostelu (Arvostelu). Tunniste on asiakirjan yläosan sinisessä osassa. Uusi asiakirjamuokkaukseen liittyvä vaihtoehto avautuu.
Klikkaus Jäljitä muutokset. Tämä ominaisuus sijaitsee Word-sivun yläosassa, lähellä näytön keskiosaa. Kun napsautat sitä, Microsoft Wordin "Seuraa muutoksia" -ominaisuus otetaan käyttöön.
Napsauta sen vieressä olevaa avattavaa valikkoa Jäljitä muutokset. Seuraavat muokkausvaihtoehdot tulevat näkyviin:
- Yksinkertainen merkintä - Piirrä punaisia pystyviivoja lisätyn tai poistetun tekstin vasemmalle puolelle (muita muokkauksia ei näytetä).
- Kaikki merkinnät - Korosta kaikki asiakirjassa tekemäsi muutokset punaisella tekstillä ja tekstiruudulla sivun vasemmalla puolella.
- Ei merkintöjä Näytä muutokset alkuperäisen asiakirjan vieressä, mutta niitä ei ole korostettu punaisella tekstillä tai huomiotekstillä.
- Alkuperäinen - Älä näytä muutoksia, näytä vain alkuperäinen.
Klikkaus Kaikki merkinnät. Tämän vaihtoehdon avulla voit jättää kommentteja muille käyttäjille tarvittaessa.
Klikkaus Mustekommentti (Kommentti) oikean yläkulman Kommentit-osiossa ylätyökalurivillä.
Kirjoita kuvateksti sivun oikealla puolella olevaan ruutuun.
- Jos tietokoneessasi ei ole kosketusnäyttöä, voit piirtää napsauttamalla ja vetämällä.
- Kehyksen vaakaviivat katoavat, kun lähetät kommentin.
Napsauta tai napsauta mitä tahansa asiakirjaa. Kuvateksti liitetään paikalleen, ja voit jatkaa kommenttien lisäämistä toiseen osioon.
- Sinun on tallennettava asiakirja ennen sen sulkemista, muuten tekstitys menetetään.
Tapa 4/4: Vastaa kommenttiin
Kaksoisnapsauta muokattua Word-asiakirjaa. Asiakirja avautuu Microsoft Wordissa.
Aseta hiiren osoitin kuvatekstin päälle. Muutama vaihtoehto näkyy kommentin alla.
Klikkaus Vastaa (Vastaa). Vaihtoehto on vasemmalla puolella, juuri valitsemasi kuvatekstin alapuolella.
Kirjoita palautteesi. Kommenttisi sisennetään alkuperäisen kommentin alle.
Napsauta mitä tahansa asiakirjaa. Vastauksesi kommentteihin liitetään asiakirjaan. mainos
Neuvoja
- Voit napsauttaa Ratkaista (Selitys) alla oleva tekstitys kommentin poistamiseksi oikeanpuoleisesta muokkausruudusta.