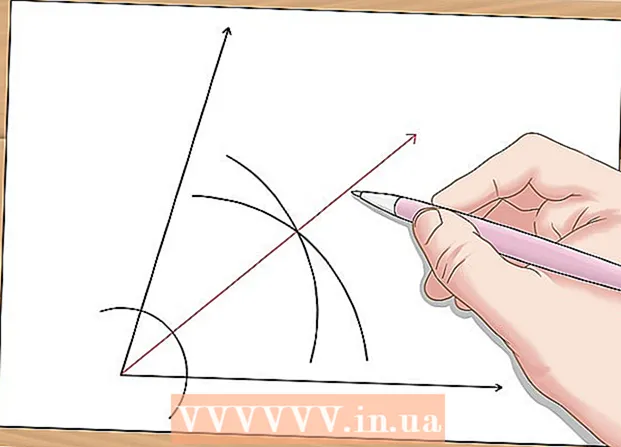Kirjoittaja:
Robert Simon
Luomispäivä:
19 Kesäkuu 2021
Päivityspäivä:
1 Heinäkuu 2024
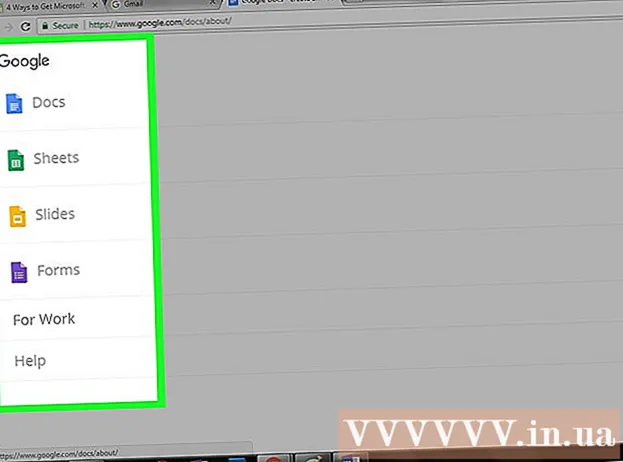
Sisältö
Office on yksi suosituimmista tuottavuussarjoista maailmassa, joten löydät Office-asiakirjat helposti mistä tahansa. Jos haluat avata, muokata tai luoda Office-asiakirjan, mutta et halua käyttää rahaa sarjaan, voit tehdä muutamia asioita. Käytä ilmaista kokeiluversiota käyttääksesi Office-ominaisuuksia yhden kuukauden ajan. Tai käytä Office-verkkosovellusta asiakirjojen luomiseen ja muokkaamiseen verkossa. Mobiililaitteissa on myös Office-sovelluksia tai vaihtoehtoja, jotka tukevat samaa muotoa kuin Office.
Askeleet
Tapa 1/4: Hanki Office-kokeilu
Käytä Office 365: n kokeilujaksoa yhden kuukauden ajan. Voit käyttää Officea ilmaiseksi kuukauden ajan lataamalla Office 365: n kokeiluversion. Paketti sisältää Word, Excel, PowerPoint, Outlook ja muut Office 2016 -ohjelmat. Office 365 on ainoa Office-versio. useimmilla on oikeudenkäynti.
- Luottokortti vaaditaan rekisteröitymään ilmaiseen kokeiluun, jos jatkat luottokortin käyttöä toisen kuukauden jälkeen latauksen aloittamiseksi. Voit peruuttaa tilauksesi ennen ensimmäisen kuukauden loppua, jotta sinua ei veloiteta ja sitä käytetään edelleen kuukauden loppuun saakka.

Käy Officen kokeilusivulla. Voit ladata kokeiluversion Office-verkkosivustolta. Käy avaamalla kokeilusivu.
Napsauta Kokeile yhden kuukauden maksutta -painiketta (ilmainen yhden kuukauden kokeilu). Tämä on toiminto, joka aloittaa rekisteröintiprosessin.

Kirjaudu sisään Microsoft-tilillä tai luo uusi. Sinun on kirjauduttava sisään Microsoft-tilillä. Voit kirjautua sisään Hotmail-, Live.com- tai Outlook.com-sähköpostilla tai luoda uuden tilin ilmaiseksi. Sinun on luotava tili kokeilua varten.
Anna voimassa oleva luottokortti. Kokeilun aloittamiseksi sinun on annettava luotto- tai maksukortti. Sinua ei veloiteta kortiltasi välittömästi, mutta jos et peruuta tilaustasi kokeilujakson loppuun mennessä, sinulta veloitetaan kuukausimaksu.
Hanki Office 365 -asennusohjelma. Kun olet luonut tilisi ja kirjoittanut luottokorttitietosi, sinulle annetaan linkki Office 365 -asennusohjelman lataamiseen. Pienen asentajan tulisi ladata nopeasti.
Suorita asennusohjelma lataamisen jälkeen. Kun olet ladannut, suorita asennusohjelma ladataksesi ja asentamalla Office virallisesti. Sinua saatetaan pyytää kirjautumaan sisään Microsoft-tililläsi ennen latauksen aloittamista.
- Asennuksen aikana sinulle annetaan mahdollisuus, minkä Office haluat asentaa. Voit säästää aikaa ja kiintolevytilaa poistamalla valinnan käyttämättömistä ohjelmista. Voit asentaa sen myöhemmin tarvittaessa.
- Asennus kestää jonkin aikaa, varsinkin kun verkon nopeus on hidas.
Käynnistä Office-ohjelma. Löydät äskettäin asennetut Office-ohjelmat Käynnistä-valikosta. Voit käyttää kaikkia ohjelman ominaisuuksia kokeilujakson aikana. mainos
Tapa 2/4: Käytä ilmaista Office-sovellusta
Käy Officen verkkosivustolla. Microsoft tarjoaa Word-, Excel-, PowerPoint- ja muita ilmaisia Office-sovelluksia verkossa. Nämä versiot eivät toimi yhtä hyvin kuin PC-versio, mutta silti riittävät käytettäväksi ilman asennusta tai maksua. Pääsy katsella käytettävissä olevia sovelluksia.
Napsauta Office-ohjelmaa, jota haluat käyttää. Voit nähdä käytettävissä olevat ohjelmat vierittämällä Office-sivua alaspäin. Napsauta käynnistettävää ohjelmaa.
Kirjaudu sisään Microsoft-tililläsi. Voit kirjautua sisään henkilökohtaisella Microsoft-tililläsi, työ- tai opintotilillä. Kun olet kirjautunut sisään, voit jatkaa valitsemasi ohjelman käyttöä. Jos sinulla ei ole Microsoft-tiliä, voit rekisteröityä ilmaiseksi. Uusi tili saa 5 Gt ilmaista OneDrive-tallennustilaa, asiakirjojen tallennuspalvelua, johon pääsee tietokoneista ja useista laitteista.
Käytä ohjelmaa. Verkkosovelluksen käyttöliittymä on melkein identtinen työpöydän version kanssa. Käytä yläosassa olevia välilehtiä vaihtaaksesi muokkausvaihtoehtojen välillä. Jotkut sovellukset puuttuvat tai ovat rajoitettuja. Sinun on käytettävä työpöydän versiota päästäksesi lisäominaisuuksiin. Lue Microsoftin tukisivulta saadaksesi selville eroja Wordin työpöydän ja web-version välillä.
Tallenna asiakirja. Verkkosovellus ei tallenna asiakirjoja automaattisesti, joten sinun on painettava toistuvasti Tallenna-painiketta manuaalisesti. Voit tallentaa asiakirjan napsauttamalla "Tiedosto" -välilehteä ja valitsemalla "Tallenna nimellä".
- Kun painat Tallenna, asiakirja tallennetaan OneDrive-tallennuspalveluun.
- Voit ladata asiakirjan tietokoneellesi Tallenna nimellä -valikosta. On olemassa useita muotoiluvaihtoehtoja, mukaan lukien PDF ja muut avoimet muodot.
Lataa asiakirja OneDriveen avataksesi sen verkkosovelluksessa. Jos saat Office-asiakirjoja muilta, voit tarkastella niitä verkkosovelluksessa lataamalla ne OneDriveen.
- Pääsy verkkoselaimella. Voit käyttää OneDrive-sovellusta mobiililaitteessa.
- Lataa tiedosto OneDriveen vetämällä tiedosto selainikkunaan. Asiakirja on pieni, joten latausaika on erittäin nopea, PowerPoint-esitystiedosto kestää kauemmin.
- Käynnistä Office-verkkosovellus napsauttamalla juuri OneDriveen lataamaasi asiakirjaa. Sovelluksen avulla voit tarkastella ja muokata asiakirjoja (jos asiakirjaa ei ole suojattu).
Tapa 3/4: Käytä Office-sovelluksia mobiililaitteilla
Hanki Office-mobiilisovellus iOS tai Android. Microsoft kehittää Office-sovelluksia ilmaiseksi Androidille ja iOS: lle. Voit ladata sovelluksen Google Play Kaupasta tai Apple App Storesta. Sovelluksen ilmainen versio tarjoaa perusmuokkauksen ja luomisen. Sinun on oltava rekisteröitynyt Office 365: een, jotta voit käyttää lisäominaisuuksia.
Anna Office-sovellusten käyttää laitteesi tallennustilaa. Kun käynnistät sovelluksen ensimmäistä kertaa, sinulta pyydetään lupaa käyttää laitteen tallennustilaa. Valitse suostumus tiedostojen helppoon tallentamiseen ja lataamiseen.
Kirjaudu sisään Microsoft-tililläsi muodostaaksesi yhteyden OneDriveen. Sinua pyydetään kirjautumaan sisään Microsoft-tililläsi, kun avaat sovelluksen ensimmäisen kerran. Voit ohittaa tämän vaiheen, mutta kirjaudu sisään tai luo ilmainen tili, saat 5 Gt ilmaista OneDrive-tallennustilaa ja Office-tiedostoja synkronoituna laitteen kautta.
Napsauta "Avaa" avataksesi tiedostoja eri paikoissa. Voit avata laitteellesi juuri ladatut tiedostot, Google Driveen tai Dropboxiin tallennetut asiakirjat, OneDrive-tiedostot ja paljon muuta. Office-sovellukset tukevat kaikkia vastaavia yleisiä muotoja (esimerkiksi Word-sovellus voi avata DOC-, DOCX- ja TXT-tiedostoja).
Luo uusi asiakirja napsauttamalla "Uusi". Uuden näytön yläreunaan tulee valikko, jossa voit luoda uuden asiakirjan. Jos olet kirjautunut sisään Microsoft-tilillä, oletusvalinta on OneDrive Personal -kansio. Voit tallentaa laitteeseen.
Käytä muotoilutyökaluja sivun yläosassa olevilla painikkeilla. A-painike kynällä avaa muotoilusivun. Voit valita perusasetukset ja muotoilutyökalut tämän sivun Office-välilehdistä. Paina "Koti" -painiketta nähdäksesi eri välilehdet. Voit selata aiottua sivua ylös ja alas nähdäksesi käytettävissä olevat vaihtoehdot.
- Kun näppäimistö on auki, voit pyyhkäistä ylempää liukusäädintä vasemmalle ja oikealle saadaksesi nopean pääsyn muotoilutyökaluihin.
Tallenna "Tallenna" -painiketta. Asiakirjat tallennetaan automaattisesti säännöllisin väliajoin, mutta voit tallentaa ne napsauttamalla Tallenna-painiketta. Voit painaa näytön vasemmassa yläkulmassa olevaa Valikko-painiketta ja valita "Tallenna" milloin tahansa. mainos
Tapa 4/4: Käytä Office-vaihtoehtoa
Tarkista käytettävissä olevat vaihtoehdot Officelle. On olemassa useita ohjelmia, jotka tarjoavat sinulle suurimman osan Officessa tuetuista ominaisuuksista, ja jotkut jopa ei mitään. Nämä ohjelmat voivat avata ja muokata Office-asiakirjoja ja monia muita avoimia tiedostomuotoja. Tässä on joitain suosittuja tuotepaketteja: FreeOffice, OpenOffice ja LibreOffice.
- FreeOffice-ohjelmaa pidetään ohjelmana, jolla on monia käyttäjäystävällisiä vaihtoehtoja, kun taas OpenOffice ja LibreOffice ovat tehokkaampia. Jos olet perehtynyt Officeen, voit kokeilla FreeOffice- tai LibreOffice-palvelua.
Lataa ohjelmisto. Kun olet tehnyt valinnan, voit ladata haluamasi ohjelman asennusohjelman. Käy seuraavalla verkkosivustolla ladataksesi asennusohjelma kyseiselle ohjelmalle:
- LibreOffice -
- FreeOffice -
- Avoin toimisto -
Suorita asennusohjelma. Voit valita, mitkä ohjelmat haluat asentaa tuotepakettiin. Valitse vain ohjelmat, joita lyhennät asennusaikaa ja säästät kiintolevyllä.
Tutustu uuteen ohjelmaan. Kolmella yllä luetellulla Office-korvausohjelmalla on erilainen ulkonäkö ja käyttö, ne ovat kaikki täysin toimivia ohjelmia. Joten sinun täytyy "hiipiä" vähän, varsinkin kun olet tottunut käyttämään Officea. Perustoiminnot ovat melko yksinkertaisia; Edistyneitä toimintoja varten voit hakea YouTubesta tai suoraan wikiHow-sivustolta.
- Katso lisää artikkeleita Internetistä, kuinka tietää Writer, OpenOffice.
- Tutustu Internetin artikkeleihin tutustuaksesi tekstinmuokkausohjelmistoon LibreOffice.
Harkitse pilvipohjaisia Office-vaihtoehtoja. Verkkotyökalujen kehittyessä sitä vähemmän sinun on asennettava ohjelmia tietokoneellesi. Edellä mainittujen Office-verkkosovellusten lisäksi voit käyttää pilvipalvelupaketteja. Kaikkien palveluiden avulla voit lähettää ja muokata Office-asiakirjoja.
- Google-dokumentit on tunnetuin vaihtoehto. Voit luoda ja muokata asiakirjoja, laskentataulukoita ja esityksiä Googlen verkkotyökalujen avulla. Voit käyttää kaikkea Google Drivesta, johon asiakirjat on tallennettu. Jos sinulla on Gmail-tili, voit käyttää Google-dokumentteja. Lisätietoja asiakirjojen luomisesta ja muokkaamisesta on kohdassa Google Driven käyttö.
- Zoho on toinen pilvipalveluohjelma, joka voi korvata Officen. Käyttöliittymä näyttää enemmän kuin Office kuin Google Docs. Google-dokumenttien tapaan voit luoda asiakirjoja, laskentataulukoita ja esityksiä. Katso lisää artikkeleita Zohon käytöstä.
- OnlyOffice on Officen online-korvausohjelma, jonka avulla voit luoda asiakirjoja, laskentataulukoita ja diaesityksiä.