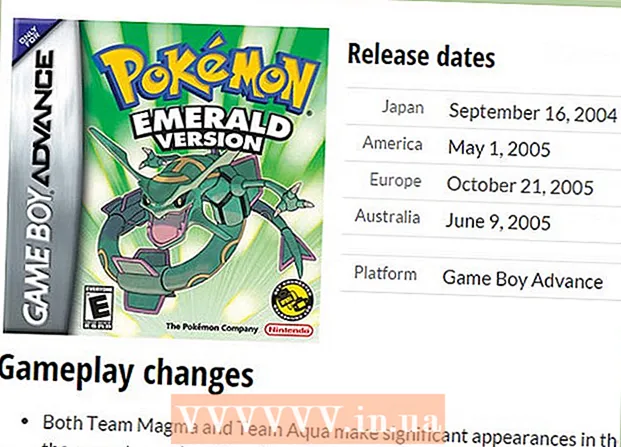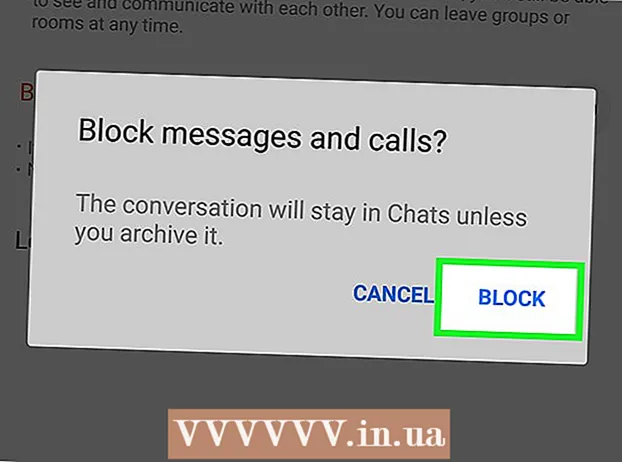Kirjoittaja:
Peter Berry
Luomispäivä:
13 Heinäkuu 2021
Päivityspäivä:
23 Kesäkuu 2024
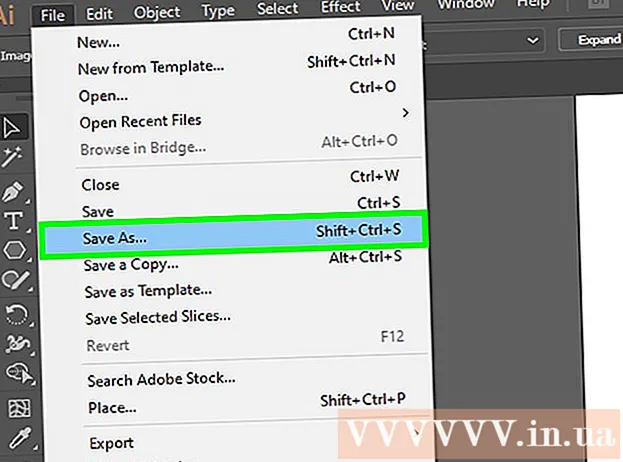
Sisältö
Adobe Illustrator on edistyksellinen ohjelmisto, jota käytetään vektorigrafiikan luomiseen tulostusta tai verkkokäyttöä varten. Adobe Photoshopin kumppanituotteena kehitetty Illustrator on standardi logojen, grafiikan, sarjakuvien, fonttien ja muun luomiseen. wikiHow opettaa sinulle, miten pääset alkuun Adobe Illustratorin kanssa.
Askeleet
Tapa 1/5: Luo projekti
Avaa Adobe Illustrator. Sovellus sijaitsee yleensä Windowsin Käynnistä-valikossa tai Macin Sovellukset-kansiossa.

Klikkaus Luo uusi (Luo uusi). Jos et näe tätä vaihtoehtoa, voit painaa Ctrl+N (Windows) tai ⌘ Cmd+N (Mac) luoda uuden projektin.
Valitse kortti Tulosta (Tulosta) tai Web. Jos luot projektia tulostettavaksi, napsauta Tulosta Uusi asiakirja -ikkunan yläosassa. Jos haluat luoda grafiikkaa verkossa käytettäväksi, valitse Web.
Valitse asiakirjan koko. Valittavissa on valmiiksi määritettyjä asiakirjakokoja. Meillä on myös mahdollisuus luoda mukautettu kokoinen kangas säätämällä arvoa oikeanpuoleisessa paneelissa.
- Kaikki asiakirjan koon, tarkkuuden, suunnan ja väritilan mukautusvaihtoehdot ovat oikeassa sarakkeessa.
- Jos haluat määrittää tulostetun asiakirjan tarkkuuden, voit valita asetuksen oikean kankaan "Raster Effects" -valikosta.

Klikkaus Luoda (Luo) avataksesi uuden asiakirjan. Juuri luodun asiakirjan avulla alamme nyt tutustua Illustratorin suosituimpiin työkaluihin. mainos
Tapa 2/5: Piirrä kuva
Napsauta Muoto-työkalua ja pidä sitä painettuna. Tällä vaihtoehdolla on suorakulmainen kuvake, ja se sijaitsee työkalurivillä, joka kulkee ruudun vasemmalla puolella. Esiin tulee valikko, jossa on useita muotoja.
- Toista tämä vaihe aina, kun haluat vaihtaa eri muototyökalujen välillä.
Klikkaus Suorakulmion työkalu (Suorakulmion työkalu). Tämän työkalun avulla voit piirtää neliöitä ja suorakulmioita.
Napsauta kangasta ja vedä mihin tahansa suuntaan. Suorakulmio tulee näkyviin, kun vedät hiirtä.
- Jos haluat piirtää täydellisen neliön, vedä, kunnes vaaleanpunainen viiva leikkaa diagonaalisen suorakulmion, tämä merkki osoittaa, että neliön neljä sivua ovat samat.
Napsauta Muoto-työkalua pitkään ja valitse Monikulmio-työkalu (Monikulmio-työkalu). Tämän työkalun avulla voit määrittää piirrettävien geometristen reunojen määrän.
Napsauta kangasta syöttääksesi reunojen määrän. Kun napsautat kangasta, valintaikkuna tulee näkyviin. Syötä haluamasi geometristen reunojen määrä.
- Jos esimerkiksi haluat piirtää kahdeksankulmion, kirjoita 8.
Napsauta ja vedä kehystä piirräksesi muodon. Aivan kuten suorakulmion piirtämisessä, vedä sitä ulospäin, kunnes luot haluamasi kokoisen muodon.
- Voimme myös luoda ympyröitä ja tähtiä tämän valikon avulla samalla tavalla kuin suorakulmioita ja kahdeksankulmioita.
Tapa 3/5: Piirrä viivoja ja käyriä
Napsauta ja pidä alhaalla työkalurivin Kynä-vaihtoehtoa. Tämä kynäkuvake on näytön oikeassa reunassa. Näkyviin tulee luettelo kynän eri vaihtoehdoista.
- Kynätyökalua käytetään ääriviivojen luomiseen suorilla tai kaarevilla viivoilla. Erilainen kuin silloin, kun käytämme varsinaista kynää (tai digitaalista harjatyökalua), piirrät viivoja ja käyriä kynätyökalulla luomalla pieniä segmenttejä, jotka on liitetty toisiinsa ankkuripisteillä.
Klikkaus Kynä työkalu. Tämä on työkaluvalikon ensimmäinen vaihtoehto.
Napsauta kohtaa, josta haluat rivin alkavan. Aloitetaan piirtämällä sarja viivoja. Tämä lisää kankaalle ankkuripisteen (samanlainen kuin piste tai pieni neliö). Älä vedä hiirtä kuten me itse piirrämme, napsauta sitä.
Napsauta kohtaa, johon haluat segmentin päättyvän. Tässä vaiheessa viiva ilmestyy.
- Jos viivan ympärille ilmestyy suuntaviivoja, vedät työkalua vahingossa sen sijaan, että napsautat uuden ankkuripisteen luomista.
Napsauta lisäankkureita lisätäksesi lisää segmenttejä. Lähin napsauttamasi ankkuripiste näkyy sisäisenä täytettynä neliönä, kun edelliset pisteet ovat tyhjiä.
Sulje viiva (tai jätä se auki). Kun olet suorittanut viivan tai tietyn muodon, seuraavalla harjoituksella on useita vaihtoehtoja:
- Jos haluat luoda suljetun piirustuksen, vie hiiri ensimmäisen luodun ankkuripisteen päälle ja napsauta pientä osoittimen vieressä näkyvää pientä pistettä. Tämä muoto valitaan ja muokataan samalla tavalla kuin Muoto-työkalulla piirtämäsi objekti.
- Jos et halua sulkea tätä riviä, valitse vain toinen työkalu tai napsauta Ctrl (PC) tai ⌘ Cmd (Mac), kun napsautat kankaan tyhjää aluetta.
Käynnistä käyrä napsauttamalla uutta pistettä ja pitämällä sitä alhaalla. Jos poistat kynätyökalun valinnan, palaa takaisin ja valitse Kynä uudelleen. Älä vapauta sormeasi hiirestä, kun napsautat kangasta.
Määritä käyrän kaltevuus vetämällä kohdistinta. Voit tehdä tämän vetämällä hiirtä suuntaan, johon haluat segmentin kaarevan. Vapauta kätesi, kun kaarevuus on todettu.
Napsauta ja pidä pohjassa segmentin päätä. Älä päästä irti hiirestä vielä.
Luo S- tai C-käyrä. Suunta, johon vedämme, riippuu luotavan käyrän muodosta:
- Luo C-muotoinen (kaari) käyrä vetämällä hiirtä edellisen segmentin vastakkaiselle puolelle.
- Luo S-muotoinen käyrä vetämällä hiirtä samaan suuntaan kuin edellinen segmentti.
Lisää kaareva segmentti. Napsauta uutta pistettä ja pidä sitä alhaalla lisätäksesi seuraavan segmentin ja vedä sitten hiirtä suuntaan, johon haluat segmentin käyristyvän (samanlainen kuin edellinen toiminto). Jatka käyrien lisäämistä, kunnes olet valmis viivan kanssa.
Sulje viiva (tai jätä se auki). Kuten suorien segmenttien kohdalla, voit sulkea käyrän tai jättää sen auki haluamallasi tavalla. mainos
Tapa 4/5: Muokkaa muotoja ja objekteja
Napsauta valintatyökalua ja nuolikuvake työkalupalkin yläosassa, joka kulkee työtilan vasemmalla puolella. Tätä työkalua käytetään, kun haluat valita ja muokata kankaalla olevia objekteja.
- Voit käyttää tätä tapaa käsitellä dokumenttiin lisättyjä piirustuksia, viivoja ja tekstiä.
Napsauta muokattavaa objektia. Kun valitset, kohdetta ympäröi reuna, jossa on kahva.
- Jos haluat valita useita objekteja samanaikaisesti, pidä näppäintä alhaalla ⇧ Vaihto samalla kun napsautat kutakin kohdetta.
Vedä mikä tahansa ulkoinen kahva haluamaasi kokoon. Kun vedät kahvaa, objektin kokoa suurennetaan (tai pienennetään) siihen suuntaan.
- Pidä näppäintä painettuna ⇧ Vaihto säilyttää mittasuhteet, jos et halua todellisen muodon muuttumista.
Vedä objekti keskipisteestä siirtyäksesi. Tämä on perus tapa siirtää objekti. Voit myös käyttää näppäimistön nuolinäppäimiä, jos haluat.
- Voit siirtää valitut objektit tietylle etäisyydelle napsauttamalla valikkoa Esine (Esine). valita Muuttaa (Muunna) ja napsauta sitten Liikkua (Siirrä) tuo esiin valintaikkunan. Syötä sitten haluamasi sijainti ja napsauta OK.
- Toinen vaihtoehto on leikata ja liittää. Voit napsauttaa valikkoa Muokata ja valitse Leikata (Leikkaa) poistaa valitun objektin ja kopioida puskuriin. Napsauta sitten valikkoa Muokata ja valitse Liitä (Liitä) lisätäksesi objektin uudelleen toiseen asiakirjaan.
Lisää väri valitulle objektille. Kaksoisnapsauta ruutua Täyttää (Täytä) Ominaisuudet-paneelissa (yleensä työtilan oikeassa alakulmassa) tuo esiin väripaletti ja napsauta sitten väriä, jolla haluat täyttää valitun objektin.
- Voit muuttaa objektin reunuksen väriä kaksoisnapsauttamalla ruutua Aivohalvaus Ominaisuudet-ruudussa ja valitse sitten haluamasi väri.
Tapa 5/5: Reunus kuvan ympärille
Tuo vektoroitava kuva. Yksi Illustratorin yleisimmistä käyttötarkoituksista on luoda vektorikuvia muiden sovellusten muotojen perusteella (kuten skannatut tai käsin piirretyt piirrokset Photoshopissa). Vektorikuvat voidaan skaalata mihin tahansa kokoon ilman kuvan vääristymistä, joten ne sopivat hyvin tulostettuihin asiakirjoihin. Kuvatiedoston tuominen edellyttää:
- Napsauta valikkoa Tiedosto yläosassa.
- Klikkaus Paikka.
- Valitse valokuva, jota haluat muokata.
Napsauta vasemmanpuoleisen työkalurivin yläosassa olevaa valintatyökalua ja nuolikuvaketta.
Napsauta valikkoa ikkuna näytön yläosassa (Mac) tai sovellusikkunassa (PC).
Klikkaus Kuvan jäljitys valikossa. Kuva-paneeli lisätään työtilaan.
Valitse Esikatselu-ruutu Kuvanjäljitys-paneelin vasemmassa alakulmassa.
Valitse haluamasi väritila "Tila" -valikosta. Tämä valikko sijaitsee myös Image Trace -paneelissa.
- Esimerkiksi, jos valokuva on mustavalkoinen, voit valita Mustavalkoinen valikosta. Jos tämä on harmaasävykuva, valitse Harmaasävy, jne.
Vedä liukusäädin haluamallesi väritasolle. Liukusäätimen nimi on Väri, Harmaasävy tai Kynnys. Esikatselukuvaa säädetään ja se näyttää tulokset.
Klikkaus Pitkälle kehittynyt (Lisäasetukset) Image Trace -ohjauspaneelissa säätääksesi muita asetuksia. Tässä osiossa voimme:
- Vedä Polut-liukusäädintä, kunnes kuva näyttää selkeämmältä.
- Vedä "Kulmat" -liukusäädintä, kunnes kuvan reunat ovat terävät (mutta eivät liian ohuita tai epäsäännöllisiä).
- Vedä "Melu" -liukusäädintä vähentääksesi lopullisen kuvan ylimääräisten pikselien määrää.
Klikkaus Jäljittää Image Trace -kehyksen alaosassa. Kuva on tarkennettu antamiesi asetusten perusteella.
Tallenna kuva vektorigrafiikkatiedostona seuraavasti:
- Napsauta valikkoa Tiedosto.
- Klikkaus Tallenna nimellä.
- Valitse tallennussijainti ja kirjoita tiedostonimi.
- Valita Illustrator ( *. AI) tallentaa sen Illustrator-tiedostona tai SVG ( *. SVG) Jos haluat tallentaa vektorin verkkoon sopivammassa muodossa.
- Klikkaus Tallentaa.