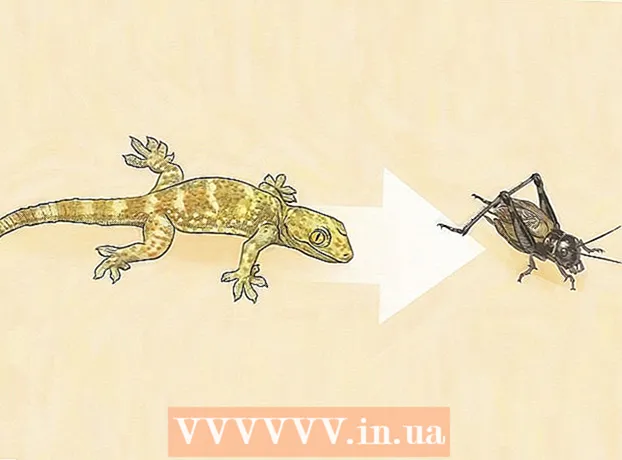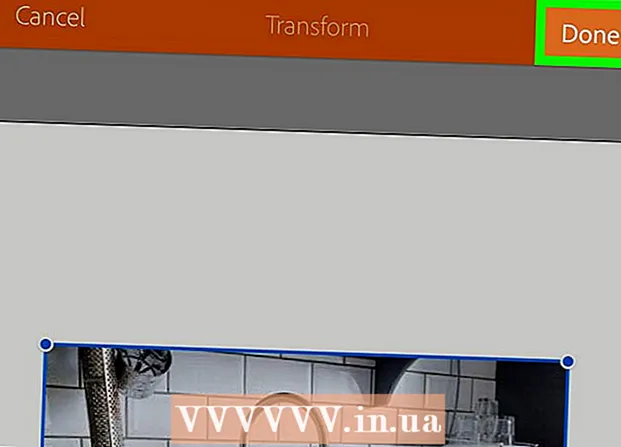Kirjoittaja:
Peter Berry
Luomispäivä:
20 Heinäkuu 2021
Päivityspäivä:
1 Heinäkuu 2024
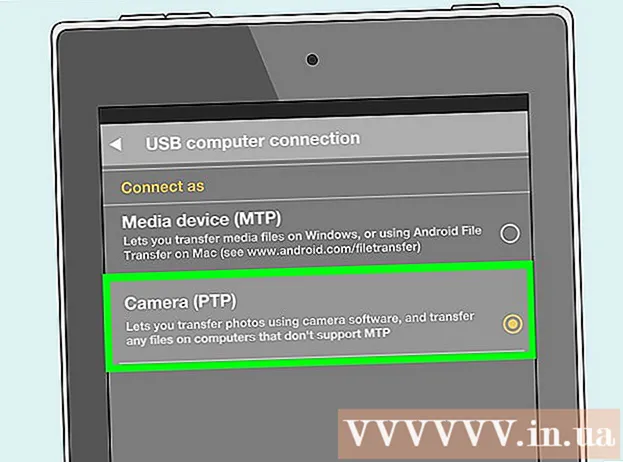
Sisältö
Kun Kindle Fire on kytketty tietokoneeseen, voimme kopioida e-kirjoja, videoita, valokuvia ja muuta multimediaa. Tämä wikiHow opettaa sinulle, kuinka voit käyttää Kindle Fire -tietokonetta tietokoneella, sekä kuinka tehdä vianmääritys, jos Kindle Fire -laitteesi ei pysty muodostamaan yhteyttä.
Askeleet
Tapa 1/3: Liitä Kindle Fire Windows-tietokoneeseen
Liitä Kindle Fire tietokoneeseen mikro-USB-kaapelilla.

Avaa Kindle Fire. Voit avata Kindle Firein pyyhkäisemällä näytön nuolta oikealta vasemmalle.
Odota, että Windows-tietokone tunnistaa Kindle Firen. Näkyviin tulee ikkuna, jossa on Kindle-laitteen hallinnan asetukset.

Napsauta "Avaa kansio nähdäksesi tiedostot". Uusi Windows Explorer -kansio avautuu, jotta voit tarkastella Kindle Fire -laitteellasi olevia tietoja ja sisältöä.- Jos ikkuna ei tule esiin, napsauta tehtäväpalkissa olevaa kansiokuvaketta avataksesi Windowsin Resurssienhallinnan. Sitten napsautat Kindle hyvä Antaa potkut vasemmalla sivupalkissa "Oma tietokone" tai "Tietokone".

Napsauta "Sisäinen muisti" -kansiota. Kun olet avannut Kindle-kansion tietokoneellasi, napsauta "Internal Storage" -kansiota. Tässä tallennat tiedoston Kindle-tietokoneeseesi.
Vedä ja pudota tiedostot Kindleen. Käytä Windowsin Resurssienhallintaa vetääksesi tiedostoja tietokoneesi toisesta sijainnista Kindle Fire -laitteeseen.
Klikkaus Katkaista (Katkaise yhteys), joka sijaitsee Kindle Fire -näytön alaosassa.
Irrota mikro-USB-kaapeli Kindle Fire -laitteesta. Kindle Fire -aloitusnäyttö tulee näkyviin, kun laite poistuu USB-tilasta ja on käyttövalmis
Tapa 2/3: Liitä Kindle Fire Mac OS X: ään
Lataa Android File Transfer -sovellus. Jos haluat siirtää tiedostoja Kindle Fire -ohjelmaan Macissa, sinun on ladattava Android File Transfer -sovellus.
- Katso lisää verkossa, kuinka tietoja siirretään Macista Android-laitteeseen ja asennetaan Android File Transfer -sovellus.
Liitä Kindle Fire Mac-tietokoneeseesi mikro-USB-kaapelilla. Jos Macissasi ei ole oikeaa porttia, voit ostaa sovittimen verkosta.
Käynnistä sipaisemalla Kindle Fire -näytön nuolta oikealta vasemmalle.
Odota, että Mac tunnistaa tulta. Symboli "Kindle" tai "Fire" ilmestyy Mac-näyttöön.
Napsauta kuvaketta Kindle tai Antaa potkut tietokoneen näytöllä. Kindle Fire -kansiot ja -tiedostot näkyvät Finder-sovelluksessa.
Napsauta Kindle Fire -kansiossa olevaa "Internal Storage" -kansiota, joka tulee näkyviin, kun napsautat työpöydän kuvaketta. Täällä tallennamme tiedostot tietokoneesta Kindleen.
Vedä mediatiedostot ja pudota ne Kindle Fire -laitteeseen. Voit vetää haluamasi tiedoston ja pudottaa sen Kindle Fire -ohjelmaan Finderissa.
Sulje Finder, kun olet kopioinut tiedot Kindle Fire -ohjelmaan. Voit tehdä tämän napsauttamalla punaista "x" Finder-ikkunan vasemmassa yläkulmassa.
Irrota Kindle Fire. Voit tehdä tämän vetämällä Kindle-kuvaketta työpöydällä ja pudottamalla sen Dockin roskakoriin. Roskakorikuvake muuttuu "Poista" -symboliksi.
Irrota mikro-USB-kaapeli Kindle Fire -laitteesta. Sähköinen lukija on käyttövalmis heti, kun aloitusnäyttö ponnahtaa esiin
Tapa 3/3: Korjaa Kindle Fire ei muodosta ongelmaa
Irrota Kindle Fire. Jos tietokone ei tunnista Kindle Fire -ohjelmaa heti, kun liität USB-kaapelin, yritä irrottaa ja liittää uudelleen. Tai voit vaihtaa toiseen USB-porttiin / kaapeliin.
Käynnistä Kindle Fire uudelleen. Jos tietokone ei vieläkään tunnista Kindle Fire -ohjelmaa, yritä kytkeä laite tietokoneeseen ja käynnistää lukija uudelleen, kun se on kytkettynä.
Päivitä ohjain (ohjain). Macissa voit päivittää ohjaimet ja sovellukset App Storesta. PC: ssä käytämme Asetukset-valikkoa päivityksen lataamiseen ja etsimme tietyn ohjaimen Laitehallinnasta. Varmista, että USB-ohjain on ajan tasalla.
Päivitä Kindle-sovellus tietokoneellasi. Jotkut käyttäjät ilmoittivat, että Kindle Fire -yhteysongelma oli korjattu sen jälkeen, kun he olivat päivittäneet Kindle-sovelluksen tietokoneessa. Voit ladata Kindle: n uusimman version tietokoneelle osoitteesta.
Asenna MTP USB -ohjain. Jos Kindle Fire ei vieläkään muodosta yhteyttä perusprosessin suorittamisen jälkeen, tarvittavat ohjaimet saattavat puuttua. Asenna MTP USB -ohjain suorittamalla seuraavat vaiheet.
- Liitä Kindle Fire tietokoneeseen USB-kaapelilla.
- Lehdistö "Windows-avain + Xnapsauta sitten Laitehallinta.
- Napsauta valikkoa Näytä (Näytä) yläosassa ja valitse sitten Näytä piilotetut laitteet (Näytä piilotetut laitteet).
- Napsauta laajentaaksesi Kannettavat laitteet (Mobiililaite) Laitehallinta-osiossa.
- Napsauta hiiren kakkospainikkeella Kindle Fire -laitetta ja valitse Päivitä ohjain (Ohjainpäivitys).
- Klikkaus Selaa tietokoneeni ohjainohjelmistoja varten (Selaa ohjainta tietokoneella).
- Klikkaus Haluan valita tietokoneellani käytettävissä olevien ohjaimien luettelosta (Valitse tietokoneessa käytettävissä olevien ohjaimien luettelosta).
- Klikkaus Kannettavat laitteet ja napsauta painiketta Seuraava (Seuraava) oikeassa alakulmassa.
- Klikkaus MTP-USB-laite ja napsauta painiketta Seuraava oikeassa alakulmassa.
- Klikkaus Joo ohjaimen asentamiseksi.
Liitä Kindle Fire kamerana. Kun liität Kindle Fire -tietokoneesi tietokoneeseen, käytä avattavaa valikkoa ja valitse, haluatko liittää Kindle Fire -laitteen kamerana. Jos et näe tätä vaihtoehtoa avattavassa valikossa, voit valita avaamalla valikon Asetus tulta ja napsauta Varastointi. mainos