Kirjoittaja:
Randy Alexander
Luomispäivä:
23 Huhtikuu 2021
Päivityspäivä:
1 Heinäkuu 2024
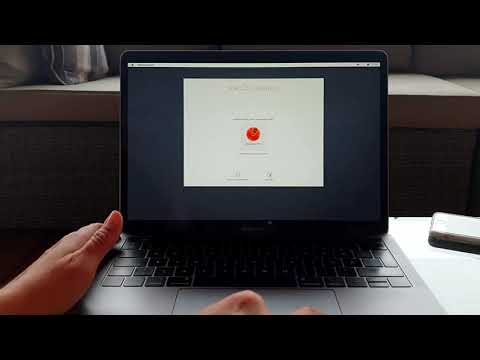
Sisältö
Macin erikoismerkit ovat plus kääntäjille, matemaatikoille tai niille, jotka eivät käytä hymiöitä. Pikakuvake ja Muokkaa → Erikoismerkit-valikko, löydät suosittuja merkkejä. Yksilöllisempien symbolien saamiseksi sinun on nollattava näppäimistön syöttövalikko.
Askeleet
Tapa 1/3: Pikanäppäimet
Pidä kirjainnäppäintä painettuna nähdäksesi siihen liittyvät symbolit. Online-teksti- tai tekstikentässä minkä tahansa näppäimen painaminen avaa luettelon vastaavista kirjaimista aakkosessa. Napsauttamalla näppäintä, napsauta haluamaasi symbolia tai paina symbolia vastaavaa numeronäppäintä. Tässä on muutama esimerkki:
- Säilytä avain a kirjoittaa à á â ä æ ā ā. Sama koskee muita vokaaleja.
- Säilytä avain c kirjoittaa ç ć č.
- Säilytä avain n kirjoittaa ñ ń.
- Huomaa, että monilla kirjaimilla ei ole valintaikkunoita auki.
- Tämä valintaikkuna ei tule näkyviin, jos poistat avaimen toiston käytöstä Järjestelmäasetukset → Näppäimistö-kohdassa.

Säilytä avain ⌥ Vaihtoehto. Pidä avainta painettuna ⌥ Vaihtoehto (tai Alt joillakin näppäimistöillä), samalla kun painat jotain muuta näppäintä, kirjoitetaan erityinen symboli, yleensä matemaattinen tai valuuttasymboli. Esimerkiksi:- ⌥ Vaihtoehto + s = π
- ⌥ Vaihtoehto + 3 = £
- ⌥ Vaihtoehto + g = ©
- Katso täydellinen luettelo pikanäppäimistä artikkelin lopussa. Vaihtoehtoisesti voit seurata alla olevia näppäimistön syöttöohjeita avataksesi näyttönäppäimistön, jossa on nämä symbolit.

Säilytä avain ⌥ Vaihtoehto ja ⇧ Vaihto. Lisää symboleja pitämällä 2 näppäintä painettuna samanaikaisesti ja painamalla toista näppäintä. Voit tarkistaa viestin lopussa olevan kuvakeluettelon tai aloittaa seuraavasti:- ⌥ Vaihtoehto + ⇧ Vaihto + 2 = €
- ⌥ Vaihtoehto + ⇧ Vaihto + / = ¿
Menetelmä 2/3: Hymiöt ja muut symbolit

Napsauta työkalurivin Muokkaa-painiketta. Napsauta tekstikenttää, johon haluat lisätä hymiön. Tämä toimii useimmissa tekstikentissä, kuten sähköpostiviesteissä tai tekstidokumenteissa. Jos haluat olla varma, voit käyttää sitä TextEditissä.- Jos haluat avata erikoismerkki-ikkunan kirjoittaessasi, napsauta mitä tahansa työpöydän kohtaa.
Avaa erikoismerkkivalikko. Etsi Muokkaa-valikosta tämä kohde. Käyttämästäsi OS X -versiosta riippuen tämän kohteen nimi on Emoji & Symbols tai Special Characters ... (Erikoismerkit ...).
- Voit avata valikon pikanäppäimillä ⌘ Komento + Ohjaus + Avaruus.
Pääsyasetukset. Erikoismerkkien ikkunassa on useita kohteita. Muunna napsauttamalla alla olevaa kohdetta. Napsauta nuolta nähdäksesi lisää luokkia.
- Jos et löydä haluamaasi luokkaa, näet hakupalkin vetämällä erikoismerkkisivun yläosaan.
- Voit vaihtaa näytön pienestä suureksi näytön oikeassa yläkulmassa olevalla painikkeella. Sinun on vieritettävä ylös nähdäksesi tämän painikkeen.
Valitse haluamasi kuvake. Kaksoisnapsauta symbolia, jonka haluat lisätä tekstikenttään. Voit vetää ja pudottaa kuvaketta oikeaan tekstikenttään tai napsauttaa hiiren kakkospainikkeella, valita Kopioi merkkitiedot ja liittää sen sitten tekstikenttään.
- Vanhemmissa OS X -versioissa voit käyttää Lisää-painiketta.
- Seuraavan kerran, kun käytät tätä valikkoa, näet äskettäin käytetyt kuvakkeet näkyvissä helpon pääsyn vuoksi.
Tapa 3/3: Näppäimistön syöttöasetusten käyttäminen
Avaa Järjestelmäasetukset. Voit käyttää tätä valikon yläosassa Apple-logolla tai siirtyä Applications-kansioon. Tai voit hakea työkaluriviltä.
Etsi Input-kohde. Kirjoita "Input" Järjestelmäasetukset-ikkunan oikeassa yläkulmassa olevaan hakukenttään. Näet yhden tai useamman vaihtoehdon korostettuna. Korosta seuraavat kohteet:
- Näppäimistö (valitse, päivitetäänkö OS X)
- Kansainvälinen (kansainvälinen) (joissakin OS X: n vanhemmissa versioissa)
- Kieli ja teksti (vanha OS X -versio)
Valitse Syöttölähteet. Kun olet avannut alivalikon, valitse Tulolähteet. Riippuen käyttämästäsi OS X -versiosta näet luettelon lipuista ja maiden nimistä ja / tai näppäimistön kuvan.
Valitse ruutu "Näytä valikkorivin syöttövalikko".’ (Näytä syöttövalikko työkaluriviltä). Tämä vaihtoehto on ikkunan alaosassa. Kun olet tarkistanut valintaikkunan, työkalupalkin oikealla puolella, näytön yläosassa, näkyy uusi kuvake, ehkä lippukuvake tai mustavalkoinen näppäimistö.
Näytä Character Viewer uudessa valikossa. Napsauta työkalupalkissa näkyvää kuvaketta ja valitse Näytä merkkien katseluohjelma. Tämä avaa ikkunan, joka sisältää useita kuvakkeita (samanlainen kuin hymiöt yllä olevassa menetelmässä). Voit seurata näitä vaiheita:
- Napsauta luokan nimeä vasemmassa paneelissa.
- Selaa alaspäin löytääksesi haluamasi symbolin. Näet kuvakkeen muunnelman napsauttamalla ja vetämällä kuvaketta oikean paneelin yli.
- Kaksoisnapsauta kuvaketta "kirjoita" se, vedä ja pudota se tekstikenttään tai napsauta hiiren kakkospainikkeella ja valitse Kopioi merkkitiedot. Vanhemmissa OS X -versioissa paina yksinkertaisesti Lisää-painiketta.
Näytä Näppäimistö Viewer. Toinen valikon vaihtoehto on "Näytä näppäimistö Viewer". Jos valitset tämän vaihtoehdon, voit nähdä tietokoneen näppäimistön kuvan näppäimistöstä. Tämä on tehokas tapa löytää symboleja, joita ei tulosteta fyysiselle näppäimistölle. Pidä esimerkiksi näppäintä painettuna ⌥ Vaihtoehto ja tai ⇧ Vaihto nähdäksesi virtuaalisen näppäimistön muutoksen.
- Voit siirtää virtuaalisen näppäimistön sijaintia näytöllä. Muuta kokoa napsauttamalla ja vetämällä kulmissa.
Aktivoi toinen näppäimistö (valinnainen). Jos kirjoitat useita kieliä, palaa Järjestelmäasetukset-valikkoon. Paina + -näppäintä päästäksesi käytettävissä oleviin kieliin ja valitse sitten haluamasi kieli napsauttamalla Lisää-painiketta. Muutama seuraavista asetteluista auttaa jopa ilman muuta kieltä:
- Esimerkiksi englanninkielisessä osiossa on näppäimistö "U.S. Extended". Tämä näppäimistö voi käyttää enemmän symboleja kuin temppu pitämään näppäintä painettuna ⌥ Vaihtoehto edellä.
- Joillakin kielillä on mahdollisuus jäljitellä tietokoneen näppäimistön asettelua. Yleensä se vain muuttaa joidenkin kuvake-näppäinten sijaintia.
- Jos et käytä englanninkielistä näppäimistöä, voit siirtyä väliaikaisesti Yhdysvaltain englanninkieliseen näppäimistöön käyttääksesi alla olevaa pikavalintaluetteloa.
Vaihda näppäimistö. Voit aktivoida useita näppäimistöjä samanaikaisesti. Jos haluat vaihtaa näppäimistöä, siirry valikkoon aktivoidaksesi merkkien katseluohjelman ja näppäimistön aiemmin. Valitse käytettävissä olevasta luettelosta näppäimistö, jota haluat käyttää.
- Voit luoda pikanäppäimiä näppäimistön navigointiin. Etsi Pikavalinnat-kohde Järjestelmäasetukset-hakupalkista ja napsauta korostettua kohdetta. Kun olet avannut Pikavalinnat-valikon, valitse vasemmalta puolelta Tulolähteet ja valitse valintaruutu "Valitse edellinen tulolähde".
Täydellinen pikanäppäinluettelo
Vasemmalla puolella on symboli, jonka kirjoitat pitämällä näppäintä painettuna ⌥ Vaihtoehto samanaikaisesti minkä tahansa näppäimen kanssa. Oikealla puolella on näppäinyhdistelmä ⌥ Vaihtoehto, ⇧ Vaihto ja 3. avain.
Neuvoja
- Tämän artikkelin tietyt pikanäppäimet toimivat vain tavallisen yhdysvaltalaisen näppäimistön kanssa. Voit tilapäisesti vaihtaa tähän näppäimistöön, jos et kirjoita haluamaasi symbolia oikein nykyiseen näppäimistöön.
- Jos jokin tämän artikkelin kuvakkeista näkyy suorakulmiona, verkkoselaimesi ei voi näyttää kyseistä merkkiä. Nämä kuvakkeet näkyvät kaikissa tärkeimmissä Mac-selaimissa.



