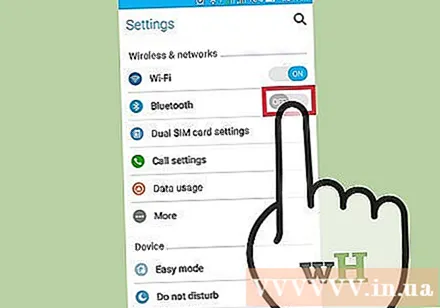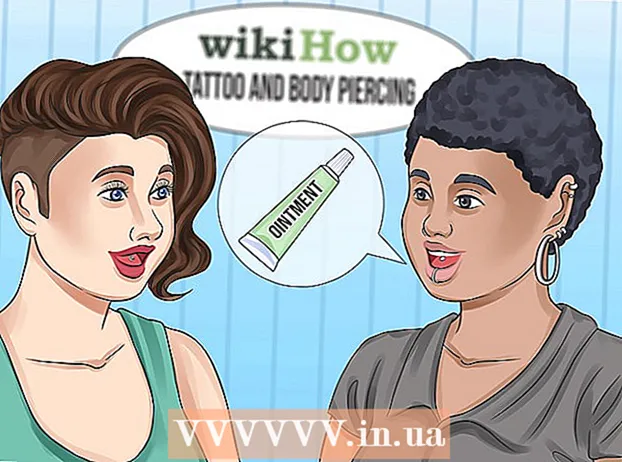Kirjoittaja:
Laura McKinney
Luomispäivä:
6 Huhtikuu 2021
Päivityspäivä:
26 Kesäkuu 2024

Sisältö
Nykyään suurin osa otetuista kuvistamme otetaan älypuhelimilla kamerojen sijaan, joten ne on kopioitava tietokoneelle, jotta tiedostot tallennetaan turvallisesti. Yleensä näiden mieleenpainuvien hetkien kopioiminen tietokoneellesi on melko yksinkertaista, sinun tarvitsee vain kytkeä laite tietokoneeseen monilla eri tekniikoilla.
Askeleet
Tapa 1/5: Yhdistä USB-kaapelilla
Liitä laite tietokoneeseen USB-kaapelilla. Yleensä tietokoneellesi avautuu ikkuna, jonka avulla voit synkronoida tiedostot puhelimesta tietokoneeseen. Jos käytät Windows-tietokonetta, sinun on ehkä avattava Kuvat-sovellus. Macissa iTunes avautuu yleensä, kun se tunnistaa yhteyden.

Valitse "Tuo". Sinulta kysytään, haluatko tuoda kaikki tiedostot ja kuvat tietokoneellesi vai valita puhelimeesi tallennetuista valokuvista.
Valitse kuva. Kopiointi voi kestää muutaman minuutin kuvamäärästä riippuen.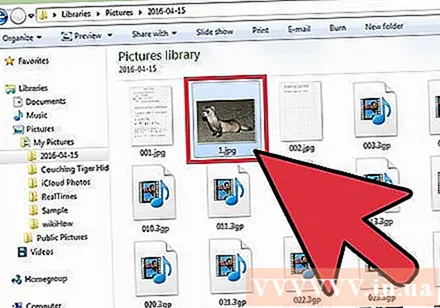

Nauti hetkestäsi. Nämä valokuvat sijaitsevat yleensä Kuvat-sovelluksessa Windows-tietokoneessa tai iPhoto Macissa, ellet halua tallentaa niitä tiettyyn sijaintiin. mainos
Tapa 2/5: Synkronoi valokuvat pilvialustalla

Lataa Google Drive -sovellus. Voit käyttää myös muita vaihtoehtoja, kuten DropBox tai Box. Kumpi vaihtoehto toimii, vaiheet ovat melkein samat. Ennen kuin jatkat tämän menetelmän käyttöä, sinun on kuitenkin varmistettava, että älypuhelimesi on yhteensopiva Google Drive -sovelluksen kanssa, ja lataa sovellus sitten App Storesta tai Google Play Kaupasta.
Antaa sovelluksen käyttää valokuvia. Kun lataus on valmis, sinun on annettava sovelluksen käyttää valokuvakirjastoa siirtymällä Asetuksiin ja valitsemalla Kuvat-otsikon alapuolelta Yksityisyys. Tämän jälkeen käännä Google Drive vain On-asentoon.
Valitse "Lisää". Napsauta sitten "Lataa" ja valitse valokuva. Napsauta iPhonen käyttäjiä "Valmis".
Odota hetki kuvan lataamista. Tämä voi kestää muutaman minuutin tiedoston koosta riippuen.
Pääset valokuviin kirjautumalla Google Driveen. Voit tehdä tämän millä tahansa Internet-yhteydessä olevalla laitteella kirjautumalla Gmail-tiliisi ja valitsemalla neliön kuvakkeen oikeassa yläkulmassa. mainos
Tapa 3/5: Kopioi muistikortilta
Poista muistikortti. Jos puhelin ei ole yhteensopiva USB-kaapeliliitännän kanssa, on mahdollista, että laite käyttää muistikorttia. Katso käyttöoppaasta lisätietoja muistikortin turvallisesta poistamisesta.
Aseta muistikortti tietokoneeseen. Odota hetki, kunnes tietokone lukee muistikortin. Kopiointiprosessi on sitten samanlainen kuin USB-kaapelimenetelmä. Jos tietokoneessasi ei kuitenkaan ole muistikorttipaikkaa, voit ostaa muistikortinlukijan mistä tahansa tietokoneliikkeestä edulliseen hintaan.
Valitse "Tuo". Sinulta kysytään, haluatko tuoda kaikki tiedostot ja kuvat tietokoneellesi vai valita puhelimeesi tallennetuista valokuvista. Prosessi Windows- ja Mac-laitteilla on suhteellisen samanlainen.
Valitse kuva. Kopiointi voi kestää muutaman minuutin kuvamäärästä riippuen.
Nauti hetkestäsi. Nämä valokuvat sijaitsevat yleensä Kuvat-sovelluksessa Windows-tietokoneessa tai iPhotossa Macissa, ellet halua tallentaa niitä tiettyyn sijaintiin. mainos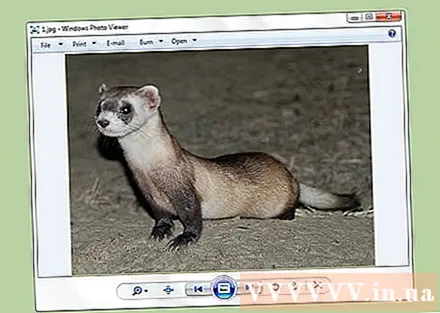
Tapa 4/5: Lähetä valokuvia sähköpostitse
Lähetä itsellesi valokuvia sähköpostitse. Yksi helpoimmista tavoista siirtää valokuvia tietokoneellesi on liittää ne älypuhelimesi sähköpostiin ja lähettää ne itsellesi. Vaikka prosessi on melko helppo, tämä menetelmä on tehokas vain, kun lataat yhden tai kaksi valokuvaa. Jos lähetät koko valokuva-albumin suurella kapasiteetilla, siinä on todennäköisesti virhe.
Liitä valokuva. Luo sähköposti puhelimeesi ja liitä lähetettävä tiedosto.
Lähetä sähköpostia itsellesi. Voit lähettää tämän sähköpostin samaan sähköpostiosoitteeseen, jonka lähetät, tai mihin tahansa muuhun hallittavaan sähköpostitiliin. Kun sähköposti on lähetetty, siirry tietokoneesi postilaatikkoon. Täältä voit ladata valokuvia. mainos
Tapa 5/5: Siirrä tiedostoja Bluetoothin kautta
Ota Bluetooth käyttöön. Lähes jokaisella vuodesta 2007 lähtien syntyneellä älypuhelimella on Bluetooth, sinun tarvitsee vain ottaa tämä ominaisuus käyttöön. Siirry Asetukset-sovellukseen ja pyyhkäise Bluetooth-kytkin asentoon "Päällä" tai "Käytössä". Jos et ole varma, onko laitteessasi bluetooth, tarkista käyttöohje.
Valitse tietokoneen Bluetooth-kuvake. Vaihtoehdot sijaitsevat yleensä oikeassa yläkulmassa Mac-tietokoneessa tai oikeassa alakulmassa Windows-tietokoneessa. Bluetooth on pitkäaikainen yhteysstandardi, joten melkein kaikki Bluetooth-laitteet voivat muodostaa yhteyden toisiinsa.
Yhdistä puhelimeen. Matkapuhelimesi näkyy yhdistämistä varten valmiiden laitteiden luettelossa Bluetooth-tiedostonsiirtoikkunassa. Jos sinulla ei ole sellaista, sinun on tarkistettava, että olet ottanut Bluetooth-yhteyden käyttöön. Jos sinulla on edelleen yhteysongelmia, yritä pitää puhelinta lähellä tietokonetta varmistaaksesi, että laitteet tunnistavat toisensa. Jos et vieläkään pysty korjaamaan ongelmaa, sinun on tarkistettava, onko laitteessa päivitys tai muita ongelmia.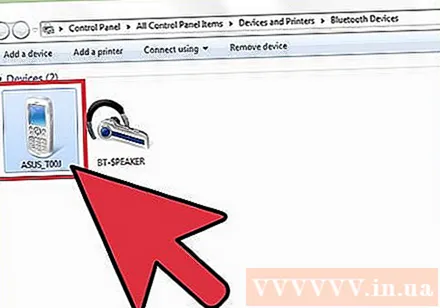
Valitse tietokoneelta "Lähetä tiedosto". Vaihtoehto on avattavassa valikossa, joka tulee näkyviin, kun valitset puhelimesi.
Valitse kuva. Kun olet valinnut laitteen, etsi kopioitava valokuva ja valitse Seuraava. Valokuvat kopioidaan tietokoneellesi, mikä voi kestää muutaman minuutin.
Irrota Bluetooth. Valokuvien lataamisen jälkeen on suositeltavaa katkaista Bluetooth-yhteys, jotta laitteen akku ei tyhjene. mainos