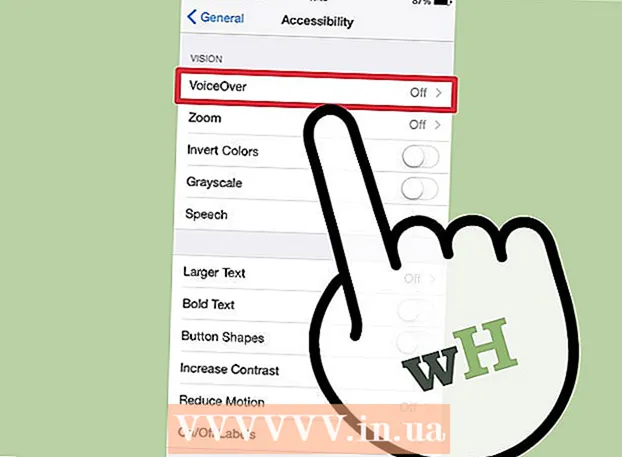Kirjoittaja:
Lewis Jackson
Luomispäivä:
8 Saattaa 2021
Päivityspäivä:
25 Kesäkuu 2024

Sisältö
Monien verkkosivustojen ja sovellusten avulla voit lähettää valokuvia vain .webp (tunnetaan myös nimellä JPEG) -laajennuksella. Jos kuvallasi on .GIF, .TIFF, .PNG tai jokin muu tiedostotunniste, olet turhautunut. Vaikka kuvan muuntaminen JPEG-muotoon vähentää terävyyttä, se on muoto, joka säilyttää parhaan laadun pienimmällä mahdollisella koolla. Sinun ei tarvitse olla tietokonemestari valokuvien muuntamiseksi JPEG-muotoon, vaan opi muutama vinkki alla.
Askeleet
Tapa 1/5: Paintin käyttö Windowsissa
Avaa Paint. Paint on ohjelmisto, joka on esiasennettu tietokoneeseen. Lehdistö ⊞ Voita+S avaa haku ja kirjoita valintaikkuna
maali. Kun hakutuloksissa näkyy "Paint", napsauta ohjelmistoa.
Avaa kuva Paintissa. Varmista, että kuva on tallennettu laitteeseen. Napsauta "File" -valikkoa ja valitse "Open". Etsi valokuva ja napsauta “OK”.
Napsauta "Tiedosto" ja napsauta sitten "Tallenna nimellä" -kohdan vieressä olevaa nuolta. Sinun pitäisi nähdä luettelo kuvamuotoista, mukaan lukien JPEG.

Napsauta "JPEG". Ohjelmisto avaa uuden valintaikkunan, jossa voit valita kansion, nimetä tiedoston uudelleen ja valita “Tallenna nimellä”. Siirry helposti muistettavaan kansioon ja älä unohda valita “JPEG” ”Tallenna nimellä” -kentässä.
Nimeä tiedosto tarvittaessa uudelleen ja napsauta sitten Tallenna. Tiedostosi on muunnettu. mainos
Tapa 2/5: Käytä online-muunninta tietokoneella, älypuhelimella tai tabletilla

Valitse online-muunnin. Tämä menetelmä toimii kaikilla laitteilla, joilla on verkkoyhteys, mukaan lukien tabletit ja älypuhelimet. Etsi työkalu tutustumalla avainsanaan "muunna XXX JPG-muotoon verkossa" (missä "XXX" on jpg-muotoon muunnettavan kuvan muodon nimi). Sivustot, kuten Online-Convert, sisältävät täydellisen luettelon muunnettavista tiedostomuodoista.- Varmista, että valitsemasi verkkosivusto pystyy käsittelemään kuviesi muotoa. Joitakin kuvamuotoja, kuten RAW-tiedostoja, on vaikea muuntaa verkossa niiden suuren koon vuoksi.
- Jos käytät mobiililaitetta, muodosta yhteys Wi-Fi-verkkoon mobiilidatan sijasta, koska kuvakoko on melko suuri.
Lataa valokuvia. Etsi muuntimesta "Valitse tiedosto" -painike ja etsi muunnettava tiedosto. Huomaa, että monissa työkaluissa on asetettu tiedostojen lähetyskokorajat.
- Lue ehdot ja käyttökäytäntö ennen valokuvien lataamista.
- Jotkin muuntimet sallivat sinun syöttää URL-osoitteen, mikä on kätevää, jos olet jo ladannut kuvan toiseen online-palveluun.
Varmista, että muunnin on valmis muuntamaan kuvat JPEG-muotoon. Useimmilla työkaluilla on avattava valikko tai napsautus, jotta voit valita "JPEG" tai ".webp" (nämä ovat kaksi vastaavaa vaihtoehtoa). Usean työkalun avulla voit säätää tiedostokokoa ja laatua tässä näytössä.
Kuvan muuntaminen. Aloita muuntaminen etsimällä Muunna- tai Tallenna-painike. Prosessi voi kestää muutaman minuutin. Valokuvat ladataan automaattisesti Lataukset-oletuskansioon tai sinua pyydetään valitsemaan, mihin ne tallennetaan. Prosessin suorittamisen jälkeen valokuva muunnetaan JPEG-muotoon. mainos
Tapa 3/5: Käytä esikatselua Macissa
Avaa kuva esikatselussa. Esikatselu on Mac-sovellus, joka on esiasennettu Maciin ja avaa useimmat kuvamuodot.Ctrl + Napsauta kuvaa ja valitse sitten "Avaa". Valitse "Esikatselu".
- Jos kohtaat kuvamuotoa, jota ei voida avata tai tulkita väärin ohjelmistossa, kokeile online-muunninta tai Gimpiä
- Tämä menetelmä koskee vain tietokoneelle tallennettuja kuvia. Jos et ole ladannut kuvaa, sinun on ladattava se ensin.
Napsauta "File" -valikkoa ja valitse "Export". Esiin tulee valintaikkuna, joka sisältää useita valikoita.
Vaihda muotoon JPEG. Voit säätää laatua ja tarkkuutta, jos haluat. Mitä korkeampi laatu tai tarkkuus, sitä suurempi kuvan koko.
Nimeä tiedosto uudelleen ja tallenna. Varmista, että tiedostonimen loppu on ”.webp” (isoja tai pieniä kirjaimia) ja valitse sitten helppo muistaa tallennuspaikka. Viimeistele muunnos napsauttamalla Tallenna. mainos
Tapa 4/5: Käytä Gimpiä PC: llä, Macilla tai Linuxilla
Lataa Gimp. Jos haluat muuntaa kuvamuodon, jota ohjelmisto ei tue, tai haluat löytää tehokkaamman ohjelmiston, Gimb on oikea valinta. Jos sinulla ei ole Gimp-ohjelmistoa, lataa ja asenna se laitteellesi.
Avaa muunnettava kuva. Napsauta "Tiedosto"> "Avaa". Valitse valokuva ja napsauta uudelleen "Avaa".
Valitse JPEG-muoto valitsemalla Tiedosto> Vie nimellä. Näkyviin tulee valintaikkuna, joka sisältää monia vaihtoehtoja. Napsauta "JPEG".
Säädä asetuksia. Uusi valintaikkuna avautuu JPEG-vaihtoehdolla. Valitse "Näytä esikatselu kuvaikkunassa" -valintaruutu ennen kuvanlaadun säätämistä. Liikuta liukusäädintä edestakaisin, kunnes saavutetaan paras kuva.
Napsauta "Vie". Esiin tulee valintaikkuna, jossa sinua pyydetään valitsemaan uudelle tiedostolle nimi ja tallennuspaikka. Etsi helposti muistettava kansio ja nimeä se haluttaessa. Tiedostolla on jo a.webp-laajennus, joten pidä kyseinen osa (laajennus ei eroa isoja ja pieniä kirjaimia). Viimeistele muunnos napsauttamalla Tallenna. mainos
Tapa 5/5: Muuta tiedostotunniste
Selvitä, missä tätä menetelmää voidaan käyttää. Jos tiedostosi on JPEG-muodossa, mutta tiedostotunniste on väärä. Voit esimerkiksi kirjoittaa tämän .JGP-tiedoston väärin kirjoittamasi ".JGP" -vaihtoehdon. Kuvan "muuntaminen" JPEG-muotoon ei ole teknisesti mahdollista.
- Jos kuva ei ole JPEG-muodossa, laajennuksen muuttaminen voi vahingoittaa tiedostoa. Katso muut menetelmät, jos haluat muuntaa kuvat JPEG-muotoon.
- Tiedostotunniste ei ole kirjainkoon mukainen. JPG ja.webp ovat samat.
- Ennen kuin jatkat, kirjoita tiedoston alkuperäinen muoto muistiin, jotta voit muuttaa sitä tarvittaessa uudelleen.
Etsi tiedosto. On mahdollista, että tiedosto tallennetaan työpöydälle erilliseen kansioon, johon pääset Finderin tai Windowsin Resurssienhallinnan kautta.
Aseta muokattava tiedostonimi. Windowsissa voit ohittaa tämän vaiheen. Napsauta kuvaa Mac-käyttäjille kerran, valitse "Tiedosto"> "Hae tietoja". Napsauta Nimi ja laajennus -kohdan vieressä olevaa nuolta ja poista valinta Piilota laajennukset -ruudusta. Napsauta "Tallenna".
Poista olemassa olevat laajennukset. Poista kaikki merkinnän "" jälkeen. tiedostonimessä.
- Napsauta valokuvaa Macissa kerran ja napauta ⏎ Palaa. Napsauta tiedostopääte lopussa ja napsauta Poistaa kunnes kaikki (.) -merkin jälkeen on poistettu.
- Napsauta Windowsissa hiiren kakkospainikkeella kuvaa ja valitse Nimeä uudelleen. Napsauta laajennuksen päätä ja paina näppäintä ← Askelpalautin poistaa kaikki (.) jälkeen.
Tyyppi
JPG pisteen jälkeen.Sekä isot että pienet kirjaimet ovat hienoja. Tiedostonimen on oltava muodossa:image.webp. Lehdistö ↵ Enter tai ⏎ Palaa.
Vahvista muutos. Kun käytät Macia tai PC: tä, saat varoituksen, että tiedoston laajennuksen muuttaminen voi estää sinua käyttämästä tiedostoa. Napsauta "Use.webp" tai "Kyllä", jos haluat tehdä muutoksia. Tiedostonimellä on nyt .webp-laajennus. mainos
Neuvoja
- JPEG-tiedostoilla on .jpeg- tai.webp-laajennus. Isoista tai pienistä kirjaimista riippumatta.
- Varmuuskopioi valokuvat aina ennen säätöjen tekemistä.
- Kuvien lataaminen tai lataaminen vie paljon mobiilidataa.