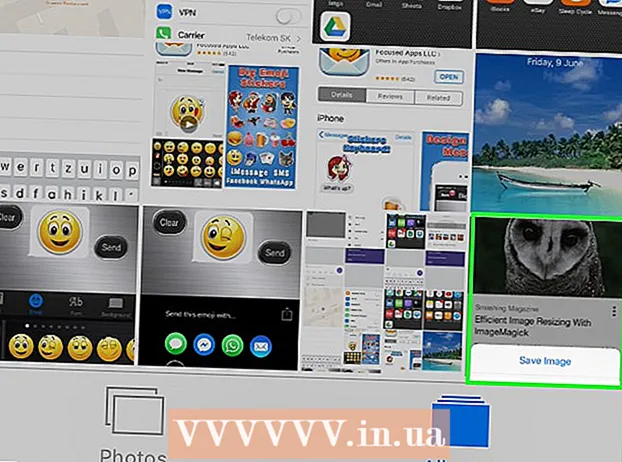Kirjoittaja:
Louise Ward
Luomispäivä:
6 Helmikuu 2021
Päivityspäivä:
28 Kesäkuu 2024

Sisältö
Tämä wikiHow opettaa sinulle, kuinka luoda ja lisätä vesileima (vesileima) tai symboli (logo) Excel-laskentataulukkotiedostoon. Voit luoda WordArt-sanakirjoituksella läpinäkyvän vesileiman arkin taustalle tai lisätä logokuvan luodaksesi kirjelomakkeet sivun yläosaan.
Askeleet
Tapa 1/2: Lisää WordArt laskentataulukon taustalle
Avaa muokattava Excel-tiedosto. Avaa Microsoft Excel tietokoneellasi ja kaksoisnapsauta tiedostoa tallennettujen taulukoiden luettelossa.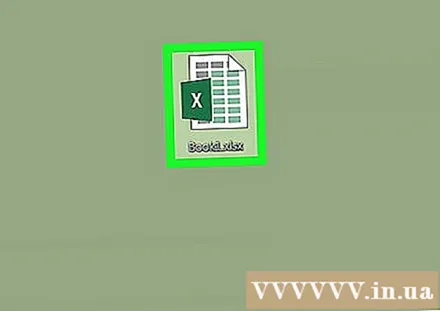

Napsauta korttia Lisää (Lisää). Tämä painike on kortin keskellä Koti ja Sivun asettelu näytön oikeassa yläkulmassa. Lisää-työkalurivi avautuu laskentataulukon yläosaan.
Napsauta vaihtoehtoa Sana taidetta Lisää-työkaluriviltä. Tässä painikkeessa onA"kursivoitu oikealle. Luettelo käytettävissä olevista WordArt-tyyleistä ilmestyy ponnahdusikkunaan.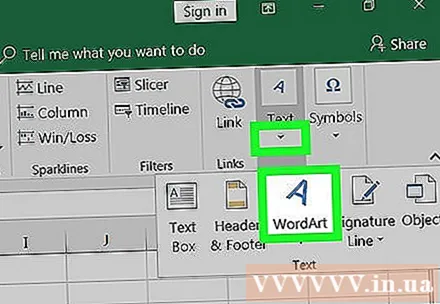

Valitse vesileiman tyyli. Napsauta valitsemaasi tyyliä WordArt-ponnahdusikkunassa. Uusi WordArt-kehys lisätään laskentataulukkoon.
Muokkaa sisältöä WordArt-tekstikehyksissä. Napsauta tekstiä WordArt-kehyksessä ja kirjoita teksti, jota haluat käyttää vesileimana.

Napsauta hiiren kakkospainikkeella WordArt-kehystä. Napsauta hiiren kakkospainikkeella vaihtoehtoja ponnahdusvalikossa.
Valita Muotoile muoto (Shape Format) hiiren kakkospainikkeella valikosta. Valikko teksti- ja muotoasetuksista avautuu.
Valita Kiinteä täyttö on Tekstin täyttö -vaihtoehdon alapuolella. Tämän vaihtoehdon avulla voit muokata taustatekstin läpinäkyvyyttä arkin taustalla.
- Napsauta välilehteä Excel 2015: ssä ja uudemmissa Tekstiasetukset (Tekstiasetukset) on valikkoruudun yläosassa nähdäksesi tekstin täyttövaihtoehdot.
- Napsauta aiemmissa versioissa vaihtoehtoa Tekstin täyttö sijaitsee Format-ikkunan vasemmalla puolella olevassa valikossa. Napsauta sitten korttia Kiinteä ja valitse väri.
- Tai voit muokata tekstin ääriviivoja täällä. Ei täyttöä, Kiinteä täyttö tai Liukuväritäyttö ovat tekstirajavaihtoehtoja, joita käytetään viivan läpinäkyvyyden muuttamiseen.
Lisää Transparency-liukusäädin 70%: iin. Napsauta ja vedä Läpinäkyvyys-liukusäädintä oikealle, jotta WordArt-vesileima muuttuu suhteellisen läpinäkyväksi arkin taustalla.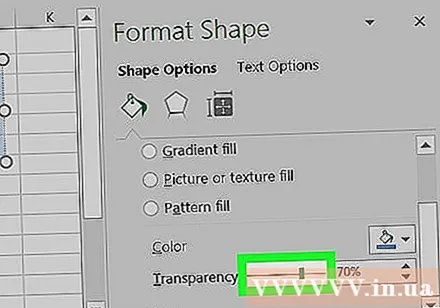
Muokkaa vesileiman ominaisuuksia. Voit muuttaa WordArt-kehyksen kokoa, sijaintia ja suuntaa varmistaaksesi, että vesileima sopii henkilökohtaisiin tai liiketoiminnan tarpeisiin.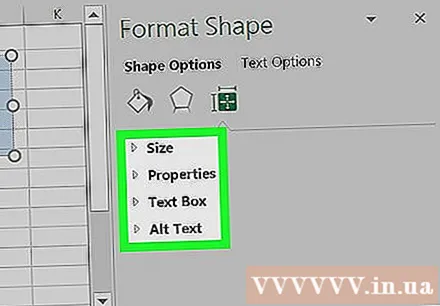
- Napsauta ja vedä WordArt-kehystä siirtääksesi vesileiman taulukkoon.
- Muuta vesileiman kulmaa ja suuntaa napsauttamalla ja siirtämällä kehyksen yläosassa olevaa pyöreää nuolikuvaketta.
- Kaksoisnapsauta tekstiä ja muuta fonttikokoa välilehdessä Koti Jos haluat suurentaa tai pienentää vesileimaa.
Tapa 2/2: Lisää kirjelomakelogo
Avaa muokattava Excel-tiedosto. Avaa Microsoft Excel tietokoneellasi ja kaksoisnapsauta tiedostoa tallennettujen taulukoiden luettelossa.
Napsauta korttia Lisää valikkorivin vasemmassa yläkulmassa painikkeen vieressä Koti.
- Vanhemmissa versioissa saatat joutua napsauttamaan tagia Näytä.
Napsauta painiketta Otsikko ja alatunniste (Otsikko ja alatunniste) Lisää-työkaluriviltä. Otsikkoalue luodaan laskentataulukon ylä- ja alatunnistealueelle.
Napsauta aluetta Napsauta lisätäksesi otsikon arkin yläosassa. Työkalurivi Thiết kế ilmestyy yläpuolelle.
- Excel-versiostasi riippuen tällä tagilla on myös nimi Otsikko ja alatunniste.
Klikkaus Kuva sijaitsee työkalurivillä. Tämä vaihtoehto on painikkeen vieressä Arkin nimi Suunnittelu-välilehdellä. Näkyviin tulee uusi ikkuna, jonka avulla voit valita lisättävän kuvan.
Klikkaus Selaa selata koko tiedostoa ponnahdusikkunassa.
Valitse lisättävä symboli. Etsi ja napsauta ponnahdusikkunassa olevaa tiedostoa valitaksesi sen.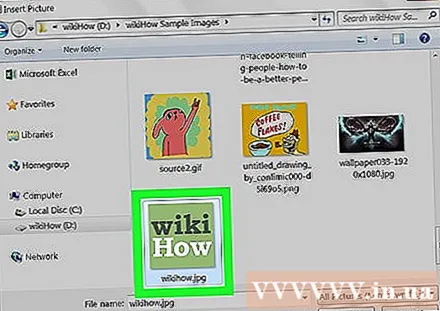
Napsauta painiketta Lisää. Logo lisätään arkin alkuun.
- Valittu kuvake näkyy otsikkoalueella jokaisen sivun yläosassa.