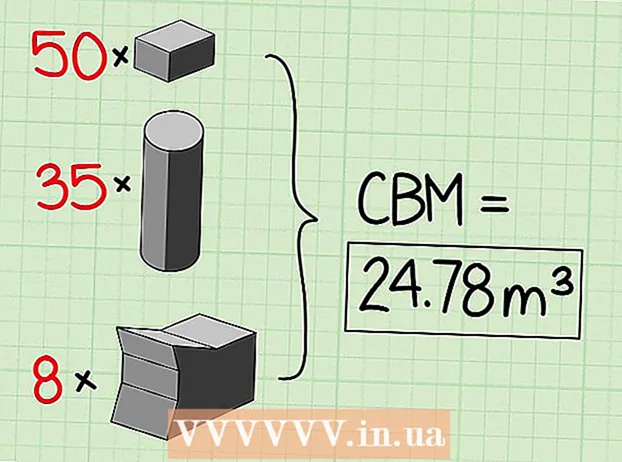Kirjoittaja:
Judy Howell
Luomispäivä:
27 Heinäkuu 2021
Päivityspäivä:
10 Saattaa 2024

Sisältö
- Astua
- Menetelmä 1/4: Excel 2003
- Tapa 2/4: Excel 2007
- Tapa 3/4: Excel 2010
- Menetelmä 4/4: Excel 2013
- Vinkkejä
- Varoitukset
Excelin makrot voivat säästää paljon aikaa tehtävissä, joissa on hyvin toistuvia merkkejä. Määrittämällä makrot mukautetuille painikkeille voit säästää vielä enemmän aikaa poistamalla makron vain yhdellä napsautuksella sen suorituksesta.
Astua
Menetelmä 1/4: Excel 2003
 Klikkaa Työkalut → Mukauta.
Klikkaa Työkalut → Mukauta. Napsauta Työkalurivit-välilehteä.
Napsauta Työkalurivit-välilehteä. Napsauta Uusi-painiketta.
Napsauta Uusi-painiketta. Kirjoita nimi uutta työkaluriviä varten.
Kirjoita nimi uutta työkaluriviä varten. Napsauta OK.
Napsauta OK. Napsauta Komennot-välilehteä.
Napsauta Komennot-välilehteä. Valitse makrot vasemmalla olevasta luettelosta.
Valitse makrot vasemmalla olevasta luettelosta. Napsauta ja vedä kuvaketta Mukautettu-painike oikealla olevasta luettelosta uuteen työkalupalkkiin. Uusi painike on merkitty hymiöllä.
Napsauta ja vedä kuvaketta Mukautettu-painike oikealla olevasta luettelosta uuteen työkalupalkkiin. Uusi painike on merkitty hymiöllä.  Napsauta hiiren oikeaa painiketta vasta lisätyn painikkeen kohdalla.
Napsauta hiiren oikeaa painiketta vasta lisätyn painikkeen kohdalla. Nimeä painike uudelleen mieltymykseksi tai käytä oletusnimeä Nimi: tekstilaatikko.
Nimeä painike uudelleen mieltymykseksi tai käytä oletusnimeä Nimi: tekstilaatikko.  Klikkaa Vaihda painikkeen aluetta... ja mahdollisesti muuta painikkeen kuvaa. Painikeeditorissa on Windows Paintin kaltaiset ohjaimet.
Klikkaa Vaihda painikkeen aluetta... ja mahdollisesti muuta painikkeen kuvaa. Painikeeditorissa on Windows Paintin kaltaiset ohjaimet.  Napsauta "Määritä makro.’
Napsauta "Määritä makro.’ Valitse luomasi makro luettelosta.
Valitse luomasi makro luettelosta. Napsauta OK.
Napsauta OK. Napsauta Mukauta-valintaikkunassa Sulje.
Napsauta Mukauta-valintaikkunassa Sulje.
Tapa 2/4: Excel 2007
 Napsauta pientä nuolta Quick Access -työkalurivillä.
Napsauta pientä nuolta Quick Access -työkalurivillä. Klikkaa Lisää tehtäviä.
Klikkaa Lisää tehtäviä. Valitse Makrot avattavasta luettelosta Valitse tehtävät.
Valitse Makrot avattavasta luettelosta Valitse tehtävät. Valitse makro vasemmasta sarakkeesta ja napsauta Lisää-painiketta.
Valitse makro vasemmasta sarakkeesta ja napsauta Lisää-painiketta. Valitse juuri lisäämäsi makro oikeanpuoleisesta sarakkeesta ja napsauta Muokkaa-painiketta.
Valitse juuri lisäämäsi makro oikeanpuoleisesta sarakkeesta ja napsauta Muokkaa-painiketta. Napsauta painikekuvaa, jota haluat käyttää makron esityksenä, kirjoita näyttönimi tekstikenttään Näyttönimi ja napsauta "OK '.
Napsauta painikekuvaa, jota haluat käyttää makron esityksenä, kirjoita näyttönimi tekstikenttään Näyttönimi ja napsauta "OK '.
Tapa 3/4: Excel 2010
 Varmista, että Kehittäjä-välilehti on näkyvissä. Kehittäjä-välilehti löytyy Excelin yläosan nauhasta. Jos tätä ei näy, noudata seuraavia ohjeita:
Varmista, että Kehittäjä-välilehti on näkyvissä. Kehittäjä-välilehti löytyy Excelin yläosan nauhasta. Jos tätä ei näy, noudata seuraavia ohjeita: - Valitse Tiedosto → Asetukset → Mukauta valintanauhaa.
- Etsi ja napsauta Kehittäjä-valintaruutua Päävälilehdet-ruudusta. Napsauta "OK", kun olet valmis.
 Lisää "Uusi ryhmä" Kehittäjä-välilehdeltä ja luo mukautettu ryhmä luotavalle komennolle / painikkeelle.
Lisää "Uusi ryhmä" Kehittäjä-välilehdeltä ja luo mukautettu ryhmä luotavalle komennolle / painikkeelle. Napsauta edelleen Mukauta valintanauhaa avattavaa valikkoa valitaksesi tehtävän. Valitse Makro. Sen jälkeen kaikki tallennetut makrot näkyvät vasemmassa ruudussa.
Napsauta edelleen Mukauta valintanauhaa avattavaa valikkoa valitaksesi tehtävän. Valitse Makro. Sen jälkeen kaikki tallennetut makrot näkyvät vasemmassa ruudussa.  Valitse haluamasi makro painikkeen luomista varten (varmista, että juuri luotu ryhmä on valittu). Tiedät, onko makro lisätty, kun se näkyy uuden ryhmän alapuolella olevassa oikeassa ruudussa.
Valitse haluamasi makro painikkeen luomista varten (varmista, että juuri luotu ryhmä on valittu). Tiedät, onko makro lisätty, kun se näkyy uuden ryhmän alapuolella olevassa oikeassa ruudussa. Voit nyt mukauttaa painikkeesi. Napsauta sitä hiiren kakkospainikkeella ja valitse Nimeä uudelleen.
Voit nyt mukauttaa painikkeesi. Napsauta sitä hiiren kakkospainikkeella ja valitse Nimeä uudelleen.  Kun kaikki on valmis, napsauta "OK"
Kun kaikki on valmis, napsauta "OK"
Menetelmä 4/4: Excel 2013
 Varmista, että Kehittäjä-välilehti on näkyvissä. Kehittäjä-välilehti löytyy Excelin yläosan nauhasta. Jos sitä ei näy, näytä se noudattamalla seuraavia ohjeita:
Varmista, että Kehittäjä-välilehti on näkyvissä. Kehittäjä-välilehti löytyy Excelin yläosan nauhasta. Jos sitä ei näy, näytä se noudattamalla seuraavia ohjeita: - Valitse Excel → Asetukset → Nauha (kohdassa Jakaminen ja yksityisyys)
- Valitse Mukauta-kohdasta Kehittäjä-välilehti ja napsauta sitten "OK"
 Napsauta Kehittäjä-välilehteä ja napsauta komentopainiketta. Painikekuvake löytyy Kehittäjä-välilehden Ohjaimet-ryhmästä ja näyttää suorakulmaiselta painikkeelta.
Napsauta Kehittäjä-välilehteä ja napsauta komentopainiketta. Painikekuvake löytyy Kehittäjä-välilehden Ohjaimet-ryhmästä ja näyttää suorakulmaiselta painikkeelta.  Aseta painike. Aseta kohdistin haluamaasi painikkeeseen ja säädä painikkeen kokoa vetämällä. Voit tehdä painikkeesta niin suuren tai pienen kuin haluat, riippuen siitä, mitä haluat. Halutessasi voit siirtää nappia asettamisen jälkeen.
Aseta painike. Aseta kohdistin haluamaasi painikkeeseen ja säädä painikkeen kokoa vetämällä. Voit tehdä painikkeesta niin suuren tai pienen kuin haluat, riippuen siitä, mitä haluat. Halutessasi voit siirtää nappia asettamisen jälkeen.  Määritä makro pyydettäessä. Excelin pitäisi automaattisesti pyytää sinua määrittämään makro painikkeellesi sen asettamisen jälkeen. Kun olet valinnut makron, napsauta "OK".
Määritä makro pyydettäessä. Excelin pitäisi automaattisesti pyytää sinua määrittämään makro painikkeellesi sen asettamisen jälkeen. Kun olet valinnut makron, napsauta "OK". - Jos et tunne makroja tai niiden tallentamista, lue miten se tehdään muualla. Sinun on luotava makro ennen painikkeen luomista.
 Alusta painike. Napsauta hiiren kakkospainikkeella äskettäin luotua painiketta ja valitse "Format Control". Valitse Attribuutit → Siirtyminen ja soluihin liittymätön muoto → OK. Tämä auttaa säilyttämään painikkeen koon ja sijainnin. Jos et ole valinnut tätä määritettä, painikkeen koko ja sijoitus muuttuvat, kun lisäät tai poistat soluja sen avulla.
Alusta painike. Napsauta hiiren kakkospainikkeella äskettäin luotua painiketta ja valitse "Format Control". Valitse Attribuutit → Siirtyminen ja soluihin liittymätön muoto → OK. Tämä auttaa säilyttämään painikkeen koon ja sijainnin. Jos et ole valinnut tätä määritettä, painikkeen koko ja sijoitus muuttuvat, kun lisäät tai poistat soluja sen avulla.  Nimeä painike uudelleen. Muuta painikkeen teksti haluamaasi.
Nimeä painike uudelleen. Muuta painikkeen teksti haluamaasi.
Vinkkejä
- Yritä käyttää Excel 2003 -menetelmää myös vanhemmissa versioissa.
- Voit myös lisätä makropainikkeen olemassa oleviin työkaluriveihin Excel 2003: ssa ja aiemmissa.
- Halutessasi voit määrittää pikakuvakkeen valintaikkunaan. Tämä voi estää ranteesi loukkaantumisen ja säästää aikaa.
Varoitukset
- Excel 2003: a vanhempien versioiden käyttöliittymä voi poiketa luetellusta menetelmästä.
- Jos haluat toisen painikekuvan kuin mitä Excel 2007 tarjoaa, sinun on ladattava lisäohjelmisto nimenomaan Microsoft Office -käyttöympäristöjen mukauttamiseksi.