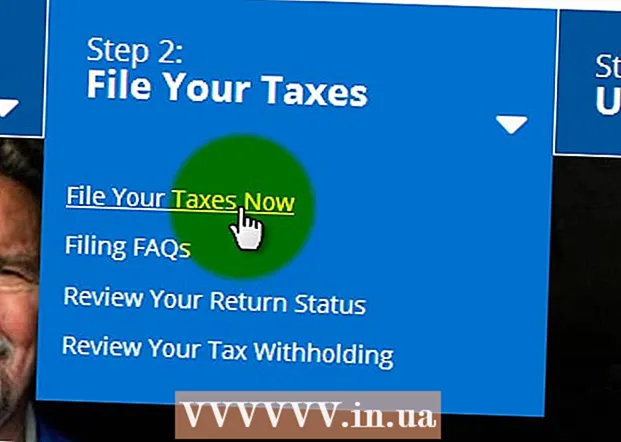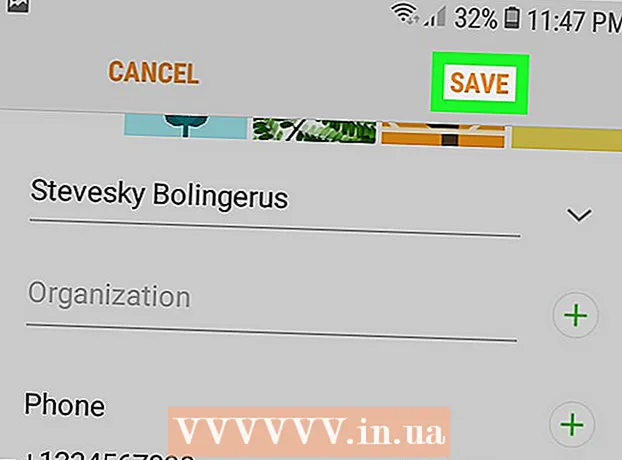Kirjoittaja:
Judy Howell
Luomispäivä:
4 Heinäkuu 2021
Päivityspäivä:
1 Heinäkuu 2024

Sisältö
Onko Mac kaatunut kokonaan? Näetkö rantapallon pyöriessä ja pyöriessäsi, kun yrität kiihkeästi palauttaa tietokoneesi hallinnan? Kaatumiset ja jäätymiset OS X: ssä ovat harvinaisia, mutta niillä voi olla katastrofaalisia seurauksia. Noudata tätä opasta saadaksesi kaatuneen tietokoneen toimimaan uudelleen ja selvittämään, mikä aiheuttaa tietokoneen kaatumisen.
Astua
Osa 1/2: Kaatuneen Macin palauttaminen ja käynnistäminen
 Avaa Toiminnot-näkymä hitaalla koneella. Jos pääset edelleen asioihin, mutta se menee todella hitaasti, voit käyttää toimintonäkymää nähdäksesi, mistä tietokoneesi kamppailee. Löydät Aktiviteetit-näkymän Apuohjelmat-alikansiosta Sovellukset-kansiosta.
Avaa Toiminnot-näkymä hitaalla koneella. Jos pääset edelleen asioihin, mutta se menee todella hitaasti, voit käyttää toimintonäkymää nähdäksesi, mistä tietokoneesi kamppailee. Löydät Aktiviteetit-näkymän Apuohjelmat-alikansiosta Sovellukset-kansiosta. - Lajittele toimintonäkymä suorittimen mukaan. Voit napsauttaa sarakkeen otsikkoa järjestääksesi luettelon kyseisen arvon mukaan. Suorittimen arvo näytetään prosentteina ohjelmien käyttämästä suorittimen tehosta. Ohjelmat, jotka käyttävät suurta osaa suorittimesta, saattavat hidastaa tietokonettasi.
- Lajittele toimintonäkymä muistin mukaan. Tämän sarakkeen alla näkyy kuinka monta muistia käytetään. Monet uudemmat ohjelmat käyttävät paljon muistia käynnissä, mutta jos niiden välissä on yksi ohjelma, joka vie leijonan osan muistista, se voi olla syyllinen.
- Sulje ongelmat aiheuttava ohjelma. Kun selvität, mikä ohjelma aiheuttaa viiveen, voit valita sen luettelosta ja napsauttaa vasemmassa yläkulmassa olevaa painiketta ("Stop Process"). Ohjelman tallentamattomat muutokset menetetään.
 Pakota kaatuneen ohjelman lopettaminen. Suurin osa kaatumisista johtuu ohjelmista, jotka eivät toimi oikein ja aiheuttavat järjestelmän lukkiutumisen. Voit pakottaa aktiivisen ohjelman lopettamaan painamalla Komento + Optio + Esc. Valitse ohjelma, joka ei vastaa, ja napsauta ”Force Quit”.
Pakota kaatuneen ohjelman lopettaminen. Suurin osa kaatumisista johtuu ohjelmista, jotka eivät toimi oikein ja aiheuttavat järjestelmän lukkiutumisen. Voit pakottaa aktiivisen ohjelman lopettamaan painamalla Komento + Optio + Esc. Valitse ohjelma, joka ei vastaa, ja napsauta ”Force Quit”. - Tallentamattomat muutokset ohjelmaan, jonka pakotat poistumaan, menetetään.
 Käynnistä Mac uudelleen. Jos et voi siirtää kohdistinta tai jatkaa mitään toimintoja, sinun on käynnistettävä Mac uudelleen, jotta asiat toimisivat uudelleen. Koska et todennäköisesti pääse Apple-valikkoon, tietokone on sammutettava fyysisesti.
Käynnistä Mac uudelleen. Jos et voi siirtää kohdistinta tai jatkaa mitään toimintoja, sinun on käynnistettävä Mac uudelleen, jotta asiat toimisivat uudelleen. Koska et todennäköisesti pääse Apple-valikkoon, tietokone on sammutettava fyysisesti. - Paina tietokoneen virtapainiketta muutaman sekunnin ajan. Pidä tätä painiketta painettuna, kunnes järjestelmä sammuu.
- Älä irrota virtajohtoa tietokoneen sammuttamiseksi.
- Jos tietokone on pois päältä, odota hetki ja käynnistä se sitten uudelleen normaalisti.
Osa 2/2: Estä Maciasi kaatumasta
 Vapauta tilaa kiintolevyltä. Jos pääkiintolevyllä on vähemmän kuin 10 Gt vapaata tilaa, tietokone todennäköisesti hidastuu hieman. Mitä vähemmän vapaata tilaa sinulla on, sitä todennäköisempää on, että ongelmia esiintyy.
Vapauta tilaa kiintolevyltä. Jos pääkiintolevyllä on vähemmän kuin 10 Gt vapaata tilaa, tietokone todennäköisesti hidastuu hieman. Mitä vähemmän vapaata tilaa sinulla on, sitä todennäköisempää on, että ongelmia esiintyy.  Tarkista, onko asiakirja vioittunut. Jos tietokoneesi kaatuu jatkuvasti, kun avaat tietyn asiakirjan tai tiedoston, mutta muut tiedostot toimivat hyvin, voi olla, että kyseinen asiakirja tai tiedosto on vioittunut tai vahingoittunut. Älä siis avaa tiedostoa ja yritä poistaa se, jos mahdollista. Joissakin tapauksissa voit palauttaa osan tiedoista, joten etsi verkossa tiedostotyyppiin liittyviä palautustapoja.
Tarkista, onko asiakirja vioittunut. Jos tietokoneesi kaatuu jatkuvasti, kun avaat tietyn asiakirjan tai tiedoston, mutta muut tiedostot toimivat hyvin, voi olla, että kyseinen asiakirja tai tiedosto on vioittunut tai vahingoittunut. Älä siis avaa tiedostoa ja yritä poistaa se, jos mahdollista. Joissakin tapauksissa voit palauttaa osan tiedoista, joten etsi verkossa tiedostotyyppiin liittyviä palautustapoja.  Päivitä ohjelmisto. Varmista, että sinulla on aina uusin OS X -versio asennettuna ja että kaikki ohjelmistosi ovat ajan tasalla. Voit päivittää OS X- ja App Store -ohjelmistosi avaamalla App Storen ja katsomalla Päivitykset. (OS X: n vanhemmissa versioissa napsauta Apple-valikkoa ja valitse ”Software Update”).
Päivitä ohjelmisto. Varmista, että sinulla on aina uusin OS X -versio asennettuna ja että kaikki ohjelmistosi ovat ajan tasalla. Voit päivittää OS X- ja App Store -ohjelmistosi avaamalla App Storen ja katsomalla Päivitykset. (OS X: n vanhemmissa versioissa napsauta Apple-valikkoa ja valitse ”Software Update”). - Jos haluat hankkia muualla hankittuja ohjelmia, sinun on avattava päivitystyökalu itse ohjelmasta tai ladattava uusin versio kehittäjän verkkosivustolta.
 Tarkista ja korjaa kiintolevy. Levy saattaa sisältää virheitä, jotka aiheuttavat tietokoneen jumittumisen tai vastaamattomuuden. Levytyökalun avulla voit suorittaa vianmääritystestit kiintolevyllä. Levytyökalu löytyy Ohjelmat-kansion Apuohjelmat-alikansiosta.
Tarkista ja korjaa kiintolevy. Levy saattaa sisältää virheitä, jotka aiheuttavat tietokoneen jumittumisen tai vastaamattomuuden. Levytyökalun avulla voit suorittaa vianmääritystestit kiintolevyllä. Levytyökalu löytyy Ohjelmat-kansion Apuohjelmat-alikansiosta. - Valitse asema vasemmasta valikosta. Napsauta Levyn ensiapu ja sitten Tarkista levy. Jos virheitä havaitaan, sinulle annetaan mahdollisuus yrittää korjata asema.
- Saatat joutua käynnistämään tietokoneen uudelleen aseman palauttamiseksi.
- Sinun on ehkä käynnistettävä tietokone uudelleen levyn korjaamiseksi.
 Käynnistä tietokone vikasietotilassa. Vikasietotila suorittaa diagnostiikkatestit kiintolevylle ja kansiorakenteelle ja lataa vain tiedostot, jotka tietokoneen on käynnistettävä. Tämä voi auttaa sinua selvittämään, onko jokin toinen ohjelma, joka aiheuttaa tietokoneen jumittumisen.
Käynnistä tietokone vikasietotilassa. Vikasietotila suorittaa diagnostiikkatestit kiintolevylle ja kansiorakenteelle ja lataa vain tiedostot, jotka tietokoneen on käynnistettävä. Tämä voi auttaa sinua selvittämään, onko jokin toinen ohjelma, joka aiheuttaa tietokoneen jumittumisen. - Sammuta Mac kokonaan.Kytke sitten Mac uudelleen päälle. Pidä Vaihto-painiketta painettuna heti, kun kuulet käynnistysäänen.
- Pidä Vaihto-painiketta painettuna, kunnes näet harmaan Apple-logon ja kehruu -kuvake. Diagnostiikan vuoksi käynnistysprosessi kestää tavallista kauemmin.
- Katso onko tietokone myös jumissa vikasietotilassa. Vikasietotilassa voit käynnistää tietokoneen uudelleen tavalliseen tapaan.
 Asenna ongelmalliset ohjelmat uudelleen. Jos jokin tietty ohjelma aiheuttaa jatkuvasti ongelmia, voit yrittää asentaa sen uudelleen - tämä auttaa joskus. Voit oppia ohjelmien ja niiden tiedostojen poistamisesta artikkelista “Ohjelmien poistaminen Macista” täällä wikihow'ssa.
Asenna ongelmalliset ohjelmat uudelleen. Jos jokin tietty ohjelma aiheuttaa jatkuvasti ongelmia, voit yrittää asentaa sen uudelleen - tämä auttaa joskus. Voit oppia ohjelmien ja niiden tiedostojen poistamisesta artikkelista “Ohjelmien poistaminen Macista” täällä wikihow'ssa. - Kun poistat ohjelmia, voit selata asentamiasi ohjelmia ja poistaa ohjelmia, joita et enää käytä tai joita et tarvitse. Paitsi että tämä säästää tallennustilaa, se myös estää näitä ohjelmia toimimasta taustalla tietämättäsi, hidastamalla tietokonetta.
 Asenna ohjain uudelleen. Jos kaikki muu epäonnistuu ja tietokone kaatuu jatkuvasti, saatat joutua pyyhkimään aseman kokonaan ja asentamaan ohjaimen uudelleen. Menetät kaikki tiedot kiintolevyltä, joten muista varmuuskopioida kaikki tarvitsemasi. Tee tämä ulkoisella kiintolevyllä tai pilvessä.
Asenna ohjain uudelleen. Jos kaikki muu epäonnistuu ja tietokone kaatuu jatkuvasti, saatat joutua pyyhkimään aseman kokonaan ja asentamaan ohjaimen uudelleen. Menetät kaikki tiedot kiintolevyltä, joten muista varmuuskopioida kaikki tarvitsemasi. Tee tämä ulkoisella kiintolevyllä tai pilvessä. - Voit oppia tekemään tämän muutamassa minuutissa wikiHow'n artikkelista "Macin kiintolevyn tyhjentäminen".
 Päivitä RAM-muistisi. Joissakin tapauksissa tietokoneella ei vain ole tarpeeksi RAM-muistia käytettävien ohjelmien suorittamiseen. Jos Aktiviteetit-näkymässä näkyy, että tietokoneen käytettävissä oleva muisti on käytetty loppuun koko ajan, harkitse ylimääräisen RAM-muistin lisäämistä. Tietokoneesi tarvitsee käytettävissä olevia muistipaikkoja RAM-muistin lisäämiseksi.
Päivitä RAM-muistisi. Joissakin tapauksissa tietokoneella ei vain ole tarpeeksi RAM-muistia käytettävien ohjelmien suorittamiseen. Jos Aktiviteetit-näkymässä näkyy, että tietokoneen käytettävissä oleva muisti on käytetty loppuun koko ajan, harkitse ylimääräisen RAM-muistin lisäämistä. Tietokoneesi tarvitsee käytettävissä olevia muistipaikkoja RAM-muistin lisäämiseksi. - Löydät lisätietoja RAM-muistin enimmäislaajennuksesta tietokonetta kohti sekä ohjeet RAM-muistin asentamiseen Applen verkkosivustolta.