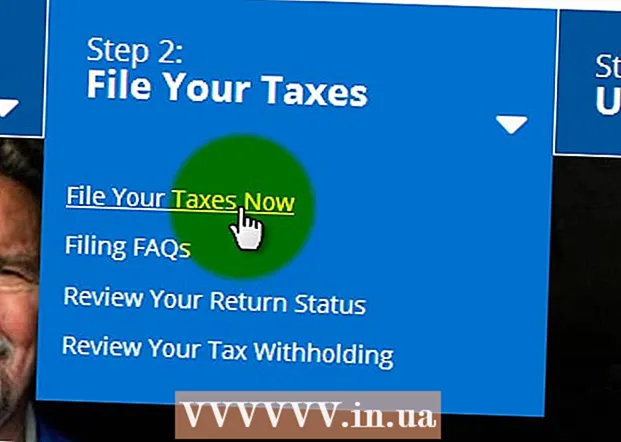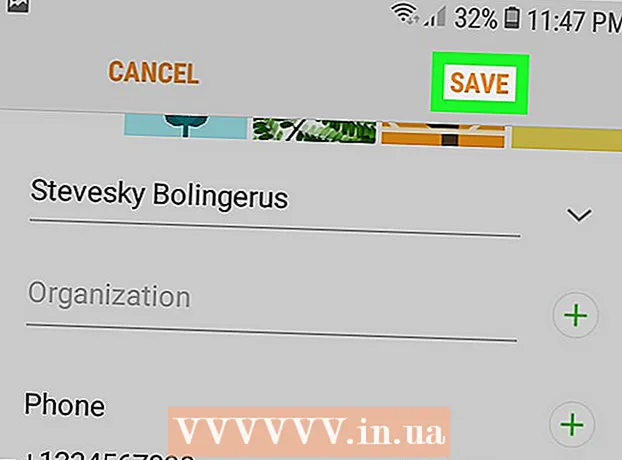Sisältö
- Astua
- Tapa 1/3: Valitse yksittäiset solut
- Tapa 2/3: Valitse alueet
- Tapa 3/3: Valitse tiedot sarakkeista "peräkkäiset" ja "ei peräkkäiset"
- Vinkkejä
Tämä wikiHow opettaa sinulle, miten Visual Basicia käytetään tietojen valitsemiseen Microsoft Excelissä. Niin kauan kuin olet perehtynyt VB-komentosarjojen perusteisiin ja Excelin edistyneempien toimintojen käyttöön, valintaohjelmat löytyvät melko helposti.
Astua
Tapa 1/3: Valitse yksittäiset solut
- Valitse solu nykyisestä laskentataulukosta. Oletetaan, että haluat valita solun E6 Visual Basicilla. Voit tehdä tämän yhdellä seuraavista komennoista:
ActiveSheet.Cells (6, 5) .Valitse
ActiveSheet.Range ("E6"). Valitse
- Valitse solu toisessa laskentataulukossa samassa työkirjassa. Oletetaan, että esimerkkisolumme E6 on arkilla nimeltä Sheet2. Voit valita sen jollakin seuraavista tavoista:
Application.Goto ActiveWorkbook.Sheet ("Sheet2"). Solut (6, 5)
Application.Goto (ActiveWorkbook.Sheet ("Sheet2"). Range ("E6"))
- Valitse solu toisen työkirjan laskentataulukosta. Oletetaan, että haluat valita solun Taulukosta 1 työkirjassa nimeltä BOOK2.XLS. Yhden näistä kahdesta tavasta pitäisi toimia:
Application.Goto työkirjat ("BOOK2.XLS"). Sheets ("Sheet1"). Solut (2,1)
Application.Goto työkirjat ("BOOK2.XLS"). Sheets ("Sheet1"). Range ("A2")
- Valitse solu suhteessa toiseen soluun. VB: n avulla voit valita solun sijainnin perusteella suhteessa aktiiviseen (tai toiseen) soluun. Varmista vain, että solu on olemassa virheiden välttämiseksi. Tämä tehdään seuraavasti:
- Valitse solu kolme riviä alla ja neljä saraketta aktiivisen solun vasemmalla puolella:
ActiveCell. Offset (3, -4)
- Valitse solu viisi riviä alla ja neljä saraketta solun C7 oikealla puolella:
ActiveSheet.Cells (7, 3) .Osetus (5, 4) .Valitse
- Valitse solu kolme riviä alla ja neljä saraketta aktiivisen solun vasemmalla puolella:
Tapa 2/3: Valitse alueet
- Valitse solualue aktiiviselta laskentataulukolta. Valitse nykyisen laskentataulukon solut C1: D6 jollakin seuraavista kolmesta menetelmästä:
ActiveSheet.Range (solut (1, 3), solut (6, 4)) .Valitse
ActiveSheet.Range ("C1: D6"). Valitse
ActiveSheet.Range ("C1", "D6"). Valitse
- Valitse sarja toisesta laskentataulukosta samassa työkirjassa. Voit käyttää yhtä näistä esimerkeistä valita solut C3: E11 arkille nimeltä Sheet3:
Application.Goto ActiveWorkbook.Sheet ("Sheet3"). Range ("C3: E11")
Application.Goto ActiveWorkbook.Sheet ("Sheet3"). Range ("C3", "E11")
- Valitse solualue alue toisen työkirjan laskentataulukosta. Molempien esimerkkien tulisi valita solut E12: F12 BOOK2.XLS-nimisen työkirjan Sheet1: ssä:
Application.Goto työkirjat ("BOOK2.XLS"). Sheets ("Sheet1"). Range ("E12: F12")
Application.Goto työkirjat ("BOOK2.XLS"). Sheets ("Sheet1"). Range ("E12", "F12")
- Valitse nimetty alue. Jos olet määrittänyt nimen solualueelle, käytä samaa syntaksia kuin vaiheissa 4-6, mutta korvaa alueen osoite (esim. 'E12', 'F12') alueen nimellä (esim. 'Myynti') ). Tässä on joitain esimerkkejä:
- Aktiivisessa laskentataulukossa:
ActiveSheet.Range ("Myynti"). Valitse
- Saman työkirjan toinen laskentataulukko:
Application.Goto ActiveWorkbook.Sheet ("Sheet3"). Range ("Myynti")
- Muu työkirja:
Application.Goto työkirjat ("BOOK2.XLS"). Sheets ("Sheet1"). Range ("Sales")
- Aktiivisessa laskentataulukossa:
- Valitse alue suhteessa nimettyyn alueeseen. Syntaksi vaihtelee mainitun alueen sijainnin ja sen mukaan, haluatko säätää uuden alueen kokoa.
- Jos valitsemasi alue on saman kokoinen kuin muotti Testi 5 kutsutaan, mutta siirretään neljä riviä alaspäin ja kolme saraketta oikealle, käytä sitten seuraavaa koodia:
ActiveSheet.Range ("Test5") .Poikkeama (4, 3) .Valitse
- Jos alue on saman työkirjan Sheet3: lla, aktivoi ensin tämä laskentataulukko ja valitse sitten alue seuraavasti:
Sheets ("Sheet3"). Aktivoi ActiveSheet.Range ("Test"). Offset (4, 3) .Valitse
- Jos valitsemasi alue on saman kokoinen kuin muotti Testi 5 kutsutaan, mutta siirretään neljä riviä alaspäin ja kolme saraketta oikealle, käytä sitten seuraavaa koodia:
- Valitse alue ja muuta valinnan kokoa. Voit tarvittaessa lisätä valitun alueen kokoa. Jos haluat valita alueen Tietokanta ja haluat sitten lisätä kokoa viidellä rivillä, käytä tätä syntaksia:
Alue ("Tietokanta"). Valitse Selection.Resize (Selection.Rows.Count + 5, _Selection.Columns.Count) .Valitse
- Valitse kahden nimetyn sarjan liitos. Jos sinulla on kaksi päällekkäistä nimettyä aluetta, voit käyttää VB: tä valitaksesi solut kyseiselle päällekkäiselle alueelle ("unioni"). Rajoitus on, että voit tehdä tämän vain aktiivisella laskentataulukolla. Oletetaan, että sinulla on alue kutsutaan Hyvä ja yksi nimetty Huono haluat valita:
Application.Union (alue ("hyvä"), alue ("huono")). Valitse
- Jos haluat valita kahden mainitun alueen osajoukon päällekkäisen alueen sijaan, korvaa se Sovellus. Unioni kautta Sovellus: ristikkäin.
Tapa 3/3: Valitse tiedot sarakkeista "peräkkäiset" ja "ei peräkkäiset"
- Käytä tätä esimerkkitietoa tämän menetelmän esimerkkeihin. Tämä kaavio, joka on täynnä näytetietoja, Microsoftin avulla auttaa visualisoimaan esimerkkien käyttäytymistä:
A1: Nimi B1: Myynti C1: Määrä A2: a B2: 10 € C2: 5 A3: b B3: C3: 10 A4: c B4: 10 € C4: 5 A5: B5: C5: A6: Yhteensä B6: 20 € C6: 20 - Valitse vierekkäisen sarakkeen viimeinen solu. Seuraavassa esimerkissä solu A4 valitaan:
ActiveSheet.Range ("A1"). End (xlDown) .Valitse
- Valitse ensimmäinen tyhjä solu vierekkäisten solujen sarakkeen alla. Seuraava esimerkki valitsee A5 yllä olevan taulukon perusteella:
ActiveSheet.Range ("A1"). End (xlDown) .Osetos (1.0) .Valitse
- Valitse sarakkeesta peräkkäisten solujen alue. Molemmissa seuraavissa esimerkeissä alue A1: A4 on valittu:
ActiveSheet.Range ("A1", ActiveSheet.Range ("a1"). End (xlDown)). Valitse
ActiveSheet.Range ("A1:" & ActiveSheet.Range ("A1"). End (xlDown) .Address) .Valitse
- Valitse sarakkeesta koko joukko ei-peräkkäisiä soluja. Käyttämällä tämän menetelmän yläosassa olevaa taulukkoa molemmat seuraavista esimerkeistä valitsevat A1: A6:
ActiveSheet.Range ("A1", ActiveSheet.Range ("A65536"). End (xlUp)). Valitse
ActiveSheet.Range ("A1", ActiveSheet.Range ("A65536"). End (xlUp)). Valitse
Vinkkejä
- Ominaisuudet "ActiveSheet" ja "ActiveWorkbook" voidaan yleensä jättää pois, jos aktiivinen taulukko ja / tai työkirja (t) viitataan siihen.