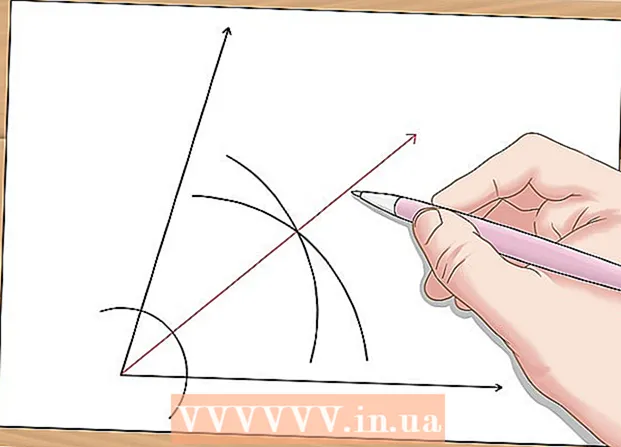Kirjoittaja:
Frank Hunt
Luomispäivä:
14 Maaliskuu 2021
Päivityspäivä:
27 Kesäkuu 2024
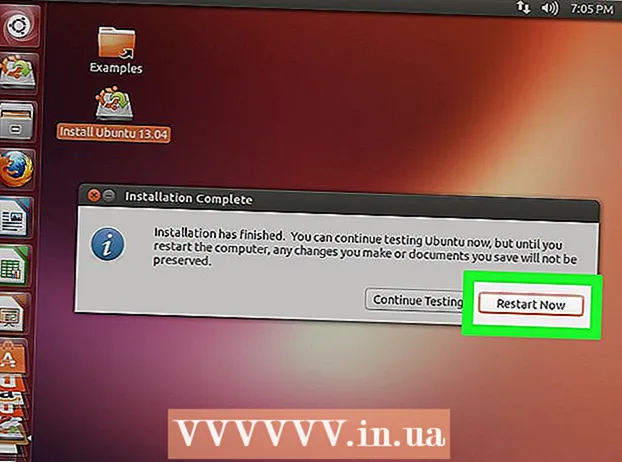
Sisältö
- Astua
- Osa 1/4: Käynnistettävän levyn luominen
- Osa 2/4: Levyosion luominen
- Osa 3/4: Tietokoneen valmistelu
- Osa 4/4: Toisen käyttöjärjestelmän asentaminen
- Vinkkejä
- Varoitukset
- Tarpeet
Voi olla hyödyllistä asentaa kaksi käyttöjärjestelmää tietokoneellesi. Haluat ehkä käyttää Windows 10: tä ja Linuxia rinnakkain tai Windows 10: tä ja vanhempaa Windows-versiota. Tästä voi olla hyötyä, jos haluat käyttää uusinta Windows-ohjelmistoa ja erilaista käyttöjärjestelmää, jolla voi olla mielesi mukaisia ominaisuuksia. Tämä wikiHow opettaa, kuinka kaksi käyttöjärjestelmää asennetaan yhteen tietokoneeseen.
Astua
Osa 1/4: Käynnistettävän levyn luominen
 Asenna Windows. Jos et ole vielä tehnyt niin, sinun on asennettava Windows ennen muiden käyttöjärjestelmien asentamista. Muut käyttöjärjestelmät, kuten Linux, on suunniteltu toimimaan Windowsin rinnalla. Jos tietokoneellasi ei ole käyttöjärjestelmää, asenna ensin Windows.
Asenna Windows. Jos et ole vielä tehnyt niin, sinun on asennettava Windows ennen muiden käyttöjärjestelmien asentamista. Muut käyttöjärjestelmät, kuten Linux, on suunniteltu toimimaan Windowsin rinnalla. Jos tietokoneellasi ei ole käyttöjärjestelmää, asenna ensin Windows. - Poikkeus on, jos yrität kaksoiskäynnistää Windowsia Macissa macOS: n rinnalla. Macit on rakennettu hieman eri tavalla kuin useimmat tavalliset tietokoneet, ja niihin on yleensä asennettu MacOS.
 Mene https://rufus.ie/ verkkoselaimessa. Tämä on verkkosivu, jolla voit ladata Rufus-työkalun USB-asennusaseman luomiseen, jonka avulla voit asentaa käyttöjärjestelmän tietokoneellesi.
Mene https://rufus.ie/ verkkoselaimessa. Tämä on verkkosivu, jolla voit ladata Rufus-työkalun USB-asennusaseman luomiseen, jonka avulla voit asentaa käyttöjärjestelmän tietokoneellesi. - Voit käyttää myös virallista asennus-CD- tai DVD-levyä.
 Lataa ja asenna Rufus. Lataa ja asenna Rufus lataussivulta seuraavasti.
Lataa ja asenna Rufus. Lataa ja asenna Rufus lataussivulta seuraavasti. - Selaa alaspäin ja napsauta Rufus 3.8.
- Suorita "Rufus-3.8.exe" selaimestasi tai Lataukset-kansiosta.
 Lataa levykuvan (ISO) tiedosto käyttöjärjestelmälle, jonka haluat asentaa. Levykuvatiedosto on tietoja, jotka menevät asennuslevylle, DVD-levylle tai USB-tikulle. Siirry ladattavan käyttöjärjestelmän verkkosivustolle ja lataa ISO-tiedosto tältä sivustolta. Seuraavat linkit sisältävät ladattavat käyttöjärjestelmän ISO-kuvat:
Lataa levykuvan (ISO) tiedosto käyttöjärjestelmälle, jonka haluat asentaa. Levykuvatiedosto on tietoja, jotka menevät asennuslevylle, DVD-levylle tai USB-tikulle. Siirry ladattavan käyttöjärjestelmän verkkosivustolle ja lataa ISO-tiedosto tältä sivustolta. Seuraavat linkit sisältävät ladattavat käyttöjärjestelmän ISO-kuvat: - Windows 10
- Windows 8
- Windows 7
- Ubuntu
- Linux Mint
- Debian
- MacOS: n asentaminen muuhun kuin Apple-tietokoneeseen on monimutkaisempi kuin muiden käyttöjärjestelmien asentaminen, mutta se on mahdollista.
 Aseta tyhjä USB-tikku. Varmista, että USB-muistissa on tarpeeksi tilaa asennettavalle käyttöjärjestelmälle. Varmista myös, että käyttämässäsi USB-tikussa ei ole tärkeitä tietoja, joita et halua menettää. Aseta USB-tikku tietokoneen avoimeen USB-porttiin.
Aseta tyhjä USB-tikku. Varmista, että USB-muistissa on tarpeeksi tilaa asennettavalle käyttöjärjestelmälle. Varmista myös, että käyttämässäsi USB-tikussa ei ole tärkeitä tietoja, joita et halua menettää. Aseta USB-tikku tietokoneen avoimeen USB-porttiin.  Avaa Rufus. Siinä on kuvake, joka muistuttaa USB-muistia. Napsauta Rufus-kuvaketta Windowsin Käynnistä-valikossa avataksesi Rufus.
Avaa Rufus. Siinä on kuvake, joka muistuttaa USB-muistia. Napsauta Rufus-kuvaketta Windowsin Käynnistä-valikossa avataksesi Rufus.  Valitse USB-tikku. Valitse USB-tikku Laitteet-kohdan pudotusvalikosta.
Valitse USB-tikku. Valitse USB-tikku Laitteet-kohdan pudotusvalikosta.  Klikkaa Valitaan. Se on Rufuksen Boot Selection -kohdan oikealla puolella oleva painike. Tämä avaa tiedostoselaimen, jonka avulla voit valita asennettavan käyttöjärjestelmän ISO-tiedoston.
Klikkaa Valitaan. Se on Rufuksen Boot Selection -kohdan oikealla puolella oleva painike. Tämä avaa tiedostoselaimen, jonka avulla voit valita asennettavan käyttöjärjestelmän ISO-tiedoston.  Valitse käyttöjärjestelmän ISO-tiedosto ja napsauta Avata. Tämä lataa ISO-tiedoston Rufusiin.
Valitse käyttöjärjestelmän ISO-tiedosto ja napsauta Avata. Tämä lataa ISO-tiedoston Rufusiin.  Klikkaa alkaa. Se on Rufuksen näytön alaosassa oikealla. Tämä aloittaa ISO-tiedoston asettamisen USB-muistitikulle. Tämä voi kestää jonkin aikaa.
Klikkaa alkaa. Se on Rufuksen näytön alaosassa oikealla. Tämä aloittaa ISO-tiedoston asettamisen USB-muistitikulle. Tämä voi kestää jonkin aikaa.
Osa 2/4: Levyosion luominen
 Tee varmuuskopio kaikista tärkeistä datatiedostoista. Voit yleensä osioida levyaseman ja asentaa uuden käyttöjärjestelmän menettämättä tärkeitä tietoja. On kuitenkin hyvä varmuuskopioida kaikki tärkeät tiedot levykeasemallesi ennen osioinnin aloittamista ja uuden käyttöjärjestelmän asentamista, jos jokin menee pieleen.
Tee varmuuskopio kaikista tärkeistä datatiedostoista. Voit yleensä osioida levyaseman ja asentaa uuden käyttöjärjestelmän menettämättä tärkeitä tietoja. On kuitenkin hyvä varmuuskopioida kaikki tärkeät tiedot levykeasemallesi ennen osioinnin aloittamista ja uuden käyttöjärjestelmän asentamista, jos jokin menee pieleen.  Napsauta hiiren kakkospainikkeella Windowsin Käynnistä-valikkoa
Napsauta hiiren kakkospainikkeella Windowsin Käynnistä-valikkoa  Klikkaa Levynhallinnointi. Se on valikossa, joka tulee näkyviin, kun napsautat hiiren kakkospainikkeella Windowsin Käynnistä-valikkoa. Tämä avaa Levynhallinta-ikkunan.
Klikkaa Levynhallinnointi. Se on valikossa, joka tulee näkyviin, kun napsautat hiiren kakkospainikkeella Windowsin Käynnistä-valikkoa. Tämä avaa Levynhallinta-ikkunan.  Napsauta hiiren kakkospainikkeella Windowsin asennusasemaa. Tämä on asema, johon Windows on asennettu. Yleensä tämä on "C:" -asema.
Napsauta hiiren kakkospainikkeella Windowsin asennusasemaa. Tämä on asema, johon Windows on asennettu. Yleensä tämä on "C:" -asema.  Klikkaa Pienennä äänenvoimakkuutta .... Se on valikossa, joka tulee näkyviin, kun napsautat hiiren kakkospainikkeella levyasemaa Levynhallinnassa.
Klikkaa Pienennä äänenvoimakkuutta .... Se on valikossa, joka tulee näkyviin, kun napsautat hiiren kakkospainikkeella levyasemaa Levynhallinnassa.  Anna tilaa, jonka haluat jakaa uudelle käyttöjärjestelmän asennukselle. Kirjoita levyasemalta osioitavien megatavujen (Mt) määrä kenttään "Anna osion kutistamiseen tarvittavan Mt: n määrä:". Varmista, että annat uuden käyttöjärjestelmän asentamiseen tarvittavan vähimmäistilan.
Anna tilaa, jonka haluat jakaa uudelle käyttöjärjestelmän asennukselle. Kirjoita levyasemalta osioitavien megatavujen (Mt) määrä kenttään "Anna osion kutistamiseen tarvittavan Mt: n määrä:". Varmista, että annat uuden käyttöjärjestelmän asentamiseen tarvittavan vähimmäistilan. - Jos haluat muuntaa gigatavun MB: ksi, kerro arvo 1000: lla. Esimerkiksi 40 Gt on 40 000 Mt.
 Klikkaa Kutistua. Tämä luo uuden osion vapaata tilaa kiintolevylle.
Klikkaa Kutistua. Tämä luo uuden osion vapaata tilaa kiintolevylle.
Osa 3/4: Tietokoneen valmistelu
 Poista nopea käynnistys käytöstä. Seuraavien vaiheiden avulla voit poistaa pikakäynnistyksen käytöstä Windowsissa.
Poista nopea käynnistys käytöstä. Seuraavien vaiheiden avulla voit poistaa pikakäynnistyksen käytöstä Windowsissa. - Napsauta Windowsin Käynnistä-valikkoa.
- Tyyppi Ohjauspaneeli ja napsauta sen kuvaketta.
- Tyyppi Virranhallinta oikeassa yläkulmassa olevassa hakupalkissa.
- Napsauta "Ohjaa virtapainikkeiden toimintaa".
- Napsauta "Muuta asetuksia, jotka eivät ole tällä hetkellä käytettävissä".
- Varmista, että alaosan "Ota pikakäynnistys (suositeltava)" -ruutu on valittuna.
- Klikkaa Muutosten tallentaminen.
 Avaa tietokoneen BIOS. Sinun on tehtävä joitain muutoksia BIOSiin toisen käyttöjärjestelmän asentamiseksi. Menetelmä BIOSiin siirtymiseen on erilainen tietokonemerkeittäin ja -malleittain. Joissakin tietokoneissa voit siirtyä BIOSiin painamalla jotakin toimintonäppäintä (F1, F2, F9, F12), Esc tai Delete, kun tietokone käynnistyy. Voit myös käynnistää BIOSin uudelleen Windowsista seuraavasti:
Avaa tietokoneen BIOS. Sinun on tehtävä joitain muutoksia BIOSiin toisen käyttöjärjestelmän asentamiseksi. Menetelmä BIOSiin siirtymiseen on erilainen tietokonemerkeittäin ja -malleittain. Joissakin tietokoneissa voit siirtyä BIOSiin painamalla jotakin toimintonäppäintä (F1, F2, F9, F12), Esc tai Delete, kun tietokone käynnistyy. Voit myös käynnistää BIOSin uudelleen Windowsista seuraavasti: - Napsauta Windowsin Käynnistä-valikkoa.
- Napsauta virtakuvaketta.
- Pidä Vaihto-painiketta painettuna ja napsauta Uudelleenkäynnistää.
- Klikkaa Ongelmien ratkaiseminen.
- Klikkaa Edistyneet asetukset: UEFI-laiteohjelmiston asetukset.
- Klikkaus Uudelleenkäynnistää.
 Poista suojattu käynnistys käytöstä. BIOS-valikko vaihtelee tietokoneen merkin ja mallin mukaan. Siirry BIOS-valikossa näppäimistön nuolinäppäimillä. Suojattu käynnistys löytyy yleensä Suojaus, Käynnistys tai Todennus-valikosta. Etsi Secure Boot ja aseta se "Disabled".
Poista suojattu käynnistys käytöstä. BIOS-valikko vaihtelee tietokoneen merkin ja mallin mukaan. Siirry BIOS-valikossa näppäimistön nuolinäppäimillä. Suojattu käynnistys löytyy yleensä Suojaus, Käynnistys tai Todennus-valikosta. Etsi Secure Boot ja aseta se "Disabled".  Aseta käynnistysjärjestys käynnistymään ensin USB-tikulta. Tämä löytyy yleensä Boot-valikosta. Etsi käynnistysjärjestysvalikko ja aseta se käynnistymään ensin USB-tikulta.
Aseta käynnistysjärjestys käynnistymään ensin USB-tikulta. Tämä löytyy yleensä Boot-valikosta. Etsi käynnistysjärjestysvalikko ja aseta se käynnistymään ensin USB-tikulta. - Jos käytät asennus-CD: tä tai DVD: tä, asenna se ensin asentamaan CD / DVD-ROM-levyltä.
 Tallenna asetukset. Kun olet tehnyt tarvittavat muutokset BIOS-järjestelmääsi, etsi mahdollisuus tallentaa asetukset. Valitse vaihtoehto tallentaa ja poistua BIOS: sta tallentaaksesi ja käynnistääksesi tietokoneen uudelleen.
Tallenna asetukset. Kun olet tehnyt tarvittavat muutokset BIOS-järjestelmääsi, etsi mahdollisuus tallentaa asetukset. Valitse vaihtoehto tallentaa ja poistua BIOS: sta tallentaaksesi ja käynnistääksesi tietokoneen uudelleen.
Osa 4/4: Toisen käyttöjärjestelmän asentaminen
 Aseta asennuslevy paikalleen. Jos käytit Rufusia USB-asennuslevyn luomiseen, aseta USB-asema tietokoneen avoimeen USB-porttiin. Jos käytät CD- tai DVD-asennuslevyä, aseta se CD / DVD-asemaan.
Aseta asennuslevy paikalleen. Jos käytit Rufusia USB-asennuslevyn luomiseen, aseta USB-asema tietokoneen avoimeen USB-porttiin. Jos käytät CD- tai DVD-asennuslevyä, aseta se CD / DVD-asemaan.  Käynnistä tietokoneesi uudelleen. Jos tietokoneessa on virta, käynnistä se ensin. Muissa tapauksissa paina tietokoneen virtapainiketta, jotta se käynnistyy asennuslevyltä.
Käynnistä tietokoneesi uudelleen. Jos tietokoneessa on virta, käynnistä se ensin. Muissa tapauksissa paina tietokoneen virtapainiketta, jotta se käynnistyy asennuslevyltä.  Odota, että Setup Utility on latautunut loppuun. Jos tietokoneesi käynnistyy oikein asennuslevyltä, ota yhteyttä käyttöjärjestelmän asennusohjelmaan.
Odota, että Setup Utility on latautunut loppuun. Jos tietokoneesi käynnistyy oikein asennuslevyltä, ota yhteyttä käyttöjärjestelmän asennusohjelmaan.  Valitse kieli ja näppäimistöasettelu. Kunkin käyttöjärjestelmän asennusohjelma on hieman erilainen. Yleensä aloitat valitsemalla kielesi ja näppäimistöasettelusi.
Valitse kieli ja näppäimistöasettelu. Kunkin käyttöjärjestelmän asennusohjelma on hieman erilainen. Yleensä aloitat valitsemalla kielesi ja näppäimistöasettelusi.  Syötä CD-levyn sarjanumero (tarvittaessa). Jotkut käyttöjärjestelmät, kuten Ubuntu, ovat vapaasti asennettavissa. Muut käyttöjärjestelmät, kuten Windows, edellyttävät CD-koodin tai sarjanumeron ostamista. Jos sinua pyydetään antamaan sarjanumero tai CD-koodi, kirjoita koodi annettuun tilaan.
Syötä CD-levyn sarjanumero (tarvittaessa). Jotkut käyttöjärjestelmät, kuten Ubuntu, ovat vapaasti asennettavissa. Muut käyttöjärjestelmät, kuten Windows, edellyttävät CD-koodin tai sarjanumeron ostamista. Jos sinua pyydetään antamaan sarjanumero tai CD-koodi, kirjoita koodi annettuun tilaan.  Valitse "Custom" tai "Other" asennusvaihtoehto. Kun valitset asennustyyppiä, valitse "Mukautettu", "Muu", "Jotain muuta" tai jotain vastaavaa. Vakioasennuksen valitseminen voi korvata nykyisen käyttöjärjestelmän.
Valitse "Custom" tai "Other" asennusvaihtoehto. Kun valitset asennustyyppiä, valitse "Mukautettu", "Muu", "Jotain muuta" tai jotain vastaavaa. Vakioasennuksen valitseminen voi korvata nykyisen käyttöjärjestelmän.  Alusta asema, johon haluat asentaa käyttöjärjestelmän. Kun asennat uutta käyttöjärjestelmää, sinua pyydetään valitsemaan asema, johon haluat asentaa, ja alustamaan asema. Valitse aiemmin jakamasi varaamaton tila.
Alusta asema, johon haluat asentaa käyttöjärjestelmän. Kun asennat uutta käyttöjärjestelmää, sinua pyydetään valitsemaan asema, johon haluat asentaa, ja alustamaan asema. Valitse aiemmin jakamasi varaamaton tila. - Asennettaessa Linuxia asema on alustettava Ext4: ksi.
- Jos asennat Ubuntun, joudut myös muotoilemaan osan varaamattomasta tilasta vaihtoalueeksi. Tämän tulisi olla yhtä suuri kuin tietokoneellesi asennetun RAM-muistin määrä.
 Suorita asennus loppuun noudattamalla ohjeita. Sinua todennäköisesti pyydetään luomaan käyttäjätunnus ja salasana uudelle käyttöjärjestelmälle ja asettamaan aika ja päivämäärä. Suorita asennus loppuun noudattamalla ohjeita.
Suorita asennus loppuun noudattamalla ohjeita. Sinua todennäköisesti pyydetään luomaan käyttäjätunnus ja salasana uudelle käyttöjärjestelmälle ja asettamaan aika ja päivämäärä. Suorita asennus loppuun noudattamalla ohjeita.  Käynnistä uudelleen, jos haluat vaihtaa käyttöjärjestelmän välillä. Kun olet asentanut vähintään kaksi käyttöjärjestelmää tietokoneellesi, näet valikon, jossa kysytään, minkä käyttöjärjestelmän haluat ladata, kun käynnistät tietokoneesi. Käynnistä tietokone uudelleen vaihtaaksesi käyttöjärjestelmän välillä.
Käynnistä uudelleen, jos haluat vaihtaa käyttöjärjestelmän välillä. Kun olet asentanut vähintään kaksi käyttöjärjestelmää tietokoneellesi, näet valikon, jossa kysytään, minkä käyttöjärjestelmän haluat ladata, kun käynnistät tietokoneesi. Käynnistä tietokone uudelleen vaihtaaksesi käyttöjärjestelmän välillä.
Vinkkejä
- Jos asennat useita Windows-versioita, on yleensä suositeltavaa asentaa ensin vanhempi versio.
- Uuden käyttöjärjestelmän asentaminen uuteen tietokoneeseen on helpointa, koska varmuuskopiointia / uudelleenasentamista on vähän.Jotkin uudet tietokoneet, joihin on asennettu käyttöjärjestelmä, eivät kuitenkaan sisällä kaikkia tarvittavia ohjaimia. Haluat varmistaa, että sinulla on tarvittavat ohjaimet ennen uuden käyttöjärjestelmän asentamista.
- Jotkut käyttöjärjestelmät voivat olla rinnakkain samassa osiossa, toiset eivät. Tarkista sen dokumentaatio tai luo erillinen osio kullekin käyttöjärjestelmälle.
Varoitukset
- On erittäin suositeltavaa varmuuskopioida tiedostot ennen toisen käyttöjärjestelmän asentamista.
- Varmista, että haluat todella käyttää molempia käyttöjärjestelmiä, ennen kuin asennat ne.
Tarpeet
- USB-muistitikku tai asennuslevy toiselle käyttöjärjestelmälle.
- Tietokone, jolla on tarpeeksi kiintolevytilaa toisen käyttöjärjestelmän asentamiseen.