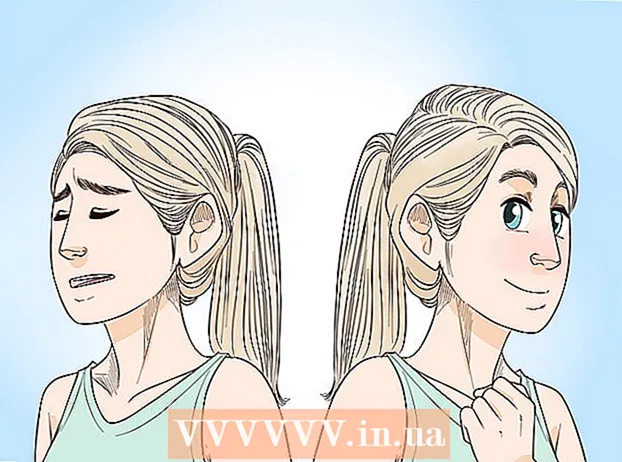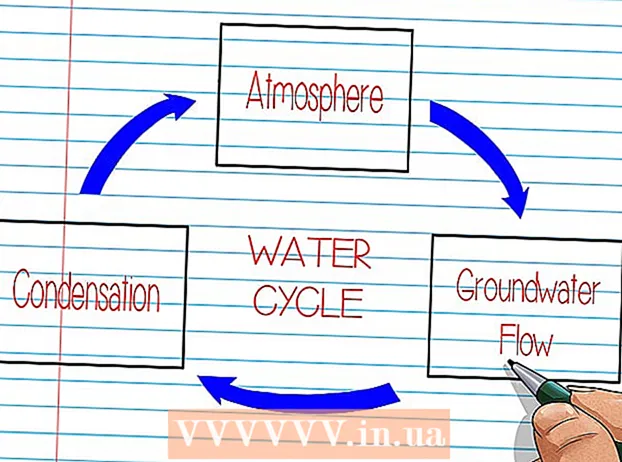Kirjoittaja:
Christy White
Luomispäivä:
8 Saattaa 2021
Päivityspäivä:
1 Heinäkuu 2024

Sisältö
- Astua
- Tapa 1/5: HP Smartin käyttö Windows 10: lle
- Tapa 2/5: HP: n ratkaisukeskuksen tai Printer Assistant for Windows -sovelluksen käyttö
- Tapa 3/5: HP-apuohjelman käyttäminen Macissa
- Tapa 4/5: Tulostimen näytön käyttäminen
- Tapa 5/5: Korjaa kohdistusongelmat
Jos HP-tulostimesi ei pysty kohdistamaan tulostettuja sivuja oikein tai jos tulostimesi näyttää "kohdistaminen epäonnistui" -virhesanoman, kasetit ovat todennäköisesti väärin kohdistettuja. Tämä wikiHow opettaa sinulle, miten HP-tulostimen mustekasetit voidaan kohdistaa uudelleen Windows-, macOS- tai tulostimen näytöllä.
Astua
Tapa 1/5: HP Smartin käyttö Windows 10: lle
 Käynnistä HP-tulostin. Tämä menetelmä opettaa käyttämään ilmaista HP Smart -tulostimenhallintasovellusta Windows 10: lle.
Käynnistä HP-tulostin. Tämä menetelmä opettaa käyttämään ilmaista HP Smart -tulostimenhallintasovellusta Windows 10: lle. - Sinulla on myös mahdollisuus käyttää tulostimen hallintaan HP Solutions Centeriä (mallit 2010 ja uudemmat) tai HP Printer Assistant (mallit, jotka ovat vanhempia kuin 2010). Jos sinulla on jo yksi näistä sovelluksista Käynnistä-valikossa, voit käyttää vaihtoehtona HP Solutions Center- tai Printer Assistant for Windows -menetelmää.
 Lisää pieni pino tavallista valkoista tulostuspaperia kirjoittimen syöttölokeroon. Tulostimen kohdistamiseen käytetyn paperin on oltava tyhjää, valkoista ja tavallista A4-kokoista.
Lisää pieni pino tavallista valkoista tulostuspaperia kirjoittimen syöttölokeroon. Tulostimen kohdistamiseen käytetyn paperin on oltava tyhjää, valkoista ja tavallista A4-kokoista.  Avaa HP Smart -sovellus tietokoneellasi. Asennuksen jälkeen löydät sen Käynnistä-valikosta.Jos et näe sitä, asenna sovellus nyt seuraavasti:
Avaa HP Smart -sovellus tietokoneellasi. Asennuksen jälkeen löydät sen Käynnistä-valikosta.Jos et näe sitä, asenna sovellus nyt seuraavasti: - Napsauta Käynnistä-valikkoa ja valitse Microsoft Store.
- Tyyppi hp smart "Haku" -palkissa ja paina ↵ Enter.
- Klikkaa HP Smart sovellus (sininen kuvake tulostimen ja paperiarkkien kanssa).
- Napsauta sinistä Saada -painiketta.
- Käynnistä sovellus napsauttamalla sovellusta ja asenna tulostin noudattamalla näytön ohjeita.
 Napsauta tulostinta HP Smart -ikkunassa.
Napsauta tulostinta HP Smart -ikkunassa. Klikkaa Tulostuslaadun työkalut. Se on vasemmassa sarakkeessa otsikon "Apuohjelma" alla.
Klikkaa Tulostuslaadun työkalut. Se on vasemmassa sarakkeessa otsikon "Apuohjelma" alla. - Jos vasemmassa sarakkeessa ei näy mitään tekstivaihtoehtoja, laajenna se napsauttamalla ikkunan vasemmassa yläkulmassa olevaa valikkoa (kolme riviä).
 Napsauta vaihtoehtoa Kohdistaa.
Napsauta vaihtoehtoa Kohdistaa. Seuraa näytön ohjeita. Vaihtoehto Kohdistaa opastaa tulostamaan erityissivun, joka kohdistaa tulostuskasetit uudelleen.
Seuraa näytön ohjeita. Vaihtoehto Kohdistaa opastaa tulostamaan erityissivun, joka kohdistaa tulostuskasetit uudelleen. - Jos tulostimessa on sisäänrakennettu skanneri, se skannaa kohdistussivun. Lisäohjeet tulevat näyttöön.
- Jos näet virheilmoituksen, kuten "Kohdistus epäonnistui" tai "Kohdistus epäonnistui", katso lisätietoja kohdasta Korjaa kohdistusongelmat.
Tapa 2/5: HP: n ratkaisukeskuksen tai Printer Assistant for Windows -sovelluksen käyttö
 Käynnistä HP-tulostin. Tämän menetelmän pitäisi toimia kaikissa Windows-versioissa.
Käynnistä HP-tulostin. Tämän menetelmän pitäisi toimia kaikissa Windows-versioissa. - Jos HP-tulostimesi julkaistiin vuonna 2010 tai sen jälkeen, tietokoneellasi on todennäköisesti HP: n ratkaisukeskus. Jos se on vanhempi, sinulla on todennäköisesti HP Printer Assistant -ohjelmisto.
- Jos haluat tietää, mikä HP-ohjelmisto on asennettu, avaa Käynnistä-valikko ja etsi alivalikko HP ja etsi sinua HP: n ratkaisukeskus tai HP Printer Assistant.
- Jos sinulla ei ole kumpaakaan vaihtoehtoa, siirry verkkoselaimessa osoitteeseen https://support.hp.com/us-fi/drivers ja seuraa näytön ohjeita löytääksesi tulostimen mallille tarkoitettu HP Easy Start -asennusohjelma ja ladataksesi sen.
 Lisää pieni pino tavallista valkoista tulostuspaperia kirjoittimen syöttölokeroon. Tulostimen kohdistamiseen käytetyn paperin on oltava tyhjää, valkoista ja vakiokokoista A4-kokoista.
Lisää pieni pino tavallista valkoista tulostuspaperia kirjoittimen syöttölokeroon. Tulostimen kohdistamiseen käytetyn paperin on oltava tyhjää, valkoista ja vakiokokoista A4-kokoista.  Avaa HP Solution Center -sovellus tietokoneellasi. Sinun pitäisi löytää se Käynnistä-valikosta, jota joskus kutsutaan kansioon HP.
Avaa HP Solution Center -sovellus tietokoneellasi. Sinun pitäisi löytää se Käynnistä-valikosta, jota joskus kutsutaan kansioon HP. - Jos sinä HP: n ratkaisukeskus en näe, avaa sitten HP Printer Assistant.
 Klikkaa asetukset. Löydät tämän ikkunan alareunasta.
Klikkaa asetukset. Löydät tämän ikkunan alareunasta. - Jos käytät HP: n tulostinapuria, napsauta Tulosta ja skannaa ja sitten eteenpäin Ylläpidä tulostinta. Siirry sitten vaiheeseen 7.
 Klikkaa Tulostusasetukset.
Klikkaa Tulostusasetukset. Klikkaa Tulostinpalvelut tai Laitepalvelut.
Klikkaa Tulostinpalvelut tai Laitepalvelut. Klikkaa Tulostimen työkalut.
Klikkaa Tulostimen työkalut. Valitse Kohdista tulostuskasetit -valintaruutu. Se on otsikossa "Kuvanlaatu" ikkunan keskellä.
Valitse Kohdista tulostuskasetit -valintaruutu. Se on otsikossa "Kuvanlaatu" ikkunan keskellä.  Klikkaa Kohdistaa. Se on ikkunan alaosassa. / Ref>
Klikkaa Kohdistaa. Se on ikkunan alaosassa. / Ref>  Kohdista tulostuskasetit noudattamalla näytön ohjeita. Jos tulostimessasi on sisäänrakennettu skanneri, se skannaa kohdistussivun. Lisäohjeet tulevat näyttöön.
Kohdista tulostuskasetit noudattamalla näytön ohjeita. Jos tulostimessasi on sisäänrakennettu skanneri, se skannaa kohdistussivun. Lisäohjeet tulevat näyttöön. - Jos näet virheen viestissä, kuten "Kohdistus epäonnistui" tai "Kohdistus epäonnistui", katso Korjaa kohdistusongelmat -menetelmää.
Tapa 3/5: HP-apuohjelman käyttäminen Macissa
 Käynnistä HP-tulostin.
Käynnistä HP-tulostin. Lisää pieni pino tavallista valkoista paperia tulostimen syöttölokeroon. Tulostimen kohdistamiseen käytetyn paperin on oltava tyhjää, valkoista ja vakiokokoista A4-kokoista.
Lisää pieni pino tavallista valkoista paperia tulostimen syöttölokeroon. Tulostimen kohdistamiseen käytetyn paperin on oltava tyhjää, valkoista ja vakiokokoista A4-kokoista.  Avaa HP Utility Mac-tietokoneellasi. Kun se on asennettu, löydät sen kansiosta Sovellukset kutsutussa alikansiossa HP.
Avaa HP Utility Mac-tietokoneellasi. Kun se on asennettu, löydät sen kansiosta Sovellukset kutsutussa alikansiossa HP. - Jos et näe sovellusta, sinun on asennettava se. Siirry verkkoselaimella osoitteeseen https://support.hp.com/us-fi/drivers ja etsi ja lataa tulostimen mallille sopiva HP Easy Start -asennusohjelma noudattamalla näytön ohjeita. Kun olet ladannut, kaksoisnapsauta .dmg-tiedostoa ja asenna HP Utility.
 Klikkaa Kohdistaa. Tämä vaihtoehto löytyy ensimmäisestä kuvakeryhmästä. Tämä avaa ikkunan kasettien kohdistamiseksi.
Klikkaa Kohdistaa. Tämä vaihtoehto löytyy ensimmäisestä kuvakeryhmästä. Tämä avaa ikkunan kasettien kohdistamiseksi.  Klikkaa Kohdistaa. Tämä lähettää kohdistussivun tulostimeesi. Tulostetulle sivulle ilmestyy useita numeroituja laatikoita, joissa on mustat ja siniset viivat.
Klikkaa Kohdistaa. Tämä lähettää kohdistussivun tulostimeesi. Tulostetulle sivulle ilmestyy useita numeroituja laatikoita, joissa on mustat ja siniset viivat.  Etsi riviltä A ruutu, jossa on eniten päällekkäisiä viivoja. Ruutu, jossa näkyy suurin aukko viivojen välillä, on etsimäsi. Kirjoita laatikon numero muistiin.
Etsi riviltä A ruutu, jossa on eniten päällekkäisiä viivoja. Ruutu, jossa näkyy suurin aukko viivojen välillä, on etsimäsi. Kirjoita laatikon numero muistiin.  Valitse vastaava ruutu tulostinohjelmistostasi. Valitse oikea solu sarakkeesta A.
Valitse vastaava ruutu tulostinohjelmistostasi. Valitse oikea solu sarakkeesta A.  Valitse ruudut, joissa on eniten päällekkäisiä viivoja, muissa sarakkeissa. Jatka, kunnes olet tehnyt valinnan kaikille sarakekirjaimille.
Valitse ruudut, joissa on eniten päällekkäisiä viivoja, muissa sarakkeissa. Jatka, kunnes olet tehnyt valinnan kaikille sarakekirjaimille.  Klikkaa Valmis. Tulostinpatruunat on nyt kohdennettu uudelleen.
Klikkaa Valmis. Tulostinpatruunat on nyt kohdennettu uudelleen. - Jos näet virheen viestissä, kuten "Kohdistus epäonnistui" tai "Kohdistus epäonnistui", katso Korjaa kohdistusongelmat -menetelmää.
Tapa 4/5: Tulostimen näytön käyttäminen
 Käynnistä HP-tulostin. Jos tulostimessasi on näyttö, voit kohdistaa värikasetit ilman tietokonetta.
Käynnistä HP-tulostin. Jos tulostimessasi on näyttö, voit kohdistaa värikasetit ilman tietokonetta.  Lisää pieni pino tavallista valkoista tulostuspaperia kirjoittimen syöttölokeroon.
Lisää pieni pino tavallista valkoista tulostuspaperia kirjoittimen syöttölokeroon. Siirry valikkoon asetukset tai Apuohjelmat tulostimesi. Voit käyttää tulostimen näytön vieressä olevia nuolinäppäimiä päästäksesi sinne.
Siirry valikkoon asetukset tai Apuohjelmat tulostimesi. Voit käyttää tulostimen näytön vieressä olevia nuolinäppäimiä päästäksesi sinne.  Valitse Kohdista tulostin. Tulostaa kohdistustestisivun. Sinua pyydetään skannaamaan sivu nyt.
Valitse Kohdista tulostin. Tulostaa kohdistustestisivun. Sinua pyydetään skannaamaan sivu nyt.  Avaa skannerin kansi. Voit kohdistaa kasetit uudelleen skannaamalla kohdistussivun.
Avaa skannerin kansi. Voit kohdistaa kasetit uudelleen skannaamalla kohdistussivun.  Aseta kohdistustestin sivu skanneriin. Tulostuspuolen tulee olla kuvapuoli alaspäin.
Aseta kohdistustestin sivu skanneriin. Tulostuspuolen tulee olla kuvapuoli alaspäin.  Kohdista kohdistusarkki valotustason oikean etukulman kanssa.
Kohdista kohdistusarkki valotustason oikean etukulman kanssa. Sulje skannerin kansi ja paina OK. Tulostin skannaa kohdistussivun ja kohdistaa sitten kasetit uudelleen tarvittaessa.
Sulje skannerin kansi ja paina OK. Tulostin skannaa kohdistussivun ja kohdistaa sitten kasetit uudelleen tarvittaessa. - Jos näet virheen viestissä, kuten "Kohdistus epäonnistui" tai "Kohdistus epäonnistui", katso Korjaa kohdistusongelmat -menetelmää.
Tapa 5/5: Korjaa kohdistusongelmat
 Varmista, että tulostin kohdistetaan puhtaalla valkoisella tulostuspaperilla. Jos et pysty kohdistamaan tulostinta oikein käyttöjärjestelmääsi vastaavalla tavalla, varmista, että tulostimen paperia ei ole käytetty, rypistynyt ja ladattu oikein.
Varmista, että tulostin kohdistetaan puhtaalla valkoisella tulostuspaperilla. Jos et pysty kohdistamaan tulostinta oikein käyttöjärjestelmääsi vastaavalla tavalla, varmista, että tulostimen paperia ei ole käytetty, rypistynyt ja ladattu oikein.  Skannaa kohdistussivu tarvittaessa. Jos sinulla on tulostinskanneri, sinun on skannattava tulostettu kohdistussivu kasettien kohdistamiseksi uudelleen. Seuraa näytön ohjeita ja kaikkia kohdistussivulla näkyviä ohjeita varmistaaksesi, että olet suorittanut koko prosessin.
Skannaa kohdistussivu tarvittaessa. Jos sinulla on tulostinskanneri, sinun on skannattava tulostettu kohdistussivu kasettien kohdistamiseksi uudelleen. Seuraa näytön ohjeita ja kaikkia kohdistussivulla näkyviä ohjeita varmistaaksesi, että olet suorittanut koko prosessin.  Nollaa tulostin. Jos sinulla on edelleen ongelmia, irrota virtajohto tulostimesta 60 sekunniksi ja kytke se sitten takaisin. Kun tulostin on käynnistynyt kokonaan uudelleen, yritä kohdistaa kasetit uudelleen.
Nollaa tulostin. Jos sinulla on edelleen ongelmia, irrota virtajohto tulostimesta 60 sekunniksi ja kytke se sitten takaisin. Kun tulostin on käynnistynyt kokonaan uudelleen, yritä kohdistaa kasetit uudelleen.  Varmista, että käytät aitoja HP: n mustekasetteja. Jos et käytä alkuperäisiä HP: n muste- tai värikasetteja, vaihda HP: n uudet kasetit. Halvemmat merkkikasetit voivat aiheuttaa kohdistusongelmia.
Varmista, että käytät aitoja HP: n mustekasetteja. Jos et käytä alkuperäisiä HP: n muste- tai värikasetteja, vaihda HP: n uudet kasetit. Halvemmat merkkikasetit voivat aiheuttaa kohdistusongelmia. - Lisätietoja muista kuin aidoista kaseteista on osoitteessa http://www.hp.com/go/anticounterfeit.
 Tarkista tulostetulta kohdistussivulta musteongelmia. Hyvän kohdistussivun tulee näyttää vahvat siniset ja mustat viivat.
Tarkista tulostetulta kohdistussivulta musteongelmia. Hyvän kohdistussivun tulee näyttää vahvat siniset ja mustat viivat. - Jos tulostimessa on vähän mustetta, kohdistussivu voi näyttää haalistuneelta, juovalta tai tahriintuneelta. Musta ja / tai syaani ei välttämättä näy sivulla. Jos jotain näistä tapahtuu, mustetta on todennäköisesti vähän ja sinun on vaihdettava kasetit.
- Jos tulostetulla kohdistussivulla ei ole juovia ja sivulla näkyy sekä mustaa että sinistä, ota yhteys HP: n tukeen tulostimen huoltamiseksi.