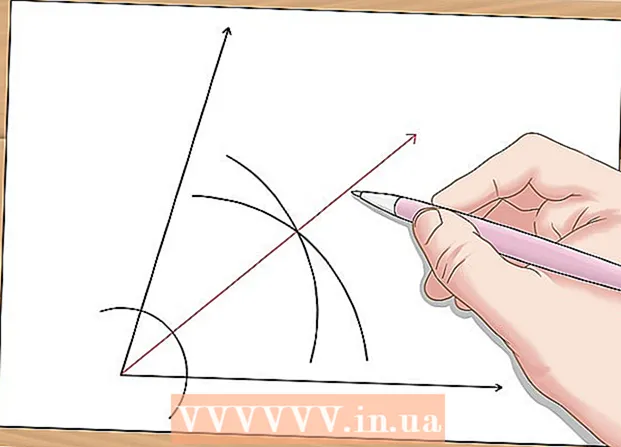Kirjoittaja:
Christy White
Luomispäivä:
10 Saattaa 2021
Päivityspäivä:
1 Heinäkuu 2024

Sisältö
- Astua
- Osa 1/3: Järjestelmän palauttaminen
- Ongelmien ratkaiseminen
- Osa 2/3: Kannettavan tietokoneen palauttaminen tehdasasetuksiin
- Ongelmien ratkaiseminen
- Osa 3/3: Palautus- tai asennuslevyn käyttö
- Ongelmien ratkaiseminen
Jos Gateway-kannettava kaatuu tai ei käynnisty Windowsiin, saattaa olla aika palauttaa kone. Voit ensin kokeilla järjestelmän palauttamista, joka yrittää palauttaa tietokoneen aikaisempaan tilaan koneen toimiessa edelleen hyvin. On suositeltavaa kokeilla tätä ensin, jotta sinun ei tarvitse menettää tietojasi. Jos tämä ei toimi, voit palauttaa yhdyskäytävän tehdasasetuksiin Recovery Managerin tai Windowsin asennuslevyn avulla.
Astua
Osa 1/3: Järjestelmän palauttaminen
 Ymmärrä, mitä Järjestelmän palauttaminen -ominaisuus tekee. Tämä prosessi palauttaa järjestelmäasetukset, ohjelmat ja ohjaimet edelliseen päivämäärään. Voit käyttää sitä palauttamaan järjestelmän toiseen aikaan, jolloin se toimi vielä hyvin. Järjestelmän palauttamisella ei ole vaikutusta tietoihin tai asiakirjoihin, mutta se poistaa nyt asennetut ohjelmat valitsemasi palautuspisteen välillä.
Ymmärrä, mitä Järjestelmän palauttaminen -ominaisuus tekee. Tämä prosessi palauttaa järjestelmäasetukset, ohjelmat ja ohjaimet edelliseen päivämäärään. Voit käyttää sitä palauttamaan järjestelmän toiseen aikaan, jolloin se toimi vielä hyvin. Järjestelmän palauttamisella ei ole vaikutusta tietoihin tai asiakirjoihin, mutta se poistaa nyt asennetut ohjelmat valitsemasi palautuspisteen välillä. - Tämä on ensimmäinen askel, jonka sinun on tehtävä tietokoneen palauttamiseksi, koska sinun ei tarvitse huolehtia tietojen varmuuskopioinnista.
 Käynnistä kannettava tietokone uudelleen ja pidä.F8testata painetaan. Pidä sitä alhaalla heti, kun tietokone käynnistyy. Tämä lataa "Käynnistyksen lisäasetukset" -valikon.
Käynnistä kannettava tietokone uudelleen ja pidä.F8testata painetaan. Pidä sitä alhaalla heti, kun tietokone käynnistyy. Tämä lataa "Käynnistyksen lisäasetukset" -valikon.  Valitse vaihtoehtoluettelosta "Vikasietotila komentokehotteella". Useita tiedostoja ladataan ja jonkin ajan kuluttua komentokehote avautuu.
Valitse vaihtoehtoluettelosta "Vikasietotila komentokehotteella". Useita tiedostoja ladataan ja jonkin ajan kuluttua komentokehote avautuu.  Avaa Järjestelmän palauttaminen -apuohjelma. Komento on hieman erilainen, jos käytät Windows XP: tä.
Avaa Järjestelmän palauttaminen -apuohjelma. Komento on hieman erilainen, jos käytät Windows XP: tä. - Windows 7, 8 ja Vista - tyyp rstui.exe ja paina Enter.
- Windows XP - tyyppi % systemroot% system32 restore rstrui.exe ja paina Enter.
 Valitse palautuspiste. Näyttöön tulee luettelo käytettävissä olevista palautuspisteistä sekä kellonaika ja päivämäärä sekä lyhyt yhteenveto pisteen luomisen syystä. Valitse palautuspiste päivämäärästä ja kellonajasta, ennen kuin tietokoneesi alkoi toimia. Napsauta Seuraava> kun olet valinnut palautuspisteen.
Valitse palautuspiste. Näyttöön tulee luettelo käytettävissä olevista palautuspisteistä sekä kellonaika ja päivämäärä sekä lyhyt yhteenveto pisteen luomisen syystä. Valitse palautuspiste päivämäärästä ja kellonajasta, ennen kuin tietokoneesi alkoi toimia. Napsauta Seuraava> kun olet valinnut palautuspisteen. - Näet ne kohdat, joiden mielestä Windows ei ole kovin merkityksellinen, napsauttamalla "Näytä lisää palautuspisteitä".
 Odota, että palautusprosessi on valmis ja tietokone käynnistyy uudelleen. Palautusprosessi voi kestää useita minuutteja. Saat ilmoituksen, kun Windows on palauttanut järjestelmän onnistuneesti.
Odota, että palautusprosessi on valmis ja tietokone käynnistyy uudelleen. Palautusprosessi voi kestää useita minuutteja. Saat ilmoituksen, kun Windows on palauttanut järjestelmän onnistuneesti. - Älä unohda, että kaikki asennetut ohjelmat nyt valitun palautuspisteen välillä on asennettava uudelleen. Ole varovainen, yksi näistä ohjelmista voi olla syyllinen!
Ongelmien ratkaiseminen
 En voi avata Käynnistyksen lisäasetukset -valikkoa. Näin on yleensä, jos sinulla on tietokone, jossa on Windows 8, koska tämä järjestelmä käynnistyy usein liian nopeasti valikon avaamiseksi.
En voi avata Käynnistyksen lisäasetukset -valikkoa. Näin on yleensä, jos sinulla on tietokone, jossa on Windows 8, koska tämä järjestelmä käynnistyy usein liian nopeasti valikon avaamiseksi. - Avaa Charms-valikko Windowsissa pyyhkäisemällä oikealta vasemmalle näytön poikki tai pitämällä hiirtä näytön oikeassa alakulmassa.
- Napsauta Asetukset-vaihtoehtoa ja napsauta tai napauta "Päälle / Pois".
- Pidä Vaihto-näppäintä painettuna ja valitse "Käynnistä uudelleen". Tietokone käynnistyy uudelleen Advanced boot -valikossa.
 Minulla ei ole palautuspistettä, joka korjaisi ongelman. Jos sinulla ei ole riittävän ajassa taaksepäin olevaa palautuspistettä tai mikään palautuspisteistä ei ratkaise ongelmaa, sinun on todennäköisesti palautettava kannettava tietokone tehdasasetuksiin. Katso ohjeet seuraavasta osiosta.
Minulla ei ole palautuspistettä, joka korjaisi ongelman. Jos sinulla ei ole riittävän ajassa taaksepäin olevaa palautuspistettä tai mikään palautuspisteistä ei ratkaise ongelmaa, sinun on todennäköisesti palautettava kannettava tietokone tehdasasetuksiin. Katso ohjeet seuraavasta osiosta.
Osa 2/3: Kannettavan tietokoneen palauttaminen tehdasasetuksiin
 Jos mahdollista, varmuuskopioi tietosi. Yhdyskäytävän palauttaminen tehdasasetuksiin poistaa kaikki tiedot kiintolevyltä, joten muista varmuuskopioida tietosi, jos sinulla on sinulle tärkeitä tiedostoja. Katso wikiHow: sta vinkkejä varmuuskopioinnista.
Jos mahdollista, varmuuskopioi tietosi. Yhdyskäytävän palauttaminen tehdasasetuksiin poistaa kaikki tiedot kiintolevyltä, joten muista varmuuskopioida tietosi, jos sinulla on sinulle tärkeitä tiedostoja. Katso wikiHow: sta vinkkejä varmuuskopioinnista. - Jos et pysty käynnistymään Windowsiin, voit käyttää tiedostojasi ja kopioida ne ulkoiseen asemaan Linux Live CD: llä. Katso wikiHow-ohjeet Live CD -levyn luomiseen ja käyttämiseen.
 Liitä kannettava tietokone pistorasiaan. Kannettavan tietokoneen palauttaminen tehdasasetuksiin voi viedä jonkin aikaa. Jos virtaa ei ole tällä välin, seurauksena voi olla vakavia ongelmia. Varmista, että kone on kytketty pistorasiaan, ennen kuin jatkat.
Liitä kannettava tietokone pistorasiaan. Kannettavan tietokoneen palauttaminen tehdasasetuksiin voi viedä jonkin aikaa. Jos virtaa ei ole tällä välin, seurauksena voi olla vakavia ongelmia. Varmista, että kone on kytketty pistorasiaan, ennen kuin jatkat.  Käynnistä tietokone uudelleen ja paina.Alt + F10heti kun Acer Gatewayn logo ilmestyy. Saatat joutua painamaan näppäimiä toistuvasti, ennen kuin ne rekisteröidään. Tämän jälkeen Recovery Manager ladataan.
Käynnistä tietokone uudelleen ja paina.Alt + F10heti kun Acer Gatewayn logo ilmestyy. Saatat joutua painamaan näppäimiä toistuvasti, ennen kuin ne rekisteröidään. Tämän jälkeen Recovery Manager ladataan. - Paina Enter, kun Windowsin käynnistysvalikko kehottaa.
 Valitse "Palauta käyttöjärjestelmä tehdasasetuksiin". Sinua pyydetään useita kertoja vahvistamaan, että haluat jatkaa. Palautuksen aloittaminen poistaa kaikki tiedot asemasta ja palauttaa sitten Windowsin ja kannettavan tietokoneen oletusohjelmat. Palautusprosessi voi kestää jopa tunnin.
Valitse "Palauta käyttöjärjestelmä tehdasasetuksiin". Sinua pyydetään useita kertoja vahvistamaan, että haluat jatkaa. Palautuksen aloittaminen poistaa kaikki tiedot asemasta ja palauttaa sitten Windowsin ja kannettavan tietokoneen oletusohjelmat. Palautusprosessi voi kestää jopa tunnin. - On mahdollista säilyttää käyttäjän tiedostot ja tallentaa ne tietokoneelle, mutta tätä ei suositella, koska jotkut näistä tiedostoista voivat aiheuttaa tietokoneen toimintahäiriön.
 Luo tili ja ala käyttää tietokonettasi. Kun palautusprosessi on valmis, kannettava tietokone käyttäytyy kuin käynnistyisi ensimmäistä kertaa. Sinua pyydetään luomaan Windows-tili ja määrittämään henkilökohtaiset asetukset.
Luo tili ja ala käyttää tietokonettasi. Kun palautusprosessi on valmis, kannettava tietokone käyttäytyy kuin käynnistyisi ensimmäistä kertaa. Sinua pyydetään luomaan Windows-tili ja määrittämään henkilökohtaiset asetukset.
Ongelmien ratkaiseminen
 En voi käyttää Recovery Manageria. Jos olet alustanut kiintolevyn aiemmin tai asentanut uuden kiintolevyn, palautusosio todennäköisesti häviää. Sinun on käytettävä palautuslevyä tai Windowsin asennuslevyä tietokoneen tyhjentämiseksi ja Windowsin uudelleenasentamiseksi. Seuraavassa osassa on ohjeita näiden asemien käytöstä.
En voi käyttää Recovery Manageria. Jos olet alustanut kiintolevyn aiemmin tai asentanut uuden kiintolevyn, palautusosio todennäköisesti häviää. Sinun on käytettävä palautuslevyä tai Windowsin asennuslevyä tietokoneen tyhjentämiseksi ja Windowsin uudelleenasentamiseksi. Seuraavassa osassa on ohjeita näiden asemien käytöstä.  Tietokoneen palauttaminen ei ratkaissut ongelmaa. Jos olet tyhjentänyt kannettavan tietokoneen kokonaan ja asentanut Windowsin uudelleen tehdasasetusten palauttamisella, mutta ongelma jatkuu, syy on todennäköisesti laitteistokomponentti.
Tietokoneen palauttaminen ei ratkaissut ongelmaa. Jos olet tyhjentänyt kannettavan tietokoneen kokonaan ja asentanut Windowsin uudelleen tehdasasetusten palauttamisella, mutta ongelma jatkuu, syy on todennäköisesti laitteistokomponentti. - Uuden kiintolevyn asentaminen tai uuden RAM-muistin lisääminen on helppoa ja voi ratkaista tietokoneen ongelmat. Jos tämä ei auta, ota yhteyttä Gatewayn tekniseen tukeen.
Osa 3/3: Palautus- tai asennuslevyn käyttö
 Hanki palautusasema, jos sinulla on sellainen. Kannettavat tietokoneet vaativat usein useita erityisiä ohjaimia, ja palautuslevy on helpoin tapa varmistaa, että ohjaimet asennetaan uudelleen, kun palautat kannettavan tietokoneen. Jos et voi käyttää Recovery Manageria, koska palautusosio on kadonnut, kokeile palautusasemaa. Voit tilata uuden palautuslevyn Gatewaysta.
Hanki palautusasema, jos sinulla on sellainen. Kannettavat tietokoneet vaativat usein useita erityisiä ohjaimia, ja palautuslevy on helpoin tapa varmistaa, että ohjaimet asennetaan uudelleen, kun palautat kannettavan tietokoneen. Jos et voi käyttää Recovery Manageria, koska palautusosio on kadonnut, kokeile palautusasemaa. Voit tilata uuden palautuslevyn Gatewaysta.  Jos sinulla ei ole palautuslevyä, etsi tai luo Windowsin asennuslevy. Jos sinulla ei ole kannettavan tietokoneen palautuslevyä, voit poistaa ja palauttaa kannettavan tietokoneen Windowsin asennuslevyllä. Tarvitset levyn samalle asennetulle Windows-versiolle.
Jos sinulla ei ole palautuslevyä, etsi tai luo Windowsin asennuslevy. Jos sinulla ei ole kannettavan tietokoneen palautuslevyä, voit poistaa ja palauttaa kannettavan tietokoneen Windowsin asennuslevyllä. Tarvitset levyn samalle asennetulle Windows-versiolle. - Jos sinulla on Windows 7 ja sinulla on kelvollinen tuoteavain, voit luoda levyn täältä. Tarvitset tyhjän DVD-levyn tai USB-tikun, jossa on vähintään 4 Gt vapaata liukuva tilaa.
- Jos sinulla on Windows 8 ja sinulla on kelvollinen tuoteavain, voit täällä. luo levy. Tarvitset tyhjän DVD- tai USB-tikun, jossa on vähintään 4 Gt vapaata liukuva tilaa.
 Käynnistä tietokone uudelleen ja paina F12-painiketta toistuvasti. Yhdyskäytävällä avaat käynnistysvalikon. Paina tätä painiketta useita kertoja heti, kun Gateway-logo tai Acer-logo ilmestyy.
Käynnistä tietokone uudelleen ja paina F12-painiketta toistuvasti. Yhdyskäytävällä avaat käynnistysvalikon. Paina tätä painiketta useita kertoja heti, kun Gateway-logo tai Acer-logo ilmestyy. Muuta käynnistysjärjestystä. Palautuslevyn käyttämiseksi tai Windowsin asentamiseksi levyltä tietokoneesi on määritettävä käynnistymään ensin DVD-asemalta ja sitten kiintolevyltä. Voit muuttaa käynnistysjärjestystä käynnistysvalikossa.
Muuta käynnistysjärjestystä. Palautuslevyn käyttämiseksi tai Windowsin asentamiseksi levyltä tietokoneesi on määritettävä käynnistymään ensin DVD-asemalta ja sitten kiintolevyltä. Voit muuttaa käynnistysjärjestystä käynnistysvalikossa. - Jos olet luonut USB-tikun asennustiedostoilla, valitse USB-tikku ensimmäiseksi käynnistyslaitteeksi.
 Tallenna asetukset ja käynnistä laite uudelleen. Varmista, että Windowsin asennuslevy tai USB-tikku on asetettu.
Tallenna asetukset ja käynnistä laite uudelleen. Varmista, että Windowsin asennuslevy tai USB-tikku on asetettu.  Paina näppäintä pyydettäessä. Tämä käynnistää Recovery Managerin (jos käytät palautuslevyä) tai Windowsin asennuksen (jos käytät Windowsin asennuslevyä).
Paina näppäintä pyydettäessä. Tämä käynnistää Recovery Managerin (jos käytät palautuslevyä) tai Windowsin asennuksen (jos käytät Windowsin asennuslevyä). - Jos käytät Recovery Manager -ohjelmaa, katso edellisen osan ohjeet kannettavan tietokoneen palauttamiseksi.
- Jos käytät Windowsin asennuslevyä, lue lisää.
 Määritä kieliasetus ja valitse "Asenna Windows" tai "Asenna nyt". Asennus poistaa kaikki tiedot kiintolevyltä ja alkaa alusta.
Määritä kieliasetus ja valitse "Asenna Windows" tai "Asenna nyt". Asennus poistaa kaikki tiedot kiintolevyltä ja alkaa alusta.  Valitse "Custom (Advanced)" asennus, kun sinua kehotetaan tekemään niin. Tämä varmistaa, että aiot poistaa kaiken.
Valitse "Custom (Advanced)" asennus, kun sinua kehotetaan tekemään niin. Tämä varmistaa, että aiot poistaa kaiken.  Poista kaikki osiot. Kun sinua pyydetään valitsemaan Windowsin asennuspaikka, sinulle näytetään kaikki kiintolevyn osiot. Valitse kukin osio ja napsauta "Poista". Tämä poistaa kaikki tiedostot osiosta.
Poista kaikki osiot. Kun sinua pyydetään valitsemaan Windowsin asennuspaikka, sinulle näytetään kaikki kiintolevyn osiot. Valitse kukin osio ja napsauta "Poista". Tämä poistaa kaikki tiedostot osiosta.  Valitse jäljellä oleva osio asennuksen kohteeksi. Asennusohjelma alustaa sen automaattisesti oikeaan tiedostojärjestelmään ja aloittaa Windows-tiedostojen asentamisen.
Valitse jäljellä oleva osio asennuksen kohteeksi. Asennusohjelma alustaa sen automaattisesti oikeaan tiedostojärjestelmään ja aloittaa Windows-tiedostojen asentamisen.  Odota asennuksen päättymistä. Windowsin asennus kestää yleensä noin puoli tuntia. Voit seurata edistymistä näytöllä.
Odota asennuksen päättymistä. Windowsin asennus kestää yleensä noin puoli tuntia. Voit seurata edistymistä näytöllä.  Viimeistele asennus ja kirjoita tuoteavain. Kun asennus on valmis, sinua pyydetään antamaan Windows-tuoteavain. Tuoteavaimen pituus on 25 merkkiä, ja se on yleensä kannettavan tietokoneen pohjassa olevassa tarrassa tai tietokoneen dokumentaatiossa. Jos et löydä tuoteavainta, ota yhteyttä Gatewayyn.
Viimeistele asennus ja kirjoita tuoteavain. Kun asennus on valmis, sinua pyydetään antamaan Windows-tuoteavain. Tuoteavaimen pituus on 25 merkkiä, ja se on yleensä kannettavan tietokoneen pohjassa olevassa tarrassa tai tietokoneen dokumentaatiossa. Jos et löydä tuoteavainta, ota yhteyttä Gatewayyn.  Lataa tarvittavat ohjaimet kannettavaan tietokoneeseen. Kannettavissa tietokoneissa on paljon erikoistuneita laitteistoja, joten komponenttien paras suorituskyky vaatii useita erityisohjaimia. Mene support.gateway.com ja valitse Ohjainten lataus -osio. Syötä kannettavan tietokoneen tiedot ja lataa kaikki suositellut ohjaimet ja ohjelmistot.
Lataa tarvittavat ohjaimet kannettavaan tietokoneeseen. Kannettavissa tietokoneissa on paljon erikoistuneita laitteistoja, joten komponenttien paras suorituskyky vaatii useita erityisohjaimia. Mene support.gateway.com ja valitse Ohjainten lataus -osio. Syötä kannettavan tietokoneen tiedot ja lataa kaikki suositellut ohjaimet ja ohjelmistot.
Ongelmien ratkaiseminen
 Tietokoneen palauttaminen ei ratkaise ongelmaa. Jos olet pyyhkinyt kannettavan tietokoneen kokonaan ja palauttanut Windowsin tehdasasetuksiin, mutta ongelmaa ei ole ratkaistu, syy on todennäköisesti laitteistokomponentti.
Tietokoneen palauttaminen ei ratkaise ongelmaa. Jos olet pyyhkinyt kannettavan tietokoneen kokonaan ja palauttanut Windowsin tehdasasetuksiin, mutta ongelmaa ei ole ratkaistu, syy on todennäköisesti laitteistokomponentti. - Uuden kiintolevyn asentaminen tai uuden RAM-muistin lisääminen on helppoa ja voi ratkaista tietokoneen ongelmat. Jos tämä ei auta, ota yhteyttä Gatewayn tekniseen tukeen.