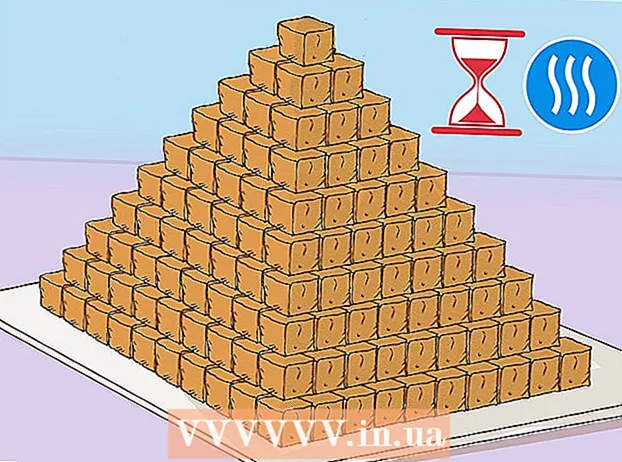Kirjoittaja:
Frank Hunt
Luomispäivä:
15 Maaliskuu 2021
Päivityspäivä:
1 Heinäkuu 2024

Sisältö
- Astua
- Tapa 1/4: Windows 10: ssä
- Tapa 2/4: Windows 7: n ja 8: n käyttö
- Tapa 3/4: Käytä Connectify-ohjelmaa (mikä tahansa Windows-versio)
- Tapa 4/4: Macin käyttö
Jos haluat jakaa Internet-yhteyden mobiililaitteidesi kanssa, voit tehdä tietokoneestasi langattoman reitittimen. Niin kauan kuin sinulla on asennettuna langaton sovitin, voit luoda tietokoneellesi matkapuhelimen, johon voit liittää mobiililaitteita. Laitteet voivat sitten käyttää tietokoneen Internet-yhteyttä. Tästä on hyötyä hotelleissa ja muissa paikoissa, joissa voit käyttää WiFi-yhteyttä vain yhdellä laitteella.
Astua
Tapa 1/4: Windows 10: ssä
- Lehdistö .⊞ Voita+Xja valitse "Komentokehote (järjestelmänvalvoja)". Tämä käynnistää komentokehotteen järjestelmänvalvojan käyttöoikeuksilla. Sinua saatetaan pyytää jatkamaan, riippuen tietokoneen suojausasetuksista.
- Sinun on oltava kirjautuneena järjestelmänvalvojana tai tiedettävä järjestelmänvalvojan salasana, jotta voit seurata alla olevia ohjeita.
- Varmista, että olet asentanut yhteensopivan langattoman sovittimen. Tarvitset langattoman sovittimen, jotta voit luoda langattoman verkon mobiililaitteelle. Useimmissa Windows-kannettavissa tietokoneissa on langaton sovitin, mutta monissa pöytätietokoneissa ei ole sitä. Kirjoita seuraava komento tarkistaaksesi, onko sovitin asennettu ja onko se yhteensopiva:
- netsh wlan näyttää ohjaimet
- Saat ilmoituksen Langatonta automaattista kokoonpanoa (wlansvc) -palvelua ei käynnistetä, tietokoneellesi ei ole asennettu langatonta sovitinta. Voit kokeilla langatonta USB-sovitinta tai asentaa verkkokortin noudattamalla näitä ohjeita.
- Etsi viiva.Isännöity verkko tuettu. Saatat joutua selaamaan ylöspäin löytääksesi sen. Jos siellä Joo langaton sovitin tukee lähetystä langattomasta verkosta. Pidä komentoikkuna toistaiseksi auki.
- Kaikki langattomat sovittimet eivät tue kotiverkkopalvelua. Jos tietokoneessasi ei ole sopivaa sovitinta, voit kokeilla USB-sovitinta.
- Varmista, että tietokoneesi on kytketty verkkoon Ethernet-yhteyden kautta. Tämä menetelmä edellyttää, että tietokoneella, jonka haluat muuttaa langattomaksi hotspotiksi, on Ethernet-yhteys verkkoon. Aiot jakaa tämän yhteyden laitteiden kanssa, jotka muodostavat langattoman yhteyden tietokoneeseesi.
- Lehdistö ⊞ Voita+X ja valitse "Verkkoyhteydet" avataksesi vastaavan ikkunan. Etsi luettelosta ethernet-yhteys. Verkkosymbolin alla on Ethernet-kaapelin symboli.
- Jos sinulla on Ethernet-yhteys (jos sinulla on esimerkiksi Surface-tabletti), tutustu alla olevaan kohtaan Connectify-ohjelman käyttämiseen, ohjelma, joka käyttää langatonta sovitinta internetin vastaanottamiseen ja lähettämiseen yhdistettyihin laitteisiin.
- Luo verkko kirjoittamalla komento. Palaa komentoikkunaan tai avaa se uudelleen järjestelmänvalvojan tilassa, jos olet sulkenut ikkunan. Kirjoita seuraava komento:
- netsh wlan aseta isännöity verkkotila = salli ssid =nimi avain =Salasana
- Korvata nimi sopivalla nimellä verkkoosi.
- Korvata Salasana salasanalla, jota haluat käyttää verkon suojaamiseen. Sen on oltava vähintään 8 merkkiä pitkä.
- Käynnistä uusi hotspot. Aktivoi uusi hotspot kirjoittamalla seuraava komento:
- netsh wlan aloittaa isännöidyn verkon
- Palaa Verkkoyhteydet-ikkunaan. Löydät tämän valikosta ⊞ Voita+Xjos olet sulkenut tämän ikkunan.
- Napsauta hiiren kakkospainikkeella Ethernet-yhteyttä ja valitse "Ominaisuudet". Tämä avaa uuden ikkunan, jossa on tietoja Ethernet-sovittimestasi.
- Valitse Jaa-välilehden ensimmäinen ruutu. Siinä sanotaan: "Muut verkon käyttäjät voivat muodostaa yhteyden tämän tietokoneen Internet-yhteydellä." Uusi valikko ilmestyy laatikon alle.
- Valitse uusi verkko valikosta. Sinun on valittava juuri luomasi verkko, koska tämä on verkko, josta jaat Internet-yhteyden. Sitä voidaan kutsua nimellä "Local Area Connection #", "Wi-Fi" tai "Microsoft Hosted Virtual Adapter".
- Tallenna muutokset napsauttamalla "OK". Verkkoon yhdistettävät mobiililaitteet voivat nyt käyttää Internetiä tietokoneliitännän kautta.
- Yhdistä mobiililaitteestasi uuteen verkkoon. Nyt kun uusi verkko on määritetty, voit löytää langattoman verkon mobiililaitteestasi ja yrittää muodostaa yhteyden siihen:
- Android - Avaa Asetukset ja napauta "Wi-Fi". Napauta uutta verkkoa käytettävissä olevien verkkojen luettelossa ja kirjoita salasana pyydettäessä.
- iOS - Avaa Asetukset kotinäytöltä. Napauta "Wi-Fi" ja etsi sitten uusi verkko "Valitse verkko" -luettelosta. Napauta sitä ja kirjoita sitten salasana pyydettäessä.
- Testaa yhteys. Kun olet muodostanut yhteyden langattomaan verkkoon, voit testata sitä avaamalla selaimen ja lataamalla verkkosivun. Yhteys mobiililaitteellasi voi olla hieman hitaampi kuin tietokoneellasi.
- Sammuta hotspot, kun olet valmis. Kun olet jakanut internetyhteytesi, voit kytkeä hotspotin pois päältä samalla tavalla kuin käynnistämällä se:
- Avaa komentokehote (Järjestelmänvalvoja) valikosta ⊞ Voita+X.
- Tyyppi netsh wlan lopettaa isännöity verkko ja paina ↵ Enter.
- Palaa Verkkoyhteydet-ikkunaan, avaa Ominaisuudet Ethernet-yhteys-ikkunassa ja poista "yhteyden jakaminen" käytöstä Jakaminen-välilehdessä.
Tapa 2/4: Windows 7: n ja 8: n käyttö
- Tarkista, onko tietokoneeseen asennettu langaton sovitin. Tätä tarvitaan, jotta tietokoneesi muuttuu reitittimeksi. Kannettavassasi on sisäänrakennettu langaton sovitin, mutta monissa työasemissa ei ole langattomia sovittimia. Voit ostaa USB-sovittimen, jonka voit helposti liittää ja käyttää, tai asentaa langattoman verkkokortin, joka voi olla tehokkaampi.
- Voit tarkistaa, onko tietokoneessasi asennettu sovitin napsauttamalla Käynnistä> Suorita ja kirjoittamalla ncpa.cpl. Lehdistö ↵ Enter ja Verkkoyhteydet-ikkuna avautuu. Etsi yhteys nimeltä "Langaton verkkoyhteys". Yhteyden symbolin alapuolella näet signaalin symbolin. Tämä tarkoittaa, että langaton sovitin on asennettu.
- Tarkista wikiHow-ohjeet verkkokortin asentamisesta tietokoneellesi.
- Lataa virtuaalireititin. Tämä on ilmainen, avoimen lähdekoodin ohjelma, jonka avulla voit jakaa tietokoneen Internet-yhteyden helposti uudessa langattomassa verkossa Windowsin sisäänrakennettujen protokollien avulla. Voit ladata sen osoitteesta virtualrouter.codeplex.com.
- Virtuaalireitittimen avulla voit jakaa yhteyden langattomasti samalla kortilla, jota tietokoneesi käyttää verkkoyhteyteen. Toisin sanoen tarvitset vain yhden langattoman yhteyden tietokoneellesi Wi-Fi-tukiaseman luomiseen ja Internetin jakamiseen mobiililaitteiden kanssa.
- Jos käytät Windows 10: ää, voit kokeilla tätä menetelmää, mutta monet käyttäjät ilmoittavat, että se ei toimi heidän järjestelmissään. Katso seuraavasta osasta menetelmä, joka todennäköisesti toimii Windows 10: ssä.
- Aloita asennus kaksoisnapsauttamalla ladattua ohjelmaa. Asenna ohjelma noudattamalla ohjeita. Jätä kaikki asetukset oletusarvoihinsa. Jos sinulla on ohjelma virtualrouter.codeplex.com ladattu, se ei saa sisältää haitta- tai mainosohjelmia.
- Löydät ladatun asennusohjelman selainikkunan alareunasta, ja se on todennäköisesti myös Lataukset-kansiossa.
- Avaa virtuaalireititin. Kun olet asentanut Virtual Router, sinun on avattava se. Etsi ja avaa Virtual Router Manager -ohjelma Käynnistä-valikosta.
- Päivitä langattomat ohjaimet, jos virtuaalista reititintä ei voida käynnistää. Virtuaalireititin vaatii langattoman laitteen, jossa on ohjaimet, jotka on tehty Windows 7 tai 8: lle. Jos langattomia ohjaimia ei ole päivitetty jonkin aikaa tai jos olet päivittänyt tietokoneesi Windows Vistasta tai vanhemmasta, saatat tarvita uusimmat ohjaimet. laite. Jos et ole vielä asentanut langatonta sovitinta, ohjelma ei käynnisty.
- Lehdistö ⊞ Voita+R. ja kirjoita devmgmt.msc Käynnistä Laitehallinta.
- Avaa luokka "Verkkosovittimet", napsauta hiiren kakkospainikkeella langatonta sovitinta ja valitse "Päivitä ohjaimet".
- Napsauta "Etsi päivitettyä ohjainohjelmistoa automaattisesti" ja asenna Windowsin löytämät ohjaimet noudattamalla ohjeita.
- Katso wikiHow-ohjeesta lisätietoja ohjaimiesi päivittämisestä. Jos virtuaalireititin ei vieläkään toimi ajureiden päivittämisen jälkeen tai jos päivityksiä ei ole saatavana, katso alla olevaa Yhdistä-osiota.
- Kirjoita uuden langattoman verkon nimi Verkon nimi (SSID) -kenttään. Tämä on verkon nimi, koska se näkyy käytettävissä olevien langattomien verkkojen luettelossa. Varmista, että nimi ei sisällä mitään henkilökohtaisia tietoja, koska kukaan alueella olevista voi nähdä ne.
- Kirjoita salasana, jota haluat käyttää verkon suojaamiseen. Salasanaa suositellaan estämään luvattomia käyttäjiä pääsemästä verkkoosi. Jopa kotona ollessasi sinun on käytettävä salasanaa. Tarvitset tämän salasanan mobiililaitteellasi, kun muodostat yhteyden verkkoon.
- Valitse yhteys, jonka haluat jakaa. Suurin osa ihmisistä listaa vain yhden yhteyden. Valitse tietokoneen Internet-yhteys.
- Napsauta "Käynnistä virtuaalireititin" -painiketta. Uusi langaton verkko luodaan, ja voit nähdä sen mobiililaitteellasi.
- Jos virtuaaliverkko ei käynnisty, käytä ohjelmaa seuraavassa menetelmässä.
- Etsi uusi verkko langattomasta laitteesta. Kun uusi verkko on saatavilla, sinun pitäisi pystyä löytämään se langattoman laitteen käytettävissä olevien verkkojen luettelosta. Tämän luettelon löytäminen riippuu käyttämästäsi laitteesta, mutta yleensä luettelo sijaitsee jonnekin sovelluksen asetuksissa.
- Android - Avaa Asetukset-sovellus ja napauta "Wi-Fi". Etsi ja napauta vasta luotua verkkoa käytettävissä olevien verkkojen luettelosta. Anna salasana pyydettäessä.
- iOS - Avaa sovelluksen asetukset aloitusnäytöllä. Napauta valikon yläosassa olevaa Wifi-vaihtoehtoa. Valitse uusi langaton verkko ja kirjoita sitten luomasi salasana.
- Lisätietoja eri laitteiden liittämisestä on kohdassa Yhdistäminen langattomaan verkkoon.
- Testaa yhteys. Kun yhteys on muodostettu, laitteesi pitäisi näkyä luettelossa tietokoneen Virtual Router Manager -ikkunassa. Avaa selain mobiililaitteellasi ja testaa, voitko avata verkkosivustoja.
Tapa 3/4: Käytä Connectify-ohjelmaa (mikä tahansa Windows-versio)
- Varmista, että olet asentanut langattoman sovittimen. Voit luoda langattoman verkon tietokoneellasi vain, jos langaton sovitin on asennettu. Jos käytät kannettavaa tietokonetta, näin on jo. Jos sinulla on pöytätietokone, joudut ehkä asentamaan sen. Voit käyttää langatonta USB-sovitinta tai asentaa verkkokortin.
- Paina ⊞ Voitaavain ja tyyppi ncpa.cpl avaa Verkkoyhteydet-ikkuna. Jos sinulla on sovitin nimeltä "Langaton verkkoyhteys", langaton sovitin asennetaan.
- Katso wikiHow-ohjeet langattoman sovittimen asentamisesta pöytätietokoneeseen.
- Lataa Connectify. Connectify on ohjelma, jolla luodaan virtuaalinen langaton hotspot tietokoneen langattomalla sovittimella. Jos et pysty saamaan sisäänrakennettuja työkaluja toimimaan aiempien menetelmien kanssa tai tarvitset vain jotain aloittaaksesi vain muutamalla napsautuksella, Connectify voi auttaa.
- Connectify tarjoaa sekä maksullisen että ilmaisen vaihtoehdon. Ilmaisen vaihtoehdon avulla voit luoda langattoman verkon tietokoneeltasi, mutta verkko on mahdollista nimetä uudelleen.
- Lataa Connectify from connectify.me
- Suorita Connectify-asennusohjelma. Kun olet ladannut ohjelman, voit asentaa sen. Aloita asennus napsauttamalla "Hyväksyn".
- Käynnistä tietokoneesi uudelleen. Sinun on käynnistettävä uudelleen ennen kuin voit aloittaa Connectify-sovelluksen. Käynnistä tietokone uudelleen Käynnistä-valikosta.
- Käynnistä Connectify, kun tietokone on käynnistynyt uudelleen. Sinun on ilmoitettava, haluatko ostaa vai kokeilla ohjelmaa.
- Anna pyydettäessä Connectifyn pääsy Windowsin palomuurin kautta. Kun Windowsin palomuuri -ikkuna tulee näkyviin, napsauta "Salli käyttö" kohdassa Connectify.
- Napsauta "Kokeile minua" ja sitten "Aloita Liten kanssa". Tämä käynnistää Connectifyn ilmaisen version.
- Varmista, että "Wi-Fi Hotspot" on valittu ikkunan yläosassa. Tämä kertoo Connectify: lle, että haluat luoda langattoman hotspotin Internet-yhteydelläsi.
- Jos et näe mitään vaihtoehtoja valitessasi "Wi-Fi-hotspot", tietokoneellasi ei ehkä ole asennettua langatonta sovitinta.
- Valitse nykyinen verkkoyhteytesi. Jos sinulla on useampi kuin yksi sovitin asennettuna, sinun on valittava sovitin, jota tällä hetkellä käytetään tietokoneen liittämiseen Internetiin. Voit valita langattoman tai ethernet-sovittimen käyttämäsi laitteen mukaan.
- Valitse hotspotisi nimi. Jos käytät ilmaista Connectify-versiota, nimen on aloitettava "Connectify-". Jos käytät Pro- tai Max-versiota, voit kirjoittaa minkä tahansa haluamasi nimen.
- Keksi salasana hotspotillesi. Tätä salasanaa tarvitaan yhteyden muodostamiseksi verkkoon. On suositeltavaa suojata verkko salasanalla, vaikka olisitkin kotona.
- Aktivoi uusi verkko napsauttamalla "Käynnistä hotspot". Connectify alkaa lähettää uutta langatonta verkkoasi ja se näkyy mobiililaitteesi käytettävissä olevien verkkojen luettelossa.
- Muodosta yhteys uuteen verkkoon mobiililaitteellasi. Valitse uusi langaton verkko ja kirjoita luomasi salasana. Yhteyden pitäisi olla valmis hetkessä, ja mobiililaitteesi näkyy Asiakkaat-välilehdessä (Connectify-kohdassa).
- Testaa yhteys. Kun yhteys on muodostettu, avaa selain mobiililaitteellasi ja yritä ladata verkkosivusto. Jos kaikki on määritetty oikein, lataamisen pitäisi alkaa melkein välittömästi.
Tapa 4/4: Macin käyttö
- Varmista, että Mac on kytketty verkkoon Ethernet-yhteyden kautta. Voit luoda langattoman hotspotin ja jakaa Macin Internet-yhteyden seuraavasti: on pakko Mac on kytketty verkkoon Ethernet-kaapelilla. Et voi jakaa Internetiä WiFi-yhteyden kautta, jos olet jo yhteydessä verkkoon Macin WiFi-sovittimen avulla.
- Ethernet-portti löytyy useimpien Mac-tietokoneiden takaosasta tai sivulta. Jos Macissasi ei ole Ethernet-porttia, voit käyttää USB- tai Thunderbolt-sovitinta.
- Napsauta Apple-valikkoa ja valitse "System Preferences". Järjestelmäasetukset-valikko latautuu.
- Valitse Järjestelmäasetukset-valikosta "Jakaminen". Tämä avaa uuden ikkunan.
- Valitse "Jaa Internet", mutta älä vielä valitse sen vieressä olevaa ruutua. Tämä varmistaa, että Internet-jakoasetuksesi ovat oikeassa kehyksessä.
- Valitse "Ethernet" valikosta "Jaa yhteys:"Voit jakaa Mac-tietokoneesi Internet-yhteyden (Ethernet-kaapelin kautta).
- Mac tarvitsee Ethernet-yhteyden, ennen kuin voit jakaa Internet-yhteyden. Tämä menetelmä ei toimi Mac-laitteissa, joissa ei ole Ethernet-porttia.
- Valitse "WiFi" -luettelosta "Tietokoneita käytettäessä:"."Tämä kertoo" Internet-jakamiselle ", että aiot luoda langattoman hotspotin jakamaan internetyhteytesi.
- Napsauta "Wifi-asetukset" -painiketta. Tämä avaa uuden ikkunan uuden langattoman verkon määrittämiseksi.
- Keksi verkkosi nimi. Kirjoita verkon nimi Verkon nimi -kenttään. Varmista, että se ei sisällä henkilökohtaisia tietoja, koska kuka tahansa voi nähdä nimen.
- Luo salasana. Anna salasana, jota käytetään verkon suojaamiseen. Sinun on annettava tämä salasana mobiililaitteellasi, jotta voit muodostaa yhteyden verkkoon. Sinun on myös käytettävä salasanaa ollessasi kotona.
- Valitse Internet-jakaminen -valintaruutu. Tämä aktivoi Internet-jaon, kun olet ilmoittanut haluavasi jakaa Internetiä WiFi-yhteyden kautta.
- Napsauta "Käynnistä" vahvistaaksesi, että haluat ottaa jakamisen käyttöön.
- Muodosta yhteys uuteen verkkoon mobiililaitteellasi. Kun Internet-jakaminen on otettu käyttöön Macissa, sinun pitäisi nähdä verkko mobiililaitteesi käytettävissä olevien verkkojen luettelossa. Valitse verkko ja kirjoita luomasi salasana.
- Testaa yhteys. Kun yhteys on muodostettu, avaa selain mobiililaitteellasi ja yritä ladata verkkosivusto. Jos olet määrittänyt Internet-jakamisen oikein Mac-tietokoneellasi, sinun pitäisi nyt pystyä käyttämään verkkosivustoa ilman liikaa vaivaa.