Kirjoittaja:
Judy Howell
Luomispäivä:
28 Heinäkuu 2021
Päivityspäivä:
1 Heinäkuu 2024

Sisältö
- Astua
- Tapa 1/2: Poista Internet Explorer käytöstä (Windows 8 ja 10)
- Tapa 2/2: Poista Internet Explorer käytöstä (Windows 7)
- Vinkkejä
- Varoitukset
Tämä wikiHow opettaa sinulle, kuinka estää tietokonettasi käyttämästä Internet Exploreria. Vaikka Internet Explorer on mahdollista poistaa tai poistaa Windows 7, 8 ja 10: stä, voit myös deaktivoida ohjelman Windows-vaihtoehtona, jotta voit käyttää sitä Windowsin virhesanomien ja PDF-tiedostojen tai lomakkeiden avaamiseen.
Astua
Tapa 1/2: Poista Internet Explorer käytöstä (Windows 8 ja 10)
 Napsauta hiiren kakkospainikkeella Käynnistä-painiketta. Avaa pikakäynnistysvalikon.
Napsauta hiiren kakkospainikkeella Käynnistä-painiketta. Avaa pikakäynnistysvalikon. - Voit myös käyttää painiketta ⊞ Voita pidä painettuna ja paina X paina avataksesi tämän valikon.
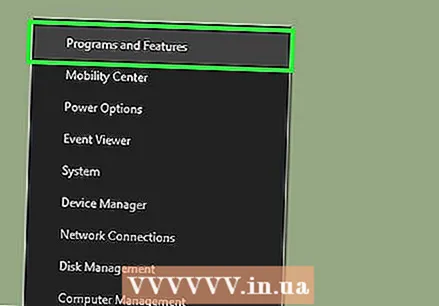 Napsauta Ohjelmat ja ominaisuudet. Näet tämän valikon yläosassa.
Napsauta Ohjelmat ja ominaisuudet. Näet tämän valikon yläosassa. 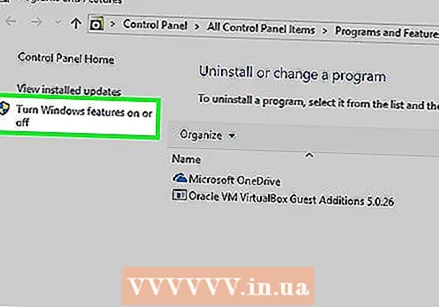 Valitse Ota Windowsin ominaisuudet käyttöön tai poista se käytöstä. Se on Ohjelmat ja toiminnot -ikkunan vasemmassa yläkulmassa.
Valitse Ota Windowsin ominaisuudet käyttöön tai poista se käytöstä. Se on Ohjelmat ja toiminnot -ikkunan vasemmassa yläkulmassa. 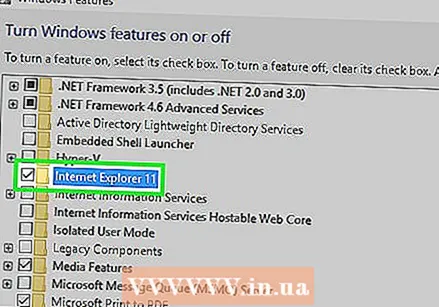 Napsauta Internet Explorer 11: n vasemmalla puolella olevaa ruutua. Tämä on, jos se on tarkistettu oikein; valitsemalla tämä ruutu sitä ei voi valita.
Napsauta Internet Explorer 11: n vasemmalla puolella olevaa ruutua. Tämä on, jos se on tarkistettu oikein; valitsemalla tämä ruutu sitä ei voi valita. - Jos tätä ruutua ei ole valittu "Internet Explorer 11", Internet Explorer on jo poistettu käytöstä tietokoneellasi.
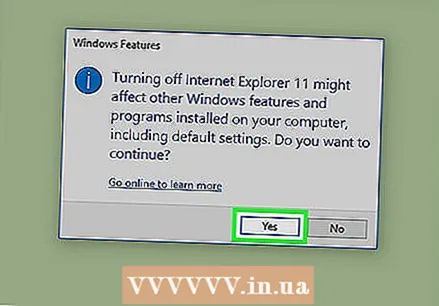 Napsauta Kyllä pyydettäessä. Tämä antaa tietokoneelle luvan poistaa valittu kohde (tässä tapauksessa Internet Explorer).
Napsauta Kyllä pyydettäessä. Tämä antaa tietokoneelle luvan poistaa valittu kohde (tässä tapauksessa Internet Explorer). - Jos tietokoneellasi ei ole muuta verkkoselainta kuin Microsoft Edge, lataa ensin uusi selain (esim. Chrome) Internet Explorerin avulla.
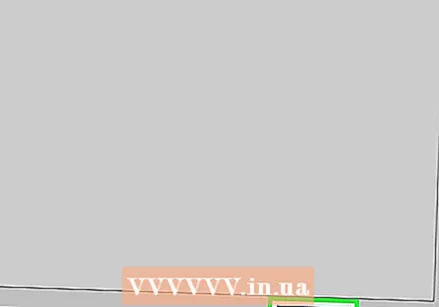 Napsauta OK. Windows aloittaa ohjelman deaktivoinnin. Voi kestää muutaman minuutin, ennen kuin voit jatkaa.
Napsauta OK. Windows aloittaa ohjelman deaktivoinnin. Voi kestää muutaman minuutin, ennen kuin voit jatkaa. 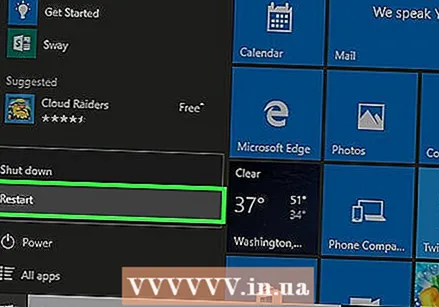 Napsauta Käynnistä uudelleen. Tämä käynnistää tietokoneen uudelleen. Kun tietokoneesi on käynnistynyt uudelleen, muutokset otetaan käyttöön!
Napsauta Käynnistä uudelleen. Tämä käynnistää tietokoneen uudelleen. Kun tietokoneesi on käynnistynyt uudelleen, muutokset otetaan käyttöön!
Tapa 2/2: Poista Internet Explorer käytöstä (Windows 7)
 Napsauta Käynnistä-painiketta. Löydät tämän näytön kulmasta, vasemmasta alakulmasta.
Napsauta Käynnistä-painiketta. Löydät tämän näytön kulmasta, vasemmasta alakulmasta. - Voit myös napsauttaa ⊞ VoitaAvaa Käynnistä-valikko painamalla näppäintä.
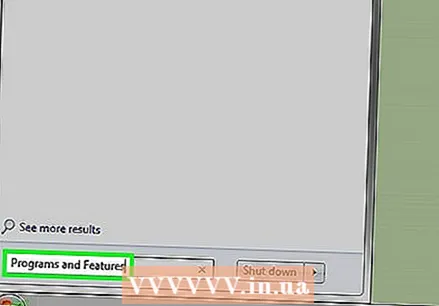 Kirjoita hakukenttään "Ohjelmat ja ominaisuudet". Näet Käynnistä-valikon hakutoiminnon Käynnistä-valikon alaosassa.
Kirjoita hakukenttään "Ohjelmat ja ominaisuudet". Näet Käynnistä-valikon hakutoiminnon Käynnistä-valikon alaosassa. 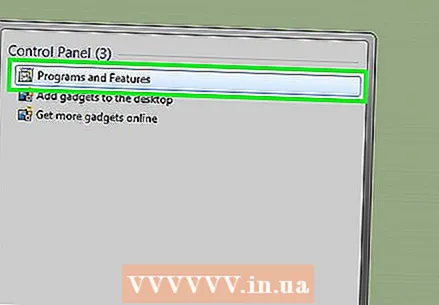 Napsauta Ohjelmat ja ominaisuudet. Tämän vaihtoehdon pitäisi olla käytettävissä Käynnistä-ikkunan yläosassa.
Napsauta Ohjelmat ja ominaisuudet. Tämän vaihtoehdon pitäisi olla käytettävissä Käynnistä-ikkunan yläosassa. 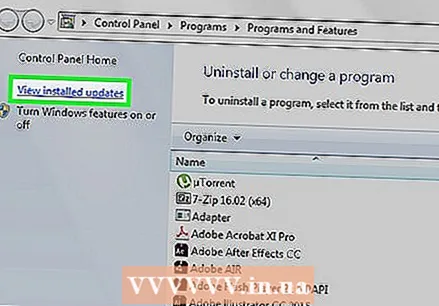 Napsauta Näytä asennetut päivitykset. Ne löytyvät vasemmassa yläkulmassa olevasta Ohjelmat ja ominaisuudet -ikkunasta.
Napsauta Näytä asennetut päivitykset. Ne löytyvät vasemmassa yläkulmassa olevasta Ohjelmat ja ominaisuudet -ikkunasta. 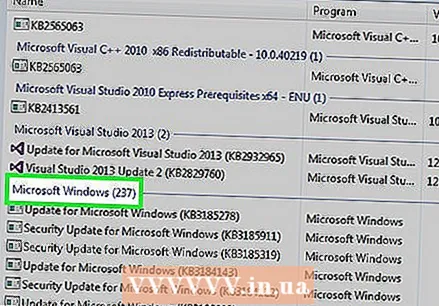 Vieritä alas "Microsoft Windows" -osioon. Microsoft Windows -otsikon oikealla puolella pitäisi olla numero (esim. "16").
Vieritä alas "Microsoft Windows" -osioon. Microsoft Windows -otsikon oikealla puolella pitäisi olla numero (esim. "16"). 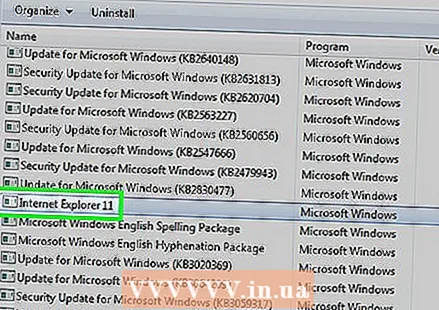 Napsauta Windows Internet Explorer. Tämä on Internet Explorer 9, 10 tai 11 viimeisimmän päivityksen mukaan. Jos et löydä sitä, napsauta välilehteä Nimi lajittele sisältö aakkosjärjestyksessä ikkunan yläosassa tai kirjoita "Internet Explorer" ikkunan oikeassa yläkulmassa olevaan hakukenttään.
Napsauta Windows Internet Explorer. Tämä on Internet Explorer 9, 10 tai 11 viimeisimmän päivityksen mukaan. Jos et löydä sitä, napsauta välilehteä Nimi lajittele sisältö aakkosjärjestyksessä ikkunan yläosassa tai kirjoita "Internet Explorer" ikkunan oikeassa yläkulmassa olevaan hakukenttään. 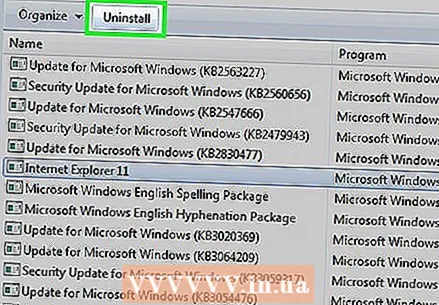 Napsauta Poista. Nämä löytyvät nimiluettelon yläpuolelta.
Napsauta Poista. Nämä löytyvät nimiluettelon yläpuolelta. 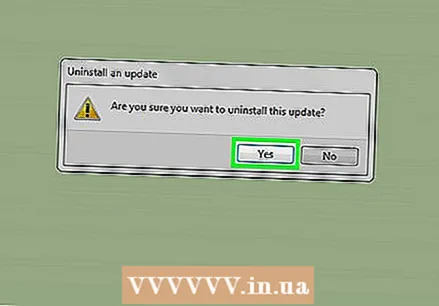 Napsauta Kyllä.
Napsauta Kyllä.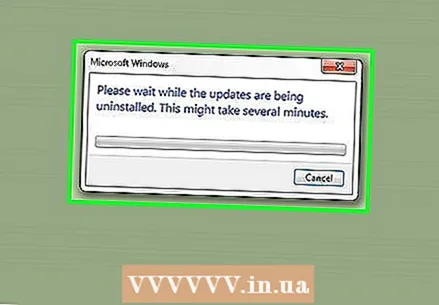 Odota, että menettely on valmis.
Odota, että menettely on valmis.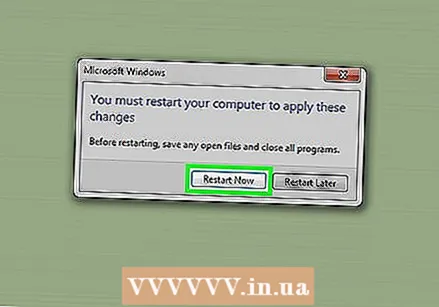 Napsauta Käynnistä uudelleen. Kun tietokone on käynnistynyt uudelleen, Internet Explorer deaktivoidaan.
Napsauta Käynnistä uudelleen. Kun tietokone on käynnistynyt uudelleen, Internet Explorer deaktivoidaan.
Vinkkejä
- Et voi käyttää tietokoneen asennustiedostoja ilman järjestelmänvalvojan tiliä.
Varoitukset
- Internet Exploreria ei ole mahdollista poistaa tietokoneilta, joissa on Windows 7, 8 ja 10.
- Vaikka Windows 7 väittää poistaneensa selaimen, tähän liittyy yleensä ohjelmiston poistaminen käytöstä, aivan kuten Windows 8: ssa ja 10: ssä. Useat ohjelmat, mukaan lukien Microsoft Visual Studio, toimivat ilman Internet Exploreria ja se on edelleen täysin toimiva. Mikä vielä pahempaa, Visual Studion aktivointi perustuu Internet Exploreriin, eikä se enää toimi, jos onnistut todella poistamaan Internet Explorerin.



