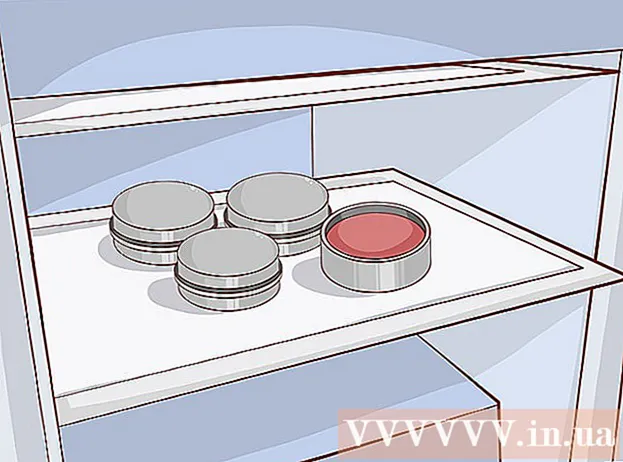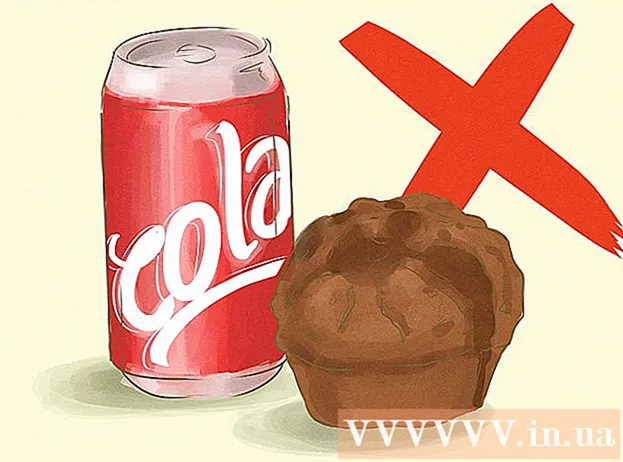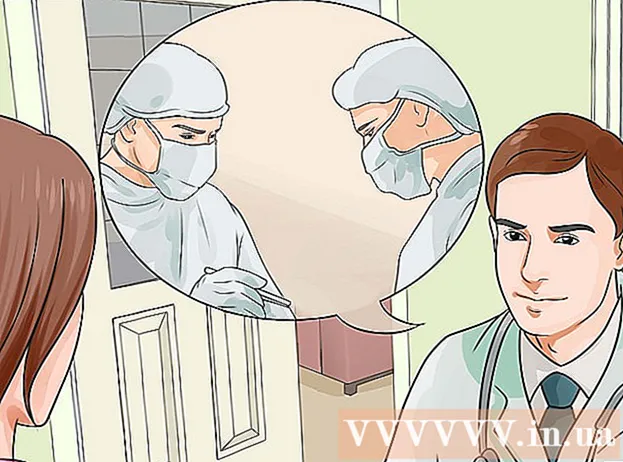Kirjoittaja:
John Pratt
Luomispäivä:
10 Helmikuu 2021
Päivityspäivä:
24 Kesäkuu 2024

Sisältö
- Astua
- Tapa 1/4: Lähetä valokuvia tietokoneeltasi puhelimeesi
- Tapa 2/4: Lähetä valokuvia puhelimesta toiseen
- Tapa 3/4: Siirrä valokuvia tietokoneelta iPhoneen
- Tapa 4/4: Siirrä valokuvia tietokoneelta Android-puhelimeen
Jos haluat lähettää muutaman valokuvan matkapuhelimeen, voit tehdä sen useilla tavoilla. Tapa, jolla teet sen, riippuu siirron luonteesta: Lähetätkö ne itsellesi vai jollekin muulle? Onko vastaanottajalla älypuhelinta (iPhone, Android, Windows)? Ovatko kuvat tietokoneellasi vai omalla puhelimellasi? Vastaukset näihin kysymyksiin auttavat sinua selvittämään, miten valokuvat lähetetään.
Astua
Tapa 1/4: Lähetä valokuvia tietokoneeltasi puhelimeesi
 Avaa sähköpostiohjelma tai sähköpostisivusto tietokoneellasi. Jos puhelin, johon lähetät valokuvia, tukee sähköpostia, sen pitäisi pystyä lataamaan valokuvia liitteinä. Voit myös lähettää sähköpostiviestejä puhelimeen MMS: n (Multimedia Messaging Service) avulla.
Avaa sähköpostiohjelma tai sähköpostisivusto tietokoneellasi. Jos puhelin, johon lähetät valokuvia, tukee sähköpostia, sen pitäisi pystyä lataamaan valokuvia liitteinä. Voit myös lähettää sähköpostiviestejä puhelimeen MMS: n (Multimedia Messaging Service) avulla.  Kirjoita uusi viesti. Useimpien älypuhelinten avulla voit lukea sähköposteja suoraan matkapuhelimellasi.
Kirjoita uusi viesti. Useimpien älypuhelinten avulla voit lukea sähköposteja suoraan matkapuhelimellasi.  Vahvista valokuvat. Napsauta sävellysikkunan "Liitteet" -painiketta selataksesi valokuvia tietokoneellasi. Suurin osa sähköpostipalveluista tukee enintään 20 Mt: n lähettämistä, mikä yleensä vastaa noin 5 kuvaa viestiä kohti.
Vahvista valokuvat. Napsauta sävellysikkunan "Liitteet" -painiketta selataksesi valokuvia tietokoneellasi. Suurin osa sähköpostipalveluista tukee enintään 20 Mt: n lähettämistä, mikä yleensä vastaa noin 5 kuvaa viestiä kohti.  Kirjoita vastaanottaja. Voit tehdä tämän muutamalla eri tavalla sen mukaan, kenelle yrität lähettää valokuvia:
Kirjoita vastaanottaja. Voit tehdä tämän muutamalla eri tavalla sen mukaan, kenelle yrität lähettää valokuvia: - Oletussähköposti - Jos yrität lähettää valokuvia omaan puhelimeesi, kirjoita oma sähköpostiosoitteesi. Jos lähetät valokuvia jollekin muulle, jolla on puhelin, joka voi vastaanottaa sähköpostia, voit antaa hänen normaalin sähköpostiosoitteensa.
- MMS - Jos haluat viestin lähettämisen matkapuhelimeen MMS-viestinä, käytä vastaanottajan MMS-osoitetta. Muista valita MMS-osoite, ei SMS-osoite, kun haet taulukosta.
 Lähetä viesti. Saatat joutua odottamaan jonkin aikaa valokuvien lataamiseen sähköpostipalvelimellesi ja vielä muutama sekunti viestin toimittamiseen.
Lähetä viesti. Saatat joutua odottamaan jonkin aikaa valokuvien lataamiseen sähköpostipalvelimellesi ja vielä muutama sekunti viestin toimittamiseen.  Avaa sähköposti tai MMS-viesti lähetettyjen valokuvien kanssa puhelimellasi. Jos lähetät valokuvia itsellesi, viestin pitäisi näkyä puhelimessa hetken kuluttua. Varmista, että puhelimeen on kytketty virta ja että siinä on verkkoyhteys.
Avaa sähköposti tai MMS-viesti lähetettyjen valokuvien kanssa puhelimellasi. Jos lähetät valokuvia itsellesi, viestin pitäisi näkyä puhelimessa hetken kuluttua. Varmista, että puhelimeen on kytketty virta ja että siinä on verkkoyhteys. - MMS-viestin vastaanottamiseksi sinulla on oltava mobiilidatatilaus.
 Tallenna valokuvat. Tämän tekeminen vaihtelee puhelimesi mukaan, mutta yleensä voit painaa avointa valokuvaa näytöllä tai napauttaa valikkopainiketta ja tallentaa sen puhelimeesi. Toista tämä jokaiselle viestissä olevalle valokuvalle.
Tallenna valokuvat. Tämän tekeminen vaihtelee puhelimesi mukaan, mutta yleensä voit painaa avointa valokuvaa näytöllä tai napauttaa valikkopainiketta ja tallentaa sen puhelimeesi. Toista tämä jokaiselle viestissä olevalle valokuvalle.
Tapa 2/4: Lähetä valokuvia puhelimesta toiseen
 Avaa lähetettävät kuvat puhelimeesi. Avaa lähetettävä valokuva puhelimesi valokuvasovelluksella.
Avaa lähetettävät kuvat puhelimeesi. Avaa lähetettävä valokuva puhelimesi valokuvasovelluksella.  Napauta "Jaa" -painiketta. Tämä näyttää erilaiselta puhelimesta ja käyttämästäsi versiosta riippuen.
Napauta "Jaa" -painiketta. Tämä näyttää erilaiselta puhelimesta ja käyttämästäsi versiosta riippuen.  Valitse menetelmä, jolla haluat jakaa valokuvat. Voit valita useita vaihtoehtoja puhelimeesi asennettujen sovellusten mukaan.
Valitse menetelmä, jolla haluat jakaa valokuvat. Voit valita useita vaihtoehtoja puhelimeesi asennettujen sovellusten mukaan. - Sähköposti - Lähetä valokuva sähköpostiviestin liitteenä.
- Viestit - lähettää valokuvan tekstiviestin (MMS) liitteenä tai iMessagen kautta (jos sekä sinulla että vastaanottajalla on Apple iPhone).
- Sovelluskohtaiset vaihtoehdot: Asennettujen tietojen perusteella on lueteltu useita muita vaihtoehtoja, mukaan lukien Facebook, Hangouts ja WhatsApp. Valitse vaihtoehto, joka parhaiten sopii sinun ja vastaanottajan tarpeisiin.
 Viestin lähettäminen on valmis. Valitsemastasi menetelmästä riippuen sinun on täytettävä valokuvaan liittyvä viesti. Viestin lähettäminen voi viedä hetken, jos lähetät useita valokuvia.
Viestin lähettäminen on valmis. Valitsemastasi menetelmästä riippuen sinun on täytettävä valokuvaan liittyvä viesti. Viestin lähettäminen voi viedä hetken, jos lähetät useita valokuvia.
Tapa 3/4: Siirrä valokuvia tietokoneelta iPhoneen
 Siirrä kaikki siirrettävät valokuvat yhteen kansioon. Voit luoda useita alikansioita kansioon, mutta niiden kaikki yhdessä paikassa on paljon helpompaa lisätä valokuvia iPhoneen.
Siirrä kaikki siirrettävät valokuvat yhteen kansioon. Voit luoda useita alikansioita kansioon, mutta niiden kaikki yhdessä paikassa on paljon helpompaa lisätä valokuvia iPhoneen.  Liitä iPhone tietokoneeseen USB-kaapelilla.
Liitä iPhone tietokoneeseen USB-kaapelilla. Avaa iTunes.
Avaa iTunes. Valitse iPhone. Jos et ole vielä liittänyt iPhonea tietokoneeseesi, sinun on valtuutettava tietokone käyttämään Apple ID: täsi. iTunes opastaa sinut prosessin läpi ja pyytää sinua kirjautumaan sisään Apple ID: lläsi ja salasanallasi.
Valitse iPhone. Jos et ole vielä liittänyt iPhonea tietokoneeseesi, sinun on valtuutettava tietokone käyttämään Apple ID: täsi. iTunes opastaa sinut prosessin läpi ja pyytää sinua kirjautumaan sisään Apple ID: lläsi ja salasanallasi. - Sinulta kysytään myös iPhonen näytöllä, luotatko tietokoneeseen.
 Valitse valokuvat vasemmasta valikosta, kun olet valinnut iPhonen.
Valitse valokuvat vasemmasta valikosta, kun olet valinnut iPhonen. Valitse Synkronoi valokuvat -valintaruutu.
Valitse Synkronoi valokuvat -valintaruutu. Valitse kansio, joka sisältää siirrettävät valokuvat.
Valitse kansio, joka sisältää siirrettävät valokuvat. Klikkaa.Hakea--painiketta. Valokuvat synkronoidaan iPhoneen ja ne löytyvät Kuvat-sovelluksesta.
Klikkaa.Hakea--painiketta. Valokuvat synkronoidaan iPhoneen ja ne löytyvät Kuvat-sovelluksesta.
Tapa 4/4: Siirrä valokuvia tietokoneelta Android-puhelimeen
 Valmistele tietokone. Käyttöjärjestelmästäsi riippuen on olemassa muutamia ehtoja:
Valmistele tietokone. Käyttöjärjestelmästäsi riippuen on olemassa muutamia ehtoja: - Windows - Varmista, että Windows Media Player 10 tai uudempi on asennettu. Voit tarkistaa päivitykset napsauttamalla "Ohje" -valikkoa ja valitsemalla "Tarkista päivitykset".
- Mac OS X - Lataa Android-tiedostonsiirtotyökalu Googlelta. Tämän apuohjelman avulla voit liittää Android-laitteen Mac-tietokoneeseen. Voit saada sen ilmaiseksi android.com/filetransfer/.
 Liitä Android-laite tietokoneeseen USB: n kautta. Jos käytät Windowsia, Automaattinen toisto -ikkuna tulee todennäköisesti näkyviin. Jos käytät Macia, Android-laitteesi pitäisi näkyä työpöydälläsi.
Liitä Android-laite tietokoneeseen USB: n kautta. Jos käytät Windowsia, Automaattinen toisto -ikkuna tulee todennäköisesti näkyviin. Jos käytät Macia, Android-laitteesi pitäisi näkyä työpöydälläsi.  Avaa Android-laite tietokoneella selataksesi tiedostoja. Näet sarjan kansioita, jotka sisältävät kaikki Android-tiedostosi.
Avaa Android-laite tietokoneella selataksesi tiedostoja. Näet sarjan kansioita, jotka sisältävät kaikki Android-tiedostosi.  Avaa Kuvat-kansio. Tämä on paras paikka siirtää valokuvasi, kun Androidin Galleria- tai Valokuvat-sovellus vetää valokuvia automaattisesti tästä kansiosta.
Avaa Kuvat-kansio. Tämä on paras paikka siirtää valokuvasi, kun Androidin Galleria- tai Valokuvat-sovellus vetää valokuvia automaattisesti tästä kansiosta.  Kopioi siirrettävät kuvat Android-laitteen Kuvat-kansioon. Voit kopioida ja liittää tai vetää ja pudottaa valokuvia Kuvat-kansioon. Voi kestää jonkin aikaa, jos kopioit paljon valokuvia.
Kopioi siirrettävät kuvat Android-laitteen Kuvat-kansioon. Voit kopioida ja liittää tai vetää ja pudottaa valokuvia Kuvat-kansioon. Voi kestää jonkin aikaa, jos kopioit paljon valokuvia. - Älä irrota Android-puhelinta, ennen kuin siirto on valmis.