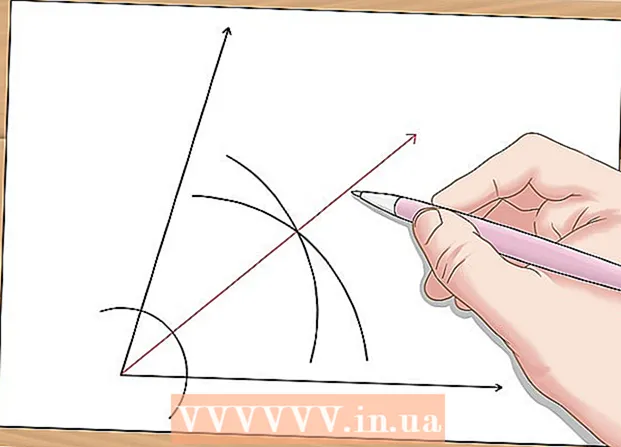Kirjoittaja:
Eugene Taylor
Luomispäivä:
13 Elokuu 2021
Päivityspäivä:
1 Heinäkuu 2024

Sisältö
- Astua
- Tapa 1/3: Tehtävienhallinnan käyttäminen (Windows)
- Ongelmien ratkaiseminen
- Tapa 2/3: Komentokehotteen käyttäminen (Windows)
- Tapa 3/3: Force Quit -sovelluksen käyttö (Mac)
- Vinkkejä
Joskus ohjelma ei vain vastaa komentoon ja se on pakotettava sammuttamaan. Voit tehdä tämän muutamalla eri tavalla riippuen kaatumisen vakavuudesta ja käyttöjärjestelmästäsi.
Astua
Tapa 1/3: Tehtävienhallinnan käyttäminen (Windows)
 Pitää Ctrl + Alt + Del painetaan. Tämä näppäinyhdistelmä avaa näytön, jossa on neljä vaihtoehtoa: Lukko, Muu käyttäjä, Kirjaudu ulos, Vaihda salasana ja Tehtävien hallinta.
Pitää Ctrl + Alt + Del painetaan. Tämä näppäinyhdistelmä avaa näytön, jossa on neljä vaihtoehtoa: Lukko, Muu käyttäjä, Kirjaudu ulos, Vaihda salasana ja Tehtävien hallinta. Napsauta Tehtävienhallinta. Tehtävienhallinta sisältää tietoja järjestelmässäsi käynnissä olevista prosesseista, ohjelmista ja palveluista.
Napsauta Tehtävienhallinta. Tehtävienhallinta sisältää tietoja järjestelmässäsi käynnissä olevista prosesseista, ohjelmista ja palveluista.  Vaihda Tehtävienhallinta-ikkunaan. Nähdään napsauttamisen jälkeen Tehtävien hallinta Jos mikään ikkuna ei avaudu, se voi olla piilossa kaatuneen ohjelman takana. Paina samanaikaisesti Alt+Sarkain ↹ siirtyäksesi Tehtävienhallinta-ikkunaan.
Vaihda Tehtävienhallinta-ikkunaan. Nähdään napsauttamisen jälkeen Tehtävien hallinta Jos mikään ikkuna ei avaudu, se voi olla piilossa kaatuneen ohjelman takana. Paina samanaikaisesti Alt+Sarkain ↹ siirtyäksesi Tehtävienhallinta-ikkunaan. - Korjaa ongelma jatkossa napsauttamalla Tehtävienhallinta-ikkunan vasemmassa yläkulmassa olevaa Asetukset-välilehteä ja varmista sitten Aina päällä on valittu avattavasta valikosta.
 Etsi ja napsauta ohjelmaa, joka ei enää halua vastata. Löydät todennäköisesti ohjelman otsikosta Sovellukset. Sarakkeessa Tila kaatunut ohjelma on todennäköisesti merkitty tunnisteella Ei vastaa….
Etsi ja napsauta ohjelmaa, joka ei enää halua vastata. Löydät todennäköisesti ohjelman otsikosta Sovellukset. Sarakkeessa Tila kaatunut ohjelma on todennäköisesti merkitty tunnisteella Ei vastaa….  Napsauta Lopeta tehtävä. Kun ohjelma on valittu, napsauta painiketta Lopeta tehtävä Tehtävienhallinta-ikkunan oikeassa alakulmassa. Klikkaa Lopeta ohjelma ponnahdusikkunassa pyydettäessä.
Napsauta Lopeta tehtävä. Kun ohjelma on valittu, napsauta painiketta Lopeta tehtävä Tehtävienhallinta-ikkunan oikeassa alakulmassa. Klikkaa Lopeta ohjelma ponnahdusikkunassa pyydettäessä.
Ongelmien ratkaiseminen
 Napsauta Prosessit-välilehteä. Kun olet suorittanut tehtävän Ohjelmat-välilehdeltä tai luettelosta, joudut ehkä lopettamaan nykyisen prosessin. Napsauta Windows 8: ssa Lisää tietoja Tehtävienhallinta-ikkunan alaosassa välilehden ympärillä Prosessit nähdä.
Napsauta Prosessit-välilehteä. Kun olet suorittanut tehtävän Ohjelmat-välilehdeltä tai luettelosta, joudut ehkä lopettamaan nykyisen prosessin. Napsauta Windows 8: ssa Lisää tietoja Tehtävienhallinta-ikkunan alaosassa välilehden ympärillä Prosessit nähdä.  Etsi prosessi ja napsauta sitä. Prosessiluettelossa on paljon enemmän kuin ohjelmissa, koska myös taustaprosessit ilmoitetaan. Saatat joutua tekemään joitain etsintöjä kokeilun löytämiseksi.
Etsi prosessi ja napsauta sitä. Prosessiluettelossa on paljon enemmän kuin ohjelmissa, koska myös taustaprosessit ilmoitetaan. Saatat joutua tekemään joitain etsintöjä kokeilun löytämiseksi.  Napsauta Lopeta prosessi. Kun olet löytänyt ja valinnut oikean prosessin, napsauta Lopeta prosessi Tehtävienhallinta-ikkunan oikeassa alakulmassa.
Napsauta Lopeta prosessi. Kun olet löytänyt ja valinnut oikean prosessin, napsauta Lopeta prosessi Tehtävienhallinta-ikkunan oikeassa alakulmassa.
Tapa 2/3: Komentokehotteen käyttäminen (Windows)
 Avaa komentokehote järjestelmänvalvojana. Lehdistö ⊞ Voita ja kirjoita cmd. Napsauta hiiren kakkospainikkeella kuvaketta Komentokehote ja valitse Suorita järjestelmänvalvojana avattavasta valikosta.
Avaa komentokehote järjestelmänvalvojana. Lehdistö ⊞ Voita ja kirjoita cmd. Napsauta hiiren kakkospainikkeella kuvaketta Komentokehote ja valitse Suorita järjestelmänvalvojana avattavasta valikosta. - Valitse pyydettäessä Joo ponnahdusikkunassa.
 Sulje ohjelma. Tyyppi taskkill / im tiedostonimi.exe komentorivillä ja paina ↵ Enter. Korvaa "tiedostonimi" ohjelman nimellä. Jos esimerkiksi yritit sulkea iTunesin, korvaa "tiedostonimi" nimellä "iTunes.exe".
Sulje ohjelma. Tyyppi taskkill / im tiedostonimi.exe komentorivillä ja paina ↵ Enter. Korvaa "tiedostonimi" ohjelman nimellä. Jos esimerkiksi yritit sulkea iTunesin, korvaa "tiedostonimi" nimellä "iTunes.exe".
Tapa 3/3: Force Quit -sovelluksen käyttö (Mac)
 Avaa Force Quit. Avaa Pakota lopettaa -ikkuna painamalla Komento + Optio + Escape. Näet luettelon kaikista aktiivisista ohjelmista.
Avaa Force Quit. Avaa Pakota lopettaa -ikkuna painamalla Komento + Optio + Escape. Näet luettelon kaikista aktiivisista ohjelmista.  Pakota ohjelma sulkeutumaan. Etsi ohjelma, joka ei enää vastaa, valitse se ja napsauta painiketta Pakkopysähdys ikkunan oikeassa alakulmassa.
Pakota ohjelma sulkeutumaan. Etsi ohjelma, joka ei enää vastaa, valitse se ja napsauta painiketta Pakkopysähdys ikkunan oikeassa alakulmassa.
Vinkkejä
- Jos mikään näistä vaiheista ei toimi, sinun on ehkä pakotettava tietokone käynnistymään uudelleen. Vaikka saatat menettää työn, tämä voi olla ainoa vaihtoehto. Pidä virtapainiketta painettuna, kunnes tietokone sammuu. Käynnistä tietokone uudelleen muutaman minuutin kuluttua.