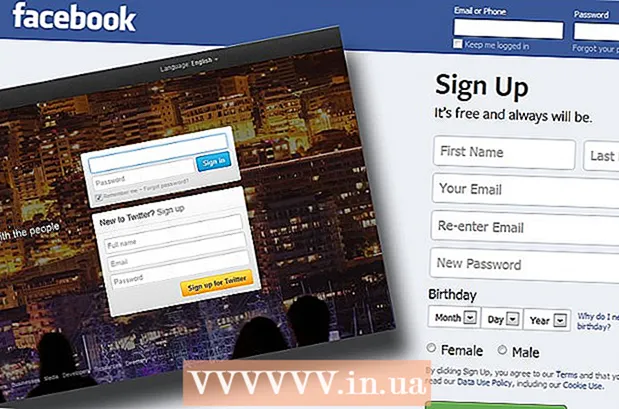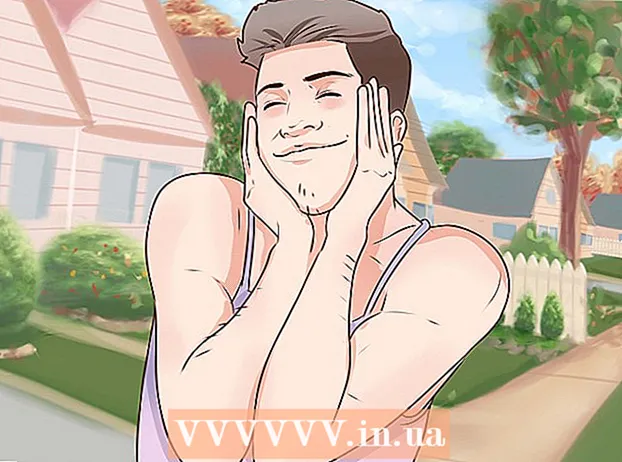Kirjoittaja:
Judy Howell
Luomispäivä:
5 Heinäkuu 2021
Päivityspäivä:
19 Kesäkuu 2024

Sisältö
- Astua
- Tapa 1/3: In Paint (Windows)
- Tapa 2/3: Esikatselun käyttäminen Macissa
- Tapa 3/3: Photoshopissa tai GIMP: ssä
- Vinkkejä
- Varoitukset
- Tarpeet
Pikkukuva (pikkukuva) on pienennetty kuva valokuvasta tai videosta. Niitä käytetään verkkosivustoilla linkittämään kuvia ja videoita. Tämä wikiHow opettaa sinulle, kuinka luoda pikkukuvia käyttämällä erilaisia kuvankäsittelyohjelmia.
Astua
Tapa 1/3: In Paint (Windows)
 Avaa Paint. Maalissa on kuvake, joka muistuttaa taidemaalarin palettia. Avaa Paint for Windows seuraavasti:
Avaa Paint. Maalissa on kuvake, joka muistuttaa taidemaalarin palettia. Avaa Paint for Windows seuraavasti: - Napsauta Windowsin Käynnistä-valikkoa vasemmassa alakulmassa.
- Kirjoita "Paint".
- Napsauta Maali-kuvaketta.
 Avaa kuva, josta haluat tehdä pikkukuvan. Suorita seuraavat vaiheet kuvan avaamiseksi Paintissa.
Avaa kuva, josta haluat tehdä pikkukuvan. Suorita seuraavat vaiheet kuvan avaamiseksi Paintissa. - Klikkaus Tiedosto vasemmassa yläkulmassa.
- Klikkaa Avata.
- Valitse kuva.
- Klikkaa Avata.
 Luo kopio kuvasta. Varo muuttamasta alkuperäisen kuvan kokoa. Tallenna kuva erillisenä kopiona. Lisää "pikkukuva" tai jotain vastaavaa kuvan kopion loppuun (esim. Häät photo_thumbnail.webp). Tee kopio kuvasta seuraavasti:
Luo kopio kuvasta. Varo muuttamasta alkuperäisen kuvan kokoa. Tallenna kuva erillisenä kopiona. Lisää "pikkukuva" tai jotain vastaavaa kuvan kopion loppuun (esim. Häät photo_thumbnail.webp). Tee kopio kuvasta seuraavasti: - Klikkaa Tiedosto.
- Klikkaa Tallenna nimellä.
- Kirjoita kuvan nimi "Tiedostonimi" -kohtaan.
- Klikkaus Tallentaa.
 Klikkaa Muuta kokoa. Tämä on vasemmassa yläkulmassa "Kuva" -kentän yläpuolella.
Klikkaa Muuta kokoa. Tämä on vasemmassa yläkulmassa "Kuva" -kentän yläpuolella.  Valitse "Prosentti". Se on "Muuta ja vino" -ikkunan yläosassa.
Valitse "Prosentti". Se on "Muuta ja vino" -ikkunan yläosassa.  Syötä pienennettävä prosenttiosuus Vaaka- tai Pystysuora-kohtaan. 10% on hyvä koko pienoiskuvalle. Suurempia valokuvia on vähennettävä enemmän.
Syötä pienennettävä prosenttiosuus Vaaka- tai Pystysuora-kohtaan. 10% on hyvä koko pienoiskuvalle. Suurempia valokuvia on vähennettävä enemmän. - Vaihtoehtoisesti voit valita "Pikselit" ja kirjoittaa haluamasi mitat pikseleihin "Pysty" ja "Vaaka" viereen.
 Klikkaa OK. Tämä pienentää valokuvan kokoa.
Klikkaa OK. Tämä pienentää valokuvan kokoa.  Tallenna kuva. Pienennä kuvan kokoa seuraavasti:
Tallenna kuva. Pienennä kuvan kokoa seuraavasti: - Klikkaa Tiedosto
- Klikkaa Tallentaa.
Tapa 2/3: Esikatselun käyttäminen Macissa
 Avaa kuva esikatselussa. Esikatselu on oletuskuva Macissa. Voit kaksoisnapsauttaa kuvaa Macissa avataksesi sen esikatselussa.
Avaa kuva esikatselussa. Esikatselu on oletuskuva Macissa. Voit kaksoisnapsauttaa kuvaa Macissa avataksesi sen esikatselussa.  Kopioi kuva. Varo muuttamasta alkuperäisen kuvan kokoa. Noudata alla olevia ohjeita kopioidaksesi kuvan esikatselussa.
Kopioi kuva. Varo muuttamasta alkuperäisen kuvan kokoa. Noudata alla olevia ohjeita kopioidaksesi kuvan esikatselussa. - Klikkaa Tiedosto valikkorivin oikeassa yläkulmassa.
- Klikkaa Kopioi.
 Klikkaa Työkalut. Se on valikkorivillä näytön yläosassa. Varmista, että käytät kuvan kopiota aktiivisena kuvana.
Klikkaa Työkalut. Se on valikkorivillä näytön yläosassa. Varmista, että käytät kuvan kopiota aktiivisena kuvana.  Klikkaa Säädä kokoa. Tämä on valikossa "Työkalut".
Klikkaa Säädä kokoa. Tämä on valikossa "Työkalut".  Valitse "Prosentti". Käytä "Leveys" ja "Korkeus" vieressä olevasta avattavasta valikosta "Prosenttiosuus".
Valitse "Prosentti". Käytä "Leveys" ja "Korkeus" vieressä olevasta avattavasta valikosta "Prosenttiosuus".  Kirjoita prosenttiosuus kuvasta, jonka kokoa haluat muuttaa. Kirjoita tämä kohtaan "Leveys" tai "Korkeus". 10% on hyvä kuvakoko suurelle pikkukuvalle. Pienennettävä määrä voi vaihdella kuvan koon mukaan.
Kirjoita prosenttiosuus kuvasta, jonka kokoa haluat muuttaa. Kirjoita tämä kohtaan "Leveys" tai "Korkeus". 10% on hyvä kuvakoko suurelle pikkukuvalle. Pienennettävä määrä voi vaihdella kuvan koon mukaan. - Vaihtoehtoisesti voit valita "Pikselit" ja määrittää kuvan tarkat mitat pikseleinä "Leveys" ja "Korkeus" viereen.
 Klikkaa OK. Tämä kutistaa kuvaa.
Klikkaa OK. Tämä kutistaa kuvaa.  Tallenna kuva. On hyvä lisätä teksti "pikkukuva" tai jotain vastaavaa kuvan kopion loppuun (esim. Häät photo_thumbnail.webp), kun tallennat kuvan kopion. Tallenna kuva seuraavasti:
Tallenna kuva. On hyvä lisätä teksti "pikkukuva" tai jotain vastaavaa kuvan kopion loppuun (esim. Häät photo_thumbnail.webp), kun tallennat kuvan kopion. Tallenna kuva seuraavasti: - Klikkaus Tiedosto.
- Klikkaa Tallentaa.
- Kirjoita kuvan nimi Tallenna nimellä -kohdan viereen.
- Klikkaa Tallentaa.
Tapa 3/3: Photoshopissa tai GIMP: ssä
 Avaa Photoshop tai GIMP. Photoshop on suosituin kuvankäsittelyohjelma. Se vaatii version tai tilauksen Adobelta. Jos Photoshopilla ei ole sitä, voit ladata ja asentaa GIMP: n ilmaiseksi. Sillä on samanlaiset toiminnot kuin Photoshopilla.
Avaa Photoshop tai GIMP. Photoshop on suosituin kuvankäsittelyohjelma. Se vaatii version tai tilauksen Adobelta. Jos Photoshopilla ei ole sitä, voit ladata ja asentaa GIMP: n ilmaiseksi. Sillä on samanlaiset toiminnot kuin Photoshopilla.  Avaa kuva, jonka kokoa haluat pienentää. Voit avata kuvan Photoshopissa tai GIMP: ssä seuraavasti:
Avaa kuva, jonka kokoa haluat pienentää. Voit avata kuvan Photoshopissa tai GIMP: ssä seuraavasti: - Klikkaa Tiedosto vasemmassa yläkulmassa.
- Klikkaa Avata.
- Valitse kuva.
- Klikkaa Avata.
 Tallenna kopio valokuvasta. Jos haluat muokata valokuvaa, tee se ennen kuvan kopiointia. Lisää myös "pikkukuva" tai jotain vastaavaa tiedostonimen loppuun. Kun olet valmis, tallenna kopio valokuvasta noudattamalla seuraavia ohjeita:
Tallenna kopio valokuvasta. Jos haluat muokata valokuvaa, tee se ennen kuvan kopiointia. Lisää myös "pikkukuva" tai jotain vastaavaa tiedostonimen loppuun. Kun olet valmis, tallenna kopio valokuvasta noudattamalla seuraavia ohjeita: - Klikkaa Tiedosto
- Klikkaa Tallenna nimellä.
- Kirjoita kuvan nimi "Tiedostonimi" -kohtaan.
- Klikkaa Tallentaa.
 Rajaa kuva (valinnainen). Jos haluat sovittaa kuvan tiettyyn muotoon, voit rajata sen. Rajaustyökalussa on kuvake, joka muistuttaa kahta suorakulmaa, jotka muodostavat neliön. Rajaa kuva seuraavasti:
Rajaa kuva (valinnainen). Jos haluat sovittaa kuvan tiettyyn muotoon, voit rajata sen. Rajaustyökalussa on kuvake, joka muistuttaa kahta suorakulmaa, jotka muodostavat neliön. Rajaa kuva seuraavasti: - Napsauta rajaustyökalua vasemmalla olevasta työkalupalkista.
- Napsauta ja vedä kuvan osa, jonka haluat säilyttää.
- Kaksoisnapsauta kuvan sisällä.
 Klikkaa Kuva. Se on valikkorivillä näytön yläosassa.
Klikkaa Kuva. Se on valikkorivillä näytön yläosassa.  Klikkaa Kuvan koko tai Skaalaa kuva. Tämä on vaihtoehto kuvan koon muuttamiseksi.
Klikkaa Kuvan koko tai Skaalaa kuva. Tämä on vaihtoehto kuvan koon muuttamiseksi.  Valitse "Prosentti". Tämä on avattavassa valikossa Korkeus ja Leveys vieressä.
Valitse "Prosentti". Tämä on avattavassa valikossa Korkeus ja Leveys vieressä.  Anna prosenttiosuus, jolla haluat pienentää kuvaa. Kirjoita tämä kohtaan "Leveys" tai "Korkeus". 10% on hyvä kuvakoko suurelle pikkukuvalle. Aste, johon haluat pienentää kuvaa, voi vaihdella kuvan koon mukaan.
Anna prosenttiosuus, jolla haluat pienentää kuvaa. Kirjoita tämä kohtaan "Leveys" tai "Korkeus". 10% on hyvä kuvakoko suurelle pikkukuvalle. Aste, johon haluat pienentää kuvaa, voi vaihdella kuvan koon mukaan. - Vaihtoehtoisesti voit valita "Pikselit" ja kirjoittaa kuvan tarkat mitat pikseleinä "Leveys" ja "Korkeus" viereen.
 Klikkaa OK tai Kulhot. Tämä pienentää kuvaa.
Klikkaa OK tai Kulhot. Tämä pienentää kuvaa. - Voit halutessasi soveltaa pienoiskuvaan kylläisyyttä. Voit tehdä tämän lisäämällä kylläisyyden säätötaso Photoshopin oikealla puolella olevaan Säätö-paneeliin tai napsauttamalla GIMP: n yläosassa olevaa avattavaa "Värit" -valikkoa.
- Voit myös käyttää teroitussuodatinta. Voit tehdä tämän napsauttamalla Suodattimet-valikko sekä Photoshopin että GIMP: n yläosassa.
 Tallenna kuva. Noudata alla olevia ohjeita tallentaaksesi pikkukuvan Photoshopiin tai GIMP: ään.
Tallenna kuva. Noudata alla olevia ohjeita tallentaaksesi pikkukuvan Photoshopiin tai GIMP: ään. - Klikkaus Tiedosto.
- Klikkaa Tallenna nimellä (Photoshop) tai Vie nimellä (LINKUTTAA).
- Valitse JPEG kuvalaajennuksena avattavasta valikosta "Format" -kohdan vieressä Photoshopissa tai "Select File Type" -kohdassa GIMP: ssä.
- Klikkaa Tallentaa (Photoshop) tai Viedä (LINKUTTAA).
Vinkkejä
- YouTube-pikkukuvien pikkukuvan koko on 1280 × 720.
Varoitukset
- Älä muuta alkuperäisen kuvan kokoa. Käytä aina kopiota alkuperäisestä JPEG-pikkukuvien luomiseen.
Tarpeet
- Digitaaliset kuvat
- kuvankäsittelyohjelma