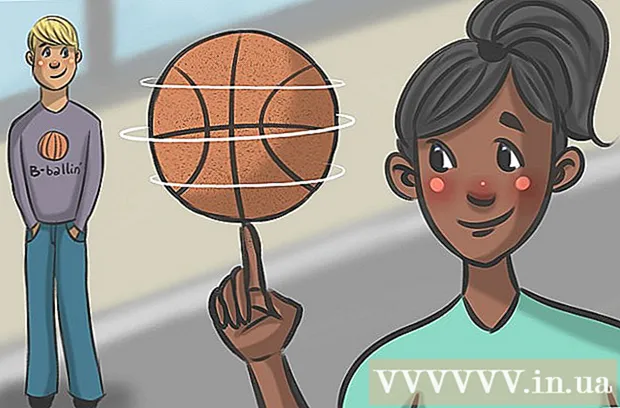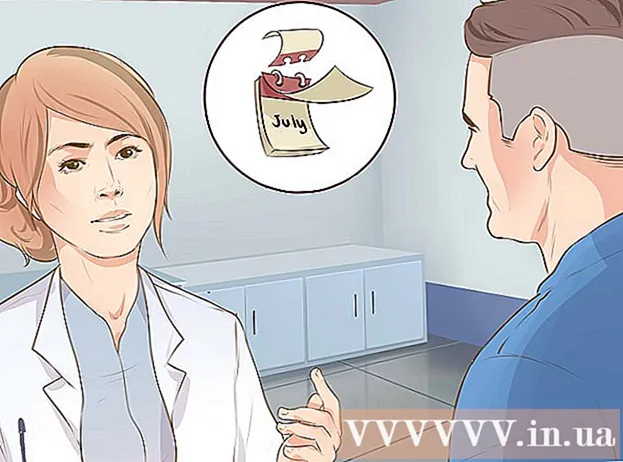Kirjoittaja:
Frank Hunt
Luomispäivä:
12 Maaliskuu 2021
Päivityspäivä:
1 Heinäkuu 2024

Sisältö
Lisää Excel-laskentataulukoiden käytettävyyttä lisäämällä pieni ohjelma. Vaikka Excelin laskentataulukoiden kaavat ja ominaisuudet tekevät siitä jo erinomaisen työkalun, makrojen luominen auttaa työskentelemään entistä nopeammin ja tehokkaammin tämän ohjelman kanssa. Opi seuraavien vaiheiden avulla.
Astua
Menetelmä 1/2: Excel 2007 ja 2010
 Napsauta Kehittäjä-välilehteä näytön yläosassa olevassa valintanauhassa. Jos välilehti ei ole valintanauhassa, voit lisätä sen seuraavasti:
Napsauta Kehittäjä-välilehteä näytön yläosassa olevassa valintanauhassa. Jos välilehti ei ole valintanauhassa, voit lisätä sen seuraavasti: - Excel 2010: Napsauta Tiedosto. Klikkaa Mukauta nauha näytön vasemmalla puolella. Napsauta sitten Kehittäjät oikealla olevassa laatikossa.
- Excel 2007: Napsauta Microsoft Office -painiketta ja sitten Excel-asetukset. Valitse Popular-luokassa Näytä kehittäjä -välilehti valintanauhasta.
 Muuta suojausasetuksia. Napsauta luottamuskeskuksen Makrojen asetukset -kohdassa Ota kaikki makrot käyttöönja napsauta sitten OK.
Muuta suojausasetuksia. Napsauta luottamuskeskuksen Makrojen asetukset -kohdassa Ota kaikki makrot käyttöönja napsauta sitten OK. - Huomaa, että tämä asetus ei ole tarpeeksi turvallinen käytettäväksi oletusarvoisesti. Kun olet tallentanut makron, palaa takaisin ja sammuta tämä asetus.
 Klikkaa Tallenna makro. Ne löytyvät Kehittäjä-välilehdeltä Ohjelmakoodi-kohdasta.
Klikkaa Tallenna makro. Ne löytyvät Kehittäjä-välilehdeltä Ohjelmakoodi-kohdasta.  Nimeä makro. Nimen ensimmäisen merkin on oltava kirjain; sitten voit käyttää kirjaimia, numeroita ja viivoja. Makron nimessä ei saa olla välilyöntejä.
Nimeä makro. Nimen ensimmäisen merkin on oltava kirjain; sitten voit käyttää kirjaimia, numeroita ja viivoja. Makron nimessä ei saa olla välilyöntejä. - Älä käytä makroasi samaa nimeä kuin olemassa olevaan soluviittaukseen.
 Luo tarvittaessa pikakuvake makrolle. Kirjoita pikakuvaruutuun kirjain. Pienet kirjaimet tulkitaan CTRL + -kirjaimina; iso kirjain, kuten CTRL + VAIHTO + kirjain.
Luo tarvittaessa pikakuvake makrolle. Kirjoita pikakuvaruutuun kirjain. Pienet kirjaimet tulkitaan CTRL + -kirjaimina; iso kirjain, kuten CTRL + VAIHTO + kirjain.  Valitse makron tallennuspaikka. Valitse Tallenna makro sisään -kohdassa työkirja, johon haluat tallentaa makron. Jos haluat, että se on käytettävissä aina, kun käytät Exceliä, valitse Henkilökohtainen makrotyyppikirja.
Valitse makron tallennuspaikka. Valitse Tallenna makro sisään -kohdassa työkirja, johon haluat tallentaa makron. Jos haluat, että se on käytettävissä aina, kun käytät Exceliä, valitse Henkilökohtainen makrotyyppikirja.  Ei makroasi. Kirjoita se Kuvaus-ruutuun.
Ei makroasi. Kirjoita se Kuvaus-ruutuun.  Klikkaa OK tallentaaksesi makron.
Klikkaa OK tallentaaksesi makron. Suorita toiminnot, jotka haluat sisällyttää makroon.
Suorita toiminnot, jotka haluat sisällyttää makroon. Lopeta tallennus. Siirry Kehittäjä-välilehteen ja napsauta Lopeta tallennus.
Lopeta tallennus. Siirry Kehittäjä-välilehteen ja napsauta Lopeta tallennus.
Tapa 2/2: Excel 2003
 Muuta suojaustasoa. Aseta suojaustaso keskitasosta matalaan.
Muuta suojaustasoa. Aseta suojaustaso keskitasosta matalaan. - Klikkaa Työkalut -> Asetukset -> Suojaus.
- Klikkaus Makroturva.
- Valitse Suojausasetukset. Valitse Matala.
 Aloita makron nauhoittaminen. Valitse Työkalut -> Makro -> Tallenna makro.
Aloita makron nauhoittaminen. Valitse Työkalut -> Makro -> Tallenna makro.  Nimeä makro. Nimen merkin on oltava kirjain; sitten voit käyttää symboleja, numeroita, kirjaimia ja viivoja. Välilyöntejä ei sallita.
Nimeä makro. Nimen merkin on oltava kirjain; sitten voit käyttää symboleja, numeroita, kirjaimia ja viivoja. Välilyöntejä ei sallita. - Älä käytä makroasi samaa nimeä kuin olemassa olevaan soluviittaukseen.
 Luo tarvittaessa pikakuvake makrolle. Kirjoita pikakuvaruutuun kirjain. Pienet kirjaimet tulkitaan CTRL + -kirjaimina; iso kirjain, kuten CTRL + VAIHTO + kirjain.
Luo tarvittaessa pikakuvake makrolle. Kirjoita pikakuvaruutuun kirjain. Pienet kirjaimet tulkitaan CTRL + -kirjaimina; iso kirjain, kuten CTRL + VAIHTO + kirjain.  Valitse makron tallennuspaikka. Valitse Tallenna makro sisään -kohdassa työkirja, johon haluat tallentaa makron. Jos haluat, että se on käytettävissä aina, kun käytät Exceliä, valitse Henkilökohtainen makrotyyppikirja.
Valitse makron tallennuspaikka. Valitse Tallenna makro sisään -kohdassa työkirja, johon haluat tallentaa makron. Jos haluat, että se on käytettävissä aina, kun käytät Exceliä, valitse Henkilökohtainen makrotyyppikirja.  Ei makroasi.
Ei makroasi.- Klikkaa OK kun olet valmis.
 Ota kuva. Huomaa, että makrotallennus on edelleen päällä. Suorita toiminnot, jotka haluat sisällyttää makroon.
Ota kuva. Huomaa, että makrotallennus on edelleen päällä. Suorita toiminnot, jotka haluat sisällyttää makroon.  Klikkaa Lopeta tallennus työkalurivillä.
Klikkaa Lopeta tallennus työkalurivillä.
Vinkkejä
- Jos tiedät makrosi koodin, voit kirjoittaa sen Microsoft Visual Basic Editoriin. Excel 2007: ssä ja 2010: ssä löydät nämä Kehittäjä-välilehden Ohjelmakoodi-ryhmästä. Valitse Excel 2003: ssa Työkalut -> Makro -> Visual Basic Editor.
- ExcelForum-foorumeilta löydät lukemattomia hyödyllisiä ihmisiä, jotka auttavat mielellään vastaamaan Exceliin liittyviin (kohteliaasti kysyttyihin) kysymyksiisi.
- Voit tehdä makrostasi käyttäytyvän kuin Excel-kaava tai -funktio, jotta voit käyttää sitä laskentataulukossa. Periaatteessa joudut vaihtamaan "Sub": n "Function": ksi, lisää sitten parametrit ja varmista, että ohjelma palauttaa arvon. Tämä selitetään toisessa ohjeessa (etsi tätä liittyvästä wikiHow-luokasta).
- Käytä Alue-, Taulukko- ja Työkirja-objekteja työskennellessäsi taulukoiden tietojen kanssa. ActiveWorkbook-, ActiveSheet- ja Selection-objektit osoittavat sovelluksesi nykyiseen työkirjaan, laskentataulukoon ja solualueeseen.
Varoitukset
- Turvatoimenpiteenä jotkut ihmiset sammuttavat makrovaihtoehdon. Kerro vain kollegoillesi, että lähettämäsi työkirja käyttää yhtä tai useampaa makroa toimiakseen.