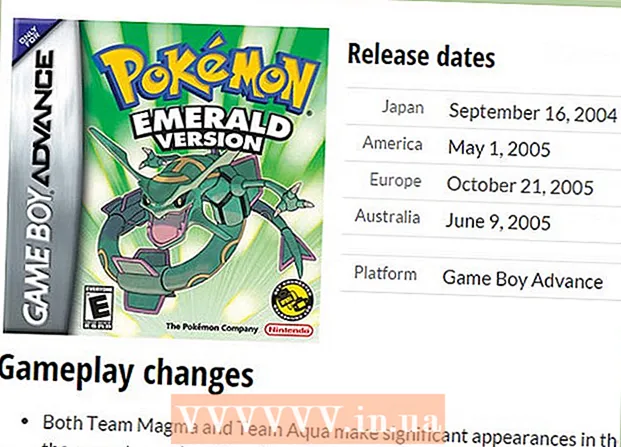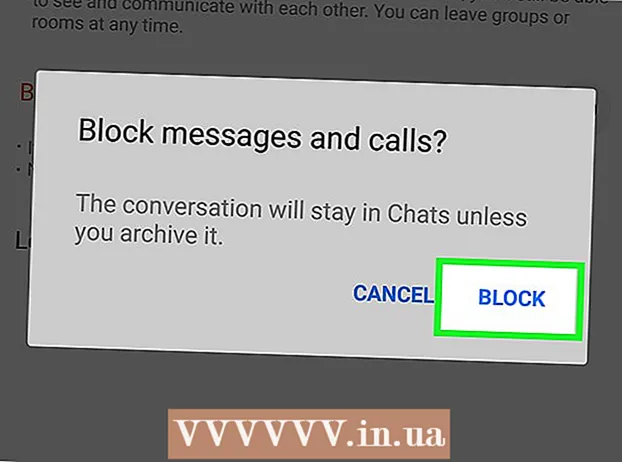Kirjoittaja:
Roger Morrison
Luomispäivä:
6 Syyskuu 2021
Päivityspäivä:
21 Kesäkuu 2024
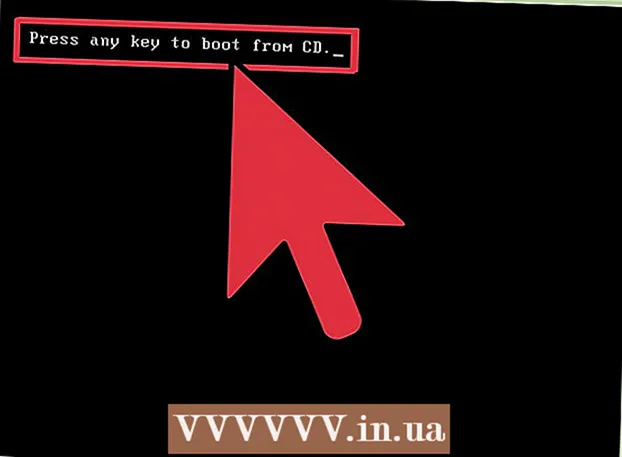
Sisältö
Aiemmin DVD-levyjen polttaminen vaati paljon erityisohjelmistoja, mutta Windows 7: llä on kaikki työkalut DVD-levyjen polttamiseen helposti. Windows 7: n avulla on myös mahdollista polttaa ISO-tiedostoja ilman muita ohjelmia. Jos haluat polttaa video-DVD-levyn käytettäväksi DVD-soittimessa, tarvitset DVD-muokkausohjelman, kuten avoimen lähdekoodin DVD-tyylin.
Astua
Tapa 1/3: Data-DVD
 Aseta tyhjä DVD tietokoneellesi. Varmista, että tietokoneesi voi todella polttaa DVD-levyjä, koska vanhemmilla tietokoneilla ei ehkä ole tätä ominaisuutta.
Aseta tyhjä DVD tietokoneellesi. Varmista, että tietokoneesi voi todella polttaa DVD-levyjä, koska vanhemmilla tietokoneilla ei ehkä ole tätä ominaisuutta.  Valitse "Tallenna tiedostot levylle" Automaattinen toisto -ikkunasta. Jos Automaattinen toisto -ikkuna ei tule näkyviin, napsauta Käynnistä-valikkoa ja valitse Tietokone. Napsauta hiiren kakkospainikkeella DVD-asemaa ja valitse "Avaa".
Valitse "Tallenna tiedostot levylle" Automaattinen toisto -ikkunasta. Jos Automaattinen toisto -ikkuna ei tule näkyviin, napsauta Käynnistä-valikkoa ja valitse Tietokone. Napsauta hiiren kakkospainikkeella DVD-asemaa ja valitse "Avaa".  Nimeä asema. Tämä auttaa myöhemmin tunnistamaan levyllä olevan. Päivämäärän lisääminen nimeen voi auttaa järjestämään asemiasi.
Nimeä asema. Tämä auttaa myöhemmin tunnistamaan levyllä olevan. Päivämäärän lisääminen nimeen voi auttaa järjestämään asemiasi.  Valitse muoto. Datalevyn polttamiseen on kaksi vaihtoehtoa: Live File System tai Mastered.
Valitse muoto. Datalevyn polttamiseen on kaksi vaihtoehtoa: Live File System tai Mastered. - Live File System -järjestelmän avulla voit lisätä, muokata ja poistaa tiedostoja asemasta, kunhan käytät sitä muiden Windows-tietokoneiden kanssa. Jos valitset tämän vaihtoehdon, asema alustetaan ennen tiedostojen sijoittamista siihen. Tämä muotoilu voi viedä muutaman minuutin.
- Mastered viimeistelee levyn, kun olet lisännyt tiedostot, minkä jälkeen levyä ei voi muuttaa, mutta levyä voidaan käyttää missä tahansa tietokoneessa tai laitteessa, joka tukee data-DVD-levyjä.
 Kopioi tiedostot levylle. Kun olet lopettanut levyn muodon valitsemisen, voit aloittaa tiedostojen kopioinnin levylle. Yksikerroksiset DVD-levyt voivat sisältää 4,7 Gt tietoa. Voit lisätä tiedostoja tyhjälle levylle muutamalla eri tavalla:
Kopioi tiedostot levylle. Kun olet lopettanut levyn muodon valitsemisen, voit aloittaa tiedostojen kopioinnin levylle. Yksikerroksiset DVD-levyt voivat sisältää 4,7 Gt tietoa. Voit lisätä tiedostoja tyhjälle levylle muutamalla eri tavalla: - Napsauta ja vedä tiedostot tyhjään DVD-ikkunaan.
- Napsauta hiiren kakkospainikkeella tiedostoa tai kansiota, valitse "Lähetä" ja sitten levyasema.
 Odota tiedostojen polttamista (Live File System). Jos käytät Live File System -muotoa, tiedostot poltetaan välittömästi levylle heti, kun kopioit ne siihen. Tämä voi viedä hieman kauemmin suuremmille tiedostoille.
Odota tiedostojen polttamista (Live File System). Jos käytät Live File System -muotoa, tiedostot poltetaan välittömästi levylle heti, kun kopioit ne siihen. Tämä voi viedä hieman kauemmin suuremmille tiedostoille.  Viimeistele levy. Kun olet lisännyt tiedostot DVD-levyllesi, voit suorittaa prosessin loppuun sulkemalla istunnon (Live File System) tai polttamalla levyn (Mastered).
Viimeistele levy. Kun olet lisännyt tiedostot DVD-levyllesi, voit suorittaa prosessin loppuun sulkemalla istunnon (Live File System) tai polttamalla levyn (Mastered). - Live File System - Napsauta Sulje istunto DVD-ikkunan yläosassa. Tämä viimeistelee levyn, jonka jälkeen voit käyttää sitä jonkinlaisena uudelleenkirjoitettavana muistina muissa Windows-tietokoneissa.
- Mastered - Napsauta Polta levyä varten DVD-ikkunan yläosassa. Sinulle annetaan jälleen mahdollisuus nimetä levy ja määrittää tallennusnopeus. Polttaminen saattaa kestää useita minuutteja. Polttamisprosessin lopussa sinulle annetaan mahdollisuus polttaa samat tiedot vielä yhdelle tyhjälle levylle, jos tarvitset useita kopioita.
 Kopioi lisää tiedostoja valmiille levyille. Voit jatkaa tiedostojen polttamista poltetuille DVD-levyille, kunhan tilaa on vielä jäljellä. Voit tehdä tämän levyn muodosta riippumatta. Noudata yllä olevia ohjeita lisätäksesi tiedostoja.
Kopioi lisää tiedostoja valmiille levyille. Voit jatkaa tiedostojen polttamista poltetuille DVD-levyille, kunhan tilaa on vielä jäljellä. Voit tehdä tämän levyn muodosta riippumatta. Noudata yllä olevia ohjeita lisätäksesi tiedostoja. - Live File System - Aina kun avaat uuden istunnon levylle, menetät noin 20 Mt vapaata tilaa.
- Mastered - Jo poltetulle levylle lisättyjä tiedostoja ei voi poistaa.
 Poista DVD-Rw-levy. DVD-RW-levyt ovat uudelleenkirjoitettavissa ja ne voidaan poistaa, vaikka valitsisit Master-muodon. Levyn voi poistaa poistamalla sijoittamalla sen soittimeen ja avaamalla Windowsin Resurssienhallinnan. Valitse DVD-RW-levy laiteluettelosta, mutta älä avaa sitä vielä. Napsauta Poista levyllä olevat tiedostot -painiketta ikkunan yläosassa.
Poista DVD-Rw-levy. DVD-RW-levyt ovat uudelleenkirjoitettavissa ja ne voidaan poistaa, vaikka valitsisit Master-muodon. Levyn voi poistaa poistamalla sijoittamalla sen soittimeen ja avaamalla Windowsin Resurssienhallinnan. Valitse DVD-RW-levy laiteluettelosta, mutta älä avaa sitä vielä. Napsauta Poista levyllä olevat tiedostot -painiketta ikkunan yläosassa.
Tapa 2/3: Video-DVD
 Lataa ja asenna DVD Styler. Jos haluat polttaa elokuvan, jotta sitä voidaan käyttää missä tahansa DVD-soittimessa, tarvitset erityisen "DVD authoring" -ohjelmiston. Tähän on saatavana tonnia ohjelmia, mutta DVD Styler on ilmainen ja avoimen lähdekoodin. Voit ladata sen osoitteesta dvdstyler.org/en/downloads.
Lataa ja asenna DVD Styler. Jos haluat polttaa elokuvan, jotta sitä voidaan käyttää missä tahansa DVD-soittimessa, tarvitset erityisen "DVD authoring" -ohjelmiston. Tähän on saatavana tonnia ohjelmia, mutta DVD Styler on ilmainen ja avoimen lähdekoodin. Voit ladata sen osoitteesta dvdstyler.org/en/downloads. - Chrome saattaa ilmoittaa, että DVD Styler -asennustiedosto on haittaohjelma. Jos saat tämän varoituksen, lataa asennusohjelma toisella selaimella.
- Ole varovainen, kun asennat ohjelmistoa. Kirjoitushetkellä (6.6.2015) Windows 64-bittinen asennusohjelma ei ollut vielä mukana adware-ohjelmassa, mutta tämä voi muuttua tulevaisuudessa. Lue jokainen asennusnäyttö huolellisesti.
 Aloita uusi projekti DVD Styler -sovelluksella. Kun käynnistät DVD Stylerin ensimmäisen kerran, uusi projekti -ikkuna avautuu. Joitakin asetuksia voit säätää siellä ennen videotiedostojen lisäämistä:
Aloita uusi projekti DVD Styler -sovelluksella. Kun käynnistät DVD Stylerin ensimmäisen kerran, uusi projekti -ikkuna avautuu. Joitakin asetuksia voit säätää siellä ennen videotiedostojen lisäämistä: - Levyn etiketti - Tämä nimi näkyy, kun levy asetetaan tietokoneeseen.
- Levykapasiteetti - Suurin osa DVD-levyistä on DVD-5 (4,7 Gt). Jos sinulla on kaksikerroksinen (DL) DVD, valitse DVD-9 (8,5 Gt).
- Video / Audio-bittinopeus - Tämä koskee videon ja äänen laatua. Useimmat käyttäjät voivat tehdä oletusasetuksia.
- Videomuoto - Valitse PAL, jos asut PAL-alueella (Eurooppa, Aasia, Brasilia) tai NTSC NTSC-alueilla (Pohjois- ja Etelä-Amerikka, Japani, Korea). Sinulle annetaan mahdollisuus muuttaa tätä, jos lisäät mediaa eri muodossa.
- Kuvasuhde - Valitse 4: 3, jos aiot toistaa DVD-levyä tavallisessa televisiossa. Valitse 16: 9, jos aiot toistaa DVD-levyä HD-televisiossa. Tällä ei ole vaikutusta todellisen videotiedoston kuvasuhteeseen.
- Äänimuoto - Voit valita AC3: n tai MP2: n. Useimmat käyttäjät voivat jättää tämän AC3: een.
 Valitse valikkomalli. DVD Stylerillä on useita valikkomalleja, joista voit valita. Voit myös valita "Ei mallia", joka alkaa heti toistaa videota, kun levy on asetettu.
Valitse valikkomalli. DVD Stylerillä on useita valikkomalleja, joista voit valita. Voit myös valita "Ei mallia", joka alkaa heti toistaa videota, kun levy on asetettu.  Vedä videotiedostosi alareunaan. Tämä lisää videon projektiisi. DVD Styler tukee useimpia videoformaatteja, joten sinun ei tarvitse muuntaa mitään ennen sen lisäämistä.
Vedä videotiedostosi alareunaan. Tämä lisää videon projektiisi. DVD Styler tukee useimpia videoformaatteja, joten sinun ei tarvitse muuntaa mitään ennen sen lisäämistä. - Ikkunan alaosassa oleva palkki näyttää, kuinka monta minuuttia videota olet käyttänyt ja kuinka monta vapaata minuuttia sinulla on jäljellä.
- Lisättävän videotyypin mukaan voit ehkä lisätä useita tiedostoja. Esimerkiksi, voit yleensä laittaa 4-6 jaksoa TV-sarjasta yhdelle DVD: lle tai yhdelle pitkälle elokuvalle ja joillekin extroille.
 Muokkaa valikoita. Kun olet lisännyt videotiedostot, voit säätää valikoita mieleisekseen. Kaksoisnapsauta mitä tahansa elementtiä muokkaaksesi sitä ja siirrä niitä napsauttamalla ja vetämällä valikossa.
Muokkaa valikoita. Kun olet lisännyt videotiedostot, voit säätää valikoita mieleisekseen. Kaksoisnapsauta mitä tahansa elementtiä muokkaaksesi sitä ja siirrä niitä napsauttamalla ja vetämällä valikossa. - Voit muuttaa navigointikomentoja kaksoisnapsauttamalla painikeobjekteja valikkomuokkaimessa.
 Polta DVD, kun olet tyytyväinen siihen. Kun olet määrittänyt kaikki vaihtoehdot, voit aloittaa DVD-levyn polttamisen. Aseta tyhjä DVD-levy ja napsauta "Burn" -painiketta ikkunan yläosassa. Näkyviin tulee useita vaihtoehtoja. Napsauta Käynnistä, kun olet valmis:
Polta DVD, kun olet tyytyväinen siihen. Kun olet määrittänyt kaikki vaihtoehdot, voit aloittaa DVD-levyn polttamisen. Aseta tyhjä DVD-levy ja napsauta "Burn" -painiketta ikkunan yläosassa. Näkyviin tulee useita vaihtoehtoja. Napsauta Käynnistä, kun olet valmis: - "Temp directory" - Voit määrittää kansion, johon DVD Styler saa tallentaa väliaikaisia tiedostoja polttamisen aikana. Nämä poistetaan, kun polttaminen on valmis. Tarvitset tarpeeksi vapaata tilaa noin kaksinkertaiseen aseman kokoon.
- "Esikatselu" - Valitse tämä ruutu, jos haluat esikatsella levyä mediasoittimessasi ennen polttamista.
- "Vain luoda" - tallentaa projektin kiintolevylle DVD-kansiomuodossa, joka voidaan polttaa myöhemmin.
- "Luo iso kuva" - Tämä tallentaa levyn kuvatiedoston ISO-muodossa kiintolevylle. Voit sitten polttaa tai jakaa tämän ISO-tiedoston.
- "Burn" - polttaa projektin tyhjälle DVD-levylle. Tämän jälkeen voit käyttää tätä DVD-levyä missä tahansa DVD-soittimessa, joka tukee DVD-R / RW-levyjä.
Menetelmä 3/3: ISO DVD
 Aseta tyhjä DVD-levy. ISO-tiedostot ovat levykuvatiedostoja. Nämä ovat pohjimmiltaan tarkkoja kopioita levystä, ja niiden polttaminen DVD: lle saa DVD: n käyttäytymään ikään kuin se olisi ISO-lähde. ISO-tiedostoja ei voida polttaa datatiedostoina, jos haluat levyn olevan kopio.
Aseta tyhjä DVD-levy. ISO-tiedostot ovat levykuvatiedostoja. Nämä ovat pohjimmiltaan tarkkoja kopioita levystä, ja niiden polttaminen DVD: lle saa DVD: n käyttäytymään ikään kuin se olisi ISO-lähde. ISO-tiedostoja ei voida polttaa datatiedostoina, jos haluat levyn olevan kopio. - Windows 7: ssä on sisäänrakennetut vaihtoehdot ISO: n polttamiseksi.
 Napsauta hiiren kakkospainikkeella ISO-tiedostoa ja valitse "Burn disc image file". Tämä avaa saman nimisen ikkunan.
Napsauta hiiren kakkospainikkeella ISO-tiedostoa ja valitse "Burn disc image file". Tämä avaa saman nimisen ikkunan.  Valitse asema tyhjällä levyllä. Jos sinulla on useita levyasemia, varmista, että olet valinnut oikean levyn "CD / DVD-asema" -valikossa.
Valitse asema tyhjällä levyllä. Jos sinulla on useita levyasemia, varmista, että olet valinnut oikean levyn "CD / DVD-asema" -valikossa.  Klikkaa .Polttaa polttaa ISO. Voit tarkistaa levyn polttamisen jälkeen, mutta tämä vie lisäaikaa, eikä levyllä, joka ei toimi oikein, ei voi tehdä mitään. Palamisprosessi kestää muutaman minuutin ISO-koon ja polttimen nopeuden mukaan.
Klikkaa .Polttaa polttaa ISO. Voit tarkistaa levyn polttamisen jälkeen, mutta tämä vie lisäaikaa, eikä levyllä, joka ei toimi oikein, ei voi tehdä mitään. Palamisprosessi kestää muutaman minuutin ISO-koon ja polttimen nopeuden mukaan.  Käytä poltettua levyä. Kun ISO on poltettu, levy käyttäytyy kuin tarkka kopio ISO-lähteestä. Esimerkiksi, jos ISO-tiedosto luotiin Linux-asennuslevyltä, palanut levy on myös käynnistyskelpoinen ja sitä voidaan käyttää Linuxin asentamiseen, tai voit suorittaa asennuksen manuaalisesti levyltä.
Käytä poltettua levyä. Kun ISO on poltettu, levy käyttäytyy kuin tarkka kopio ISO-lähteestä. Esimerkiksi, jos ISO-tiedosto luotiin Linux-asennuslevyltä, palanut levy on myös käynnistyskelpoinen ja sitä voidaan käyttää Linuxin asentamiseen, tai voit suorittaa asennuksen manuaalisesti levyltä.