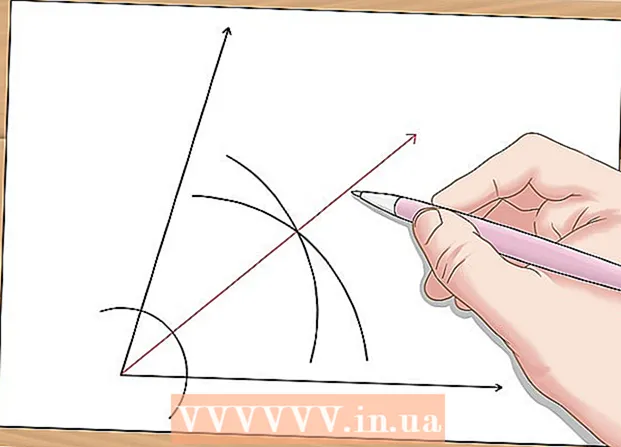Kirjoittaja:
Tamara Smith
Luomispäivä:
28 Tammikuu 2021
Päivityspäivä:
1 Heinäkuu 2024

Sisältö
SQL Server -tietokannat ovat yleisimmin käytettyjä, osittain siksi, että niitä voidaan helposti luoda ja ylläpitää. Yhdessä ilmaisen graafisen käyttöliittymän (GUI), kuten SQL Server Management, kanssa, sinun ei tarvitse hämätä komentokehotteen komentoja. Voit lukea tietokannan muutamassa minuutissa ja aloittaa tietojen syöttämisen lukemalla alla olevan vaiheen 1.
Astua
 Asenna SQL Server Management Studio -ohjelmisto. Tämä ohjelmisto voidaan ladata ilmaiseksi Microsoftin verkkosivustolta, ja se tarjoaa mahdollisuuden muodostaa yhteys SQL-palvelimeen ja hallita sitä graafisen käyttöliittymän kautta komentorivin sijaan.
Asenna SQL Server Management Studio -ohjelmisto. Tämä ohjelmisto voidaan ladata ilmaiseksi Microsoftin verkkosivustolta, ja se tarjoaa mahdollisuuden muodostaa yhteys SQL-palvelimeen ja hallita sitä graafisen käyttöliittymän kautta komentorivin sijaan. - Tarvitset tämän tai vastaavan ohjelmiston, jotta voit muodostaa yhteyden ulkoiseen SQL-palvelimeen.
- Jos sinulla on Mac, voit käyttää avoimen lähdekoodin ohjelmistoja, kuten DbVisualizer tai SQuirreL SQL. Liitännät eroavat toisistaan, mutta periaatteet ovat samat.
- Katso wikiHow-artikkelit tietokantojen luomisesta komentorivityökalujen avulla.
 Käynnistä SQL Server Management Studio. Kun käynnistät ohjelman ensimmäisen kerran, sinulta kysytään, mihin palvelimeen haluat muodostaa yhteyden. Jos palvelin on jo käynnissä ja sinulla on oikeudet muodostaa yhteys siihen, voit antaa palvelimen osoitteen ja kirjautumistiedot. Jos haluat luoda paikallisen tietokannan, kirjoita a . tietokannan nimelle ja määritä kirjautumistavaksi "Windows Authentication".
Käynnistä SQL Server Management Studio. Kun käynnistät ohjelman ensimmäisen kerran, sinulta kysytään, mihin palvelimeen haluat muodostaa yhteyden. Jos palvelin on jo käynnissä ja sinulla on oikeudet muodostaa yhteys siihen, voit antaa palvelimen osoitteen ja kirjautumistiedot. Jos haluat luoda paikallisen tietokannan, kirjoita a . tietokannan nimelle ja määritä kirjautumistavaksi "Windows Authentication". - Napsauta Yhdistä jatkaaksesi.
 Etsi tietokantakansio. Kun yhteys palvelimeen on muodostettu paikallisesti tai etänä, Object Explorer -ikkuna avautuu ruudun vasemmalle puolelle. Object Explorer -puun yläosasta löydät palvelimen, johon olet yhteydessä. Jos sitä ei ole laajennettu, napsauta sen vieressä olevaa + -merkkiä. Nyt olet löytänyt Tietokannat-kansion.
Etsi tietokantakansio. Kun yhteys palvelimeen on muodostettu paikallisesti tai etänä, Object Explorer -ikkuna avautuu ruudun vasemmalle puolelle. Object Explorer -puun yläosasta löydät palvelimen, johon olet yhteydessä. Jos sitä ei ole laajennettu, napsauta sen vieressä olevaa + -merkkiä. Nyt olet löytänyt Tietokannat-kansion.  Luo uusi tietokanta. Napsauta hiiren kakkospainikkeella Databases-kansiota ja valitse "New Database ...". Näkyviin tulee ikkuna, jonka avulla voit määrittää tietokannan ennen sen määrittämistä. Anna tietokannalle nimi sen tunnistamiseksi. Suurin osa käyttäjistä voi jättää loput asetukset sellaisenaan.
Luo uusi tietokanta. Napsauta hiiren kakkospainikkeella Databases-kansiota ja valitse "New Database ...". Näkyviin tulee ikkuna, jonka avulla voit määrittää tietokannan ennen sen määrittämistä. Anna tietokannalle nimi sen tunnistamiseksi. Suurin osa käyttäjistä voi jättää loput asetukset sellaisenaan. - Huomaat, että kun annat tietokannan nimen, kaksi uutta tiedostoa luodaan: Data- ja Lokitiedosto. Datatiedosto sisältää kaikki tietokannan tiedot ja lokitiedosto seuraa tietokannan muutoksia.
- Luo tietokanta napsauttamalla OK. Uusi tietokanta näkyy laajennetussa Tietokannat-kansiossa. Siinä on sylinteri kuvakkeena.
 Luo taulukko. Tietokanta voi tallentaa tietoja vain, jos luot ensin rakenteen kyseisille tiedoille. Taulukko sisältää tiedot, jotka syötät tietokantaan, ja sinun on luotava tällainen taulukko ennen jatkamista. Laajenna uusi tietokanta Tietokannat-kansiossa, napsauta hiiren kakkospainikkeella Taulukot-kansiota ja valitse "Uusi taulukko ...".
Luo taulukko. Tietokanta voi tallentaa tietoja vain, jos luot ensin rakenteen kyseisille tiedoille. Taulukko sisältää tiedot, jotka syötät tietokantaan, ja sinun on luotava tällainen taulukko ennen jatkamista. Laajenna uusi tietokanta Tietokannat-kansiossa, napsauta hiiren kakkospainikkeella Taulukot-kansiota ja valitse "Uusi taulukko ...". - Esiin tulee useita ikkunoita, joiden avulla voit muokata uutta taulukkoa.
 Luo ensisijainen avain. On erittäin suositeltavaa, että luot ensisijaisen avaimen taulukon ensimmäiseksi sarakkeeksi. Tämä käyttäytyy kuten tunnus tai tietue (rivi) numero, jolla voit helposti palauttaa nämä syötteet myöhemmin. Luo tämä ja kirjoita "ID" Sarakkeen nimi -kenttään, kirjoita int Tietotyyppi-kentässä ja poista valinta Salli nollat -ruudusta. Napsauta valikkorivin avainkuvaketta ja aseta tämä sarake ensisijaiseksi avaimeksi.
Luo ensisijainen avain. On erittäin suositeltavaa, että luot ensisijaisen avaimen taulukon ensimmäiseksi sarakkeeksi. Tämä käyttäytyy kuten tunnus tai tietue (rivi) numero, jolla voit helposti palauttaa nämä syötteet myöhemmin. Luo tämä ja kirjoita "ID" Sarakkeen nimi -kenttään, kirjoita int Tietotyyppi-kentässä ja poista valinta Salli nollat -ruudusta. Napsauta valikkorivin avainkuvaketta ja aseta tämä sarake ensisijaiseksi avaimeksi. - Et halua hyväksyä nolla-arvoja, koska syötteen on aina oltava vähintään "1". Jos sallit nollan, ensimmäinen merkintä on "0".
- Vieritä Sarakkeen ominaisuudet -ikkunassa alaspäin, kunnes näet Identity Specification -vaihtoehdon. Laajenna se ja aseta "(ls Identity)" arvoon "Kyllä". Tämä lisää automaattisesti jokaisen lisätyn rivin ID-arvoa, mikä tarkoittaa, että jokainen uusi merkintä on automaattisesti numeroitu.
 Ymmärtää, miten taulukot on rakennettu. Taulukot koostuvat kentistä, joita kutsutaan myös sarakkeiksi. Jokainen sarake edustaa tietokantamerkintää. Esimerkiksi, jos luot tietokannan työntekijöistä, sinulla on esimerkiksi sarake "Etunimi", "Sukunimi" ja "Osoite" sekä sarake "Puhelinnumero".
Ymmärtää, miten taulukot on rakennettu. Taulukot koostuvat kentistä, joita kutsutaan myös sarakkeiksi. Jokainen sarake edustaa tietokantamerkintää. Esimerkiksi, jos luot tietokannan työntekijöistä, sinulla on esimerkiksi sarake "Etunimi", "Sukunimi" ja "Osoite" sekä sarake "Puhelinnumero".  Luo loput sarakkeet. Kun olet täyttänyt ensisijaisen avaimen kentät, huomaat, että niiden alle on ilmestynyt uusia kenttiä. Tämä antaa sinulle mahdollisuuden kirjoittaa seuraava tietorivi. Täytä kentät haluamallasi tavalla ja varmista, että käytät oikeaa tietotyyppiä sarakkeessa syöttämiisi tietoihin:
Luo loput sarakkeet. Kun olet täyttänyt ensisijaisen avaimen kentät, huomaat, että niiden alle on ilmestynyt uusia kenttiä. Tämä antaa sinulle mahdollisuuden kirjoittaa seuraava tietorivi. Täytä kentät haluamallasi tavalla ja varmista, että käytät oikeaa tietotyyppiä sarakkeessa syöttämiisi tietoihin: - nchar (#) - Tämä on tietotyyppi, jota käytät tekstissä, kuten nimet, osoitteet jne. Suluissa olevat numerot osoittavat tietyssä kentässä sallitun merkkien enimmäismäärän. Asettamalla rajan voit olla varma, että tietokannan koko pysyy hallittavana. Puhelinnumerot tulisi tallentaa tässä muodossa, koska et tee niille mitään aritmeettisia operaatioita.
- int - Tämä koskee kokonaislukuja ja sitä käytetään yleensä ID-kentässä.
- desimaali (X,y) - Tallentaa numerot desimaalimuodossa, ja suluissa olevat numerot osoittavat vastaavasti desimaalien kokonaislukumäärän. Esimerkiksi: desimaali (6.2) tallentaa numerot muodossa 0000.00.
 Tallenna pöytäsi. Kun olet luonut sarakkeet, sinun on ensin tallennettava taulukko ennen tietojen syöttämistä. Napsauta työkalupalkin Tallenna-kuvaketta ja kirjoita taulukon nimi. On parasta antaa taulukolle nimi, joka tekee sisällön selväksi, etenkin suuremmissa tietokannoissa, joissa on useita taulukoita.
Tallenna pöytäsi. Kun olet luonut sarakkeet, sinun on ensin tallennettava taulukko ennen tietojen syöttämistä. Napsauta työkalupalkin Tallenna-kuvaketta ja kirjoita taulukon nimi. On parasta antaa taulukolle nimi, joka tekee sisällön selväksi, etenkin suuremmissa tietokannoissa, joissa on useita taulukoita.  Syötä tiedot taulukkoon. Kun olet tallentanut taulukon, voit aloittaa tietojen syöttämisen. Laajenna Taulukot-kansio Object Explorer -ikkunassa. Jos uutta taulukkoa ei ole luettelossa, napsauta hiiren kakkospainikkeella Taulukot-kansiota ja valitse Päivitä. Napsauta hiiren kakkospainikkeella taulukkoa ja valitse "Muokkaa 200 parhaan rivin".
Syötä tiedot taulukkoon. Kun olet tallentanut taulukon, voit aloittaa tietojen syöttämisen. Laajenna Taulukot-kansio Object Explorer -ikkunassa. Jos uutta taulukkoa ei ole luettelossa, napsauta hiiren kakkospainikkeella Taulukot-kansiota ja valitse Päivitä. Napsauta hiiren kakkospainikkeella taulukkoa ja valitse "Muokkaa 200 parhaan rivin". - Keskimmäisessä ikkunassa näkyvät kentät, joihin voit syöttää tietoja. Tunnuskenttä täytetään automaattisesti, joten voit ohittaa sen ensin. Täytä tiedot muilla kentillä. Kun napsautat seuraavaa riviä, näet, että ensimmäisen rivin tunnus täytetään automaattisesti.
- Jatka tätä, kunnes olet syöttänyt kaikki tarvittavat tiedot.
 Käsittele taulukko tietojen tallentamiseksi. Kun olet kirjoittanut tiedot, tallenna ne valitsemalla työkalupalkista Suorita SQL. SQL-palvelin toimii edelleen taustalla ja käsittelee kaikkia sarakkeissa olevia tietoja. Painike näyttää punaiselta huutomerkiltä. Voit myös painaa Ctrl+R. käyttää sitä.
Käsittele taulukko tietojen tallentamiseksi. Kun olet kirjoittanut tiedot, tallenna ne valitsemalla työkalupalkista Suorita SQL. SQL-palvelin toimii edelleen taustalla ja käsittelee kaikkia sarakkeissa olevia tietoja. Painike näyttää punaiselta huutomerkiltä. Voit myös painaa Ctrl+R. käyttää sitä. - Jos virheitä havaitaan, saat yleiskuvan virheellisesti syötetyistä merkinnöistä, ennen kuin taulukkoa voidaan käsitellä.
 Katso tietojasi. Tässä vaiheessa tietokanta on luotu. Voit luoda kuhunkin tietokantaan niin monta taulukkoa kuin tarvitaan (on olemassa raja, mutta useimpien käyttäjien ei tarvitse huolehtia siitä, elleivät he työskentele yritystason tietokantojen kanssa). Voit nyt pyytää tietojasi raportteja tai muita hallinnollisia tarkoituksia varten. Lue wikiHow-artikkeleista tarkempia tietoja kyselyjen suorittamisesta.
Katso tietojasi. Tässä vaiheessa tietokanta on luotu. Voit luoda kuhunkin tietokantaan niin monta taulukkoa kuin tarvitaan (on olemassa raja, mutta useimpien käyttäjien ei tarvitse huolehtia siitä, elleivät he työskentele yritystason tietokantojen kanssa). Voit nyt pyytää tietojasi raportteja tai muita hallinnollisia tarkoituksia varten. Lue wikiHow-artikkeleista tarkempia tietoja kyselyjen suorittamisesta.