Kirjoittaja:
Roger Morrison
Luomispäivä:
23 Syyskuu 2021
Päivityspäivä:
19 Kesäkuu 2024
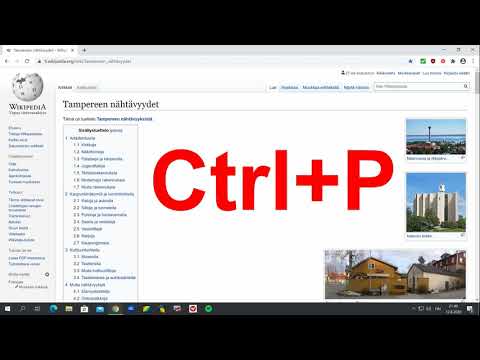
Sisältö
- Astua
- Tapa 1/2: Tallenna Microsoft Word -asiakirja
- Tapa 2/2: Tallenna eri tiedostotyyppinä
- Vinkkejä
- Varoitukset
Voit tallentaa Microsoft Word -asiakirjan siirtymällä "Tiedosto" -valikkoon ja napsauttamalla "Tallenna". Jos sinulla on erityisiä julkaisu- tai tulostusvaatimuksia, voit myös käyttää "Tallenna nimellä" -toimintoa tallentaaksesi asiakirjan muuna tiedostotyyppinä kuin MS Word (esim.pdf-muodossa). Työn tallentaminen, kun olet valmis, on tärkeää, jos haluat Wordin pitävän edistyksesi.
Astua
Tapa 1/2: Tallenna Microsoft Word -asiakirja
 Varmista, että asiakirjasi on auki. Voit avata Word kaksoisnapsauttamalla Word-kuvaketta tai kaksoisnapsauttamalla Word-asiakirjaa.
Varmista, että asiakirjasi on auki. Voit avata Word kaksoisnapsauttamalla Word-kuvaketta tai kaksoisnapsauttamalla Word-asiakirjaa.  Etsi "Tiedosto" -välilehti ja napsauta sitä. Tiedosto "sijaitsee Microsoft Word -valikon vasemmassa yläkulmassa.
Etsi "Tiedosto" -välilehti ja napsauta sitä. Tiedosto "sijaitsee Microsoft Word -valikon vasemmassa yläkulmassa.  Napsauta "Tallenna" tai "Tallenna nimellä". Jos napsautat tallentamattoman asiakirjan kohdalla Tallenna, sinut ohjataan Tallenna nimellä -valikkoon.
Napsauta "Tallenna" tai "Tallenna nimellä". Jos napsautat tallentamattoman asiakirjan kohdalla Tallenna, sinut ohjataan Tallenna nimellä -valikkoon. - Jos asiakirja on aiemmin tallennettu, sinun ei tarvitse määrittää tallennussijaintia (esim. Työpöytä) tai tiedostonimeä - nykyinen tiedosto päivitetään yksinkertaisesti.
 Valitse kohdassa Tallenna nimellä, mihin haluat tallentaa tiedoston. Tyypillisiä sijainteja ovat "Tämä tietokone" ja OneDrive, mutta voit myös napsauttaa "Selaa" valitaksesi tietyn sijainnin.
Valitse kohdassa Tallenna nimellä, mihin haluat tallentaa tiedoston. Tyypillisiä sijainteja ovat "Tämä tietokone" ja OneDrive, mutta voit myös napsauttaa "Selaa" valitaksesi tietyn sijainnin. - Jos valitset "Tämä tietokone", sinun on valittava alikansio, kuten "Työpöytä".
 Kaksoisnapsauta tallennuspaikkaa. Tämä vie sinut tiedostonimi-ikkunaan.
Kaksoisnapsauta tallennuspaikkaa. Tämä vie sinut tiedostonimi-ikkunaan.  Kirjoita "Tiedostonimi" -kenttään haluamasi tiedostonimi.
Kirjoita "Tiedostonimi" -kenttään haluamasi tiedostonimi. Tallenna tiedosto napsauttamalla "Tallenna".
Tallenna tiedosto napsauttamalla "Tallenna". Varmista, että tiedosto on tallennettu, ennen kuin suljet asiakirjan. Jos tiedosto on valitsemassasi tallennuspaikassa, tiedosto on tallennettu onnistuneesti!
Varmista, että tiedosto on tallennettu, ennen kuin suljet asiakirjan. Jos tiedosto on valitsemassasi tallennuspaikassa, tiedosto on tallennettu onnistuneesti!
Tapa 2/2: Tallenna eri tiedostotyyppinä
 Varmista, että asiakirjasi on auki. Voit avata Word kaksoisnapsauttamalla Word-kuvaketta tai kaksoisnapsauttamalla Word-asiakirjaa.
Varmista, että asiakirjasi on auki. Voit avata Word kaksoisnapsauttamalla Word-kuvaketta tai kaksoisnapsauttamalla Word-asiakirjaa.  Napsauta "Tallenna nimellä". Jos et ole koskaan tallentanut tätä asiakirjaa aiemmin, valitsemalla "Tallenna" pääset edelleen "Tallenna nimellä".
Napsauta "Tallenna nimellä". Jos et ole koskaan tallentanut tätä asiakirjaa aiemmin, valitsemalla "Tallenna" pääset edelleen "Tallenna nimellä".  Kohdassa Tallenna nimellä voit päättää tallennussijaintisi. Tyypillisiä sijainteja ovat "Tämä tietokone" ja OneDrive, mutta voit myös napsauttaa "Selaa" valitaksesi tietyn sijainnin.
Kohdassa Tallenna nimellä voit päättää tallennussijaintisi. Tyypillisiä sijainteja ovat "Tämä tietokone" ja OneDrive, mutta voit myös napsauttaa "Selaa" valitaksesi tietyn sijainnin. - Jos valitset "Tämä tietokone", sinun on valittava alikansio (esim. Työpöytä).
 Kaksoisnapsauta tallennuspaikkaa. Tämä vie sinut tiedostonimi-ikkunaan.
Kaksoisnapsauta tallennuspaikkaa. Tämä vie sinut tiedostonimi-ikkunaan.  Kirjoita "Tiedostonimi" -kenttään haluamasi tiedostonimi.
Kirjoita "Tiedostonimi" -kenttään haluamasi tiedostonimi. Etsi Tallenna nimellä -kenttä ja napsauta sitä. Täältä voit valita tiedostotyypin, jolla haluat tallentaa asiakirjan.
Etsi Tallenna nimellä -kenttä ja napsauta sitä. Täältä voit valita tiedostotyypin, jolla haluat tallentaa asiakirjan. - Jotkut tiedostotyypit ovat: pdf, html ja aiemmat Wordin yhteensopivuusversiot (esim. 1997-2003).
 Tallenna tiedosto napsauttamalla "Tallenna".
Tallenna tiedosto napsauttamalla "Tallenna". Varmista, että tiedosto on tallennettu, ennen kuin suljet asiakirjan. Jos tiedosto on valitsemassasi tallennuspaikassa ja määrittämässäsi muodossa, tiedosto on tallennettu oikein!
Varmista, että tiedosto on tallennettu, ennen kuin suljet asiakirjan. Jos tiedosto on valitsemassasi tallennuspaikassa ja määrittämässäsi muodossa, tiedosto on tallennettu oikein!
Vinkkejä
- Voit myös tallentaa nykyisen asiakirjan milloin tahansa napsauttamalla Ohjaus + S. tai napsauttamalla levykekuvaketta näytön oikeassa yläkulmassa.
- Microsoft Word kysyy yleensä, haluatko tallentaa edistymisen, kun yrität poistua tallentamatta.
- Jos haluat avata tallennetun asiakirjan useilla alustoilla, voit tallentaa asiakirjan tallennuksen yhteydessä valitsemalla OneDrive-vaihtoehdon, jolloin asiakirja avataan millä tahansa puhelimella, tabletilla tai tietokoneella, jolla on internetyhteys.
Varoitukset
- Jos et tallenna asiakirjaasi ennen Microsoft Wordin sulkemista, myöskään uutta asiakirjaa tai olemassa olevaan asiakirjaan tekemiäsi muutoksia ei välttämättä tallenneta.



