Kirjoittaja:
Judy Howell
Luomispäivä:
1 Heinäkuu 2021
Päivityspäivä:
21 Kesäkuu 2024
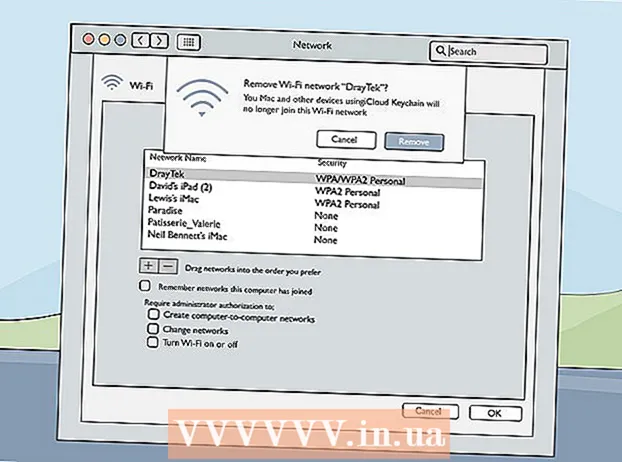
Sisältö
- Astua
- Tapa 1/6: AirPlay-yhteyden käyttäminen yhteyden muodostamiseen näyttöön
- Tapa 2/6: MacBookin liittäminen näyttöön HDMI-kaapelilla
- Tapa 3/6: Aseta näytön tarkkuus
- Tapa 4/6: Näytön käyttäminen laajennettuna näyttönä
- Tapa 6/6: Vianmääritys
Tämä wikiHow opettaa sinulle, kuinka MacBook Air yhdistetään ulkoiseen näyttöön. Voit liittää tietokoneesi HDMI-kaapelilla tai AirPlay-sovelluksella. Kun olet liittänyt laitteet, voit säätää näytön asetuksia ja asettaa näytön laajennetuksi tai ensisijaiseksi näytöksi.
Astua
Tapa 1/6: AirPlay-yhteyden käyttäminen yhteyden muodostamiseen näyttöön
 Yhdistä näyttö ja MacBook samaan WiFi-verkkoon. AirPlayn käyttäminen yhteyden muodostamiseen näyttöön edellyttää, että sekä näyttö että MacBook on kytketty samaan langattomaan verkkoon. Katso käyttöohjetta tai näytön valmistajan verkkosivustoa saadaksesi selville, kuinka se kytketään Wi-Fi-verkkoon.
Yhdistä näyttö ja MacBook samaan WiFi-verkkoon. AirPlayn käyttäminen yhteyden muodostamiseen näyttöön edellyttää, että sekä näyttö että MacBook on kytketty samaan langattomaan verkkoon. Katso käyttöohjetta tai näytön valmistajan verkkosivustoa saadaksesi selville, kuinka se kytketään Wi-Fi-verkkoon. - Ennen kuin aloitat, varmista, että sekä näyttö että MacBook ovat päällä.
- Voit muodostaa yhteyden mihin tahansa langattomaan näyttöön, Apple TV: hen, älytelevisioon tai suoratoistolaitteeseen, joka tukee AirPlay 2: ta.
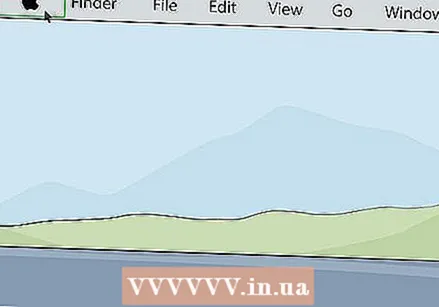 Napsauta Apple-kuvaketta
Napsauta Apple-kuvaketta 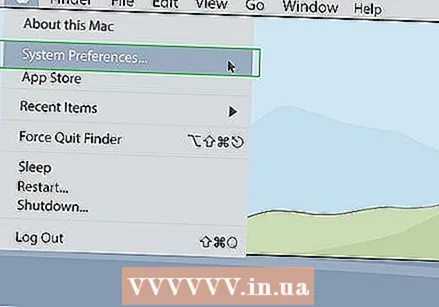 Klikkaa Järjestelmäasetukset. Tämä sijaitsee Mac-tietokoneesi Apple-valikossa.
Klikkaa Järjestelmäasetukset. Tämä sijaitsee Mac-tietokoneesi Apple-valikossa. 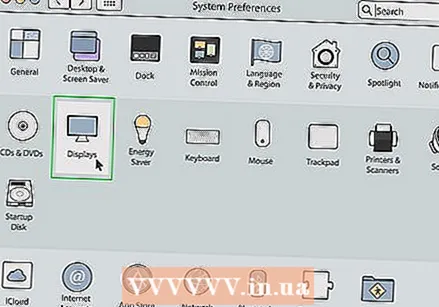 Klikkaa Näyttö. Se sijaitsee Järjestelmäasetukset-valikon kuvakkeen alla, joka näyttää näytöltä.
Klikkaa Näyttö. Se sijaitsee Järjestelmäasetukset-valikon kuvakkeen alla, joka näyttää näytöltä. 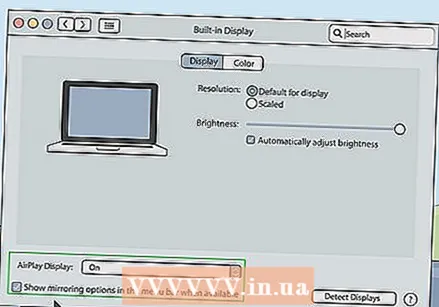 Napsauta valintaruutua
Napsauta valintaruutua 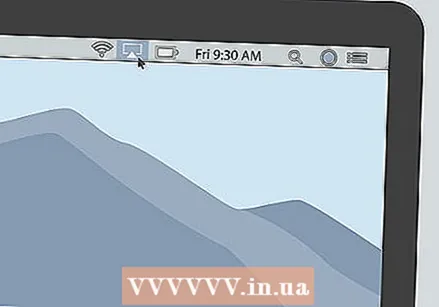 Napsauta AirPlay-kuvaketta valikkorivillä. Se on kuvake, joka muistuttaa näyttöä, jonka alaosassa on kolmio. Se on valikkorivin oikeassa yläkulmassa. Tämä näyttää käytettävissä olevat laitteet, joihin voit liittää AirPlayn.
Napsauta AirPlay-kuvaketta valikkorivillä. Se on kuvake, joka muistuttaa näyttöä, jonka alaosassa on kolmio. Se on valikkorivin oikeassa yläkulmassa. Tämä näyttää käytettävissä olevat laitteet, joihin voit liittää AirPlayn. 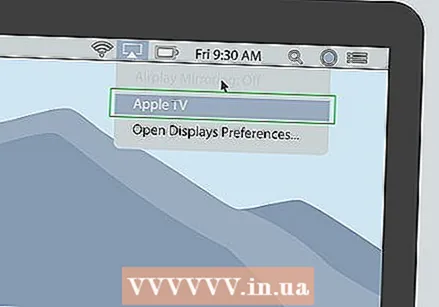 Napsauta näyttöä, johon haluat muodostaa yhteyden. Tämä näyttää kaksi näyttöasetusta ponnahdusikkunassa.
Napsauta näyttöä, johon haluat muodostaa yhteyden. Tämä näyttää kaksi näyttöasetusta ponnahdusikkunassa. - Kaikki näytöt eivät tue AirPlayta. Jos näyttösi ei tue AirPlay-sovellusta, voit hankkia Apple TV-suoratoistolaatikon muodostaaksesi yhteyden televisioon AirPlayn kautta.
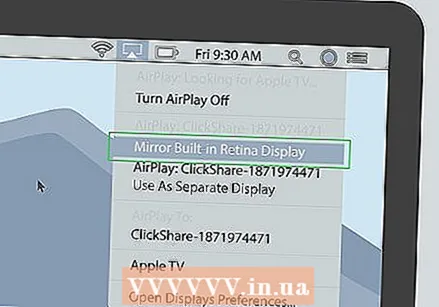 Klikkaa Näyttää sisäänrakennetun näytön synkronisesti tai Käytä erillisenä näyttönä . Jos haluat näytön näyttävän MacBook-näytölläsi, valitse "Synkronoi sisäänrakennettu näyttö". Jos haluat käyttää sitä toisena näyttönä, valitse "Käytä erillisenä näyttönä". Tämä yhdistää sinut näyttöön AirPlayn kautta.
Klikkaa Näyttää sisäänrakennetun näytön synkronisesti tai Käytä erillisenä näyttönä . Jos haluat näytön näyttävän MacBook-näytölläsi, valitse "Synkronoi sisäänrakennettu näyttö". Jos haluat käyttää sitä toisena näyttönä, valitse "Käytä erillisenä näyttönä". Tämä yhdistää sinut näyttöön AirPlayn kautta.  Kirjoita salasana Macissa. Jotkut televisiot ja näytöt voivat näyttää salasanan ruudulla.
Kirjoita salasana Macissa. Jotkut televisiot ja näytöt voivat näyttää salasanan ruudulla. - Yhteyden katkaiseminen näyttöön: napsauta AirPlay-kuvaketta valikkorivillä ja napsauta sitten Sammuta AirPlay.
Tapa 2/6: MacBookin liittäminen näyttöön HDMI-kaapelilla
 Tarkista MacBook Airin videolähtöportit. Näytön liittämiseksi MacBook tarvitsee HDMI- tai MiniDisplay-portin.
Tarkista MacBook Airin videolähtöportit. Näytön liittämiseksi MacBook tarvitsee HDMI- tai MiniDisplay-portin. - Joissakin uudemmissa MacBook Airs -laitteissa ei ole HDMI- tai MiniDisplay-porttia. Jos näin on, sinun on ostettava USB-C - HDMI -sovitin, jotta MacBook Air voidaan liittää näyttöön.
- HDMI-kaapeli on noin 1,8 cm leveä ja sen pohja on hieman pienempi kuin yläosa.
- Mini Display -portti on muodoltaan neliön muotoinen ja alaosan kulmat on leikattu. Se on täsmälleen samanlainen kuin Thunderbolt-portti.
- Thunderbolt-portti ja Mini Display -portti ovat samanmuotoisia, mutta eivät samanlaisia. Tarkista portin tarrat. Mini Display -portissa on kuvake, joka muistuttaa näyttöä. Thunderbolt-portissa on kuvake, joka muistuttaa salamaa.
 Osta oikea kaapeli. Kun olet määrittänyt, mitä videolähtöä MacBook käyttää, sinun on ostettava HDMI-kaapeli tai Mini Display Port -kaapeli MacBookin portin mukaan.
Osta oikea kaapeli. Kun olet määrittänyt, mitä videolähtöä MacBook käyttää, sinun on ostettava HDMI-kaapeli tai Mini Display Port -kaapeli MacBookin portin mukaan. - Hanki riittävän pitkä kaapeli MacBookin ja näytön liittämiseen. Mittaa tarvittaessa laitteiden välinen etäisyys.
- Mini Display -kaapeleissa on Mini Display -liitin toisessa päässä ja HDMI-portti kaapelin toisessa päässä. Voit myös ostaa Mini Display -porttisovittimen liittääksesi HDMI-kaapelin suoraan Mini Display -porttiin.
- Jos käyttämässäsi näytössä ei ole HDMI- tai Mini Display -porttia, voit ostaa sovittimen Applelta tai muusta elektroniikkaliikkeestä. Näitä ovat MiniDisplay to DVI ja MiniDisplay to VGA -sovittimet sekä HDMI-DVI-sovittimet.
 Liitä kaapelin toinen pää MacBookiin. Yhdistä kaapelin päässä oleva muoto MacBookin HDMI- tai Mini Display -porttiin ja liitä se.
Liitä kaapelin toinen pää MacBookiin. Yhdistä kaapelin päässä oleva muoto MacBookin HDMI- tai Mini Display -porttiin ja liitä se.  Liitä kaapelin toinen pää näytön HDMI-porttiin. Käytä kaapelin toista päätä liittääksesi näytön ilmaiseen HDMI-porttiin.
Liitä kaapelin toinen pää näytön HDMI-porttiin. Käytä kaapelin toista päätä liittääksesi näytön ilmaiseen HDMI-porttiin. - Jos näytössä on useampi kuin yksi HDMI-portti, kirjoita muistiin portti, johon olet yhteydessä. HDMI-portit on yleensä numeroitu.
 Käynnistä näyttö ja MacBook. Paina sekä MacBookin että näytön virtapainiketta.
Käynnistä näyttö ja MacBook. Paina sekä MacBookin että näytön virtapainiketta.  Valitse oikea videolähde näytöltä. Jos videossa on useampi kuin yksi HDMI- tai videotuloportti, paina kaukosäätimen tai näytön painiketta Lähde, Tulo, Videotulo tai vastaavia. Valitse sen portin numero, johon olet liittänyt MacBookin. Saatat nähdä, että MacBook ilmestyy näyttöön automaattisesti. Jos laite ei tule näkyviin automaattisesti, siirry seuraavaan vaiheeseen.
Valitse oikea videolähde näytöltä. Jos videossa on useampi kuin yksi HDMI- tai videotuloportti, paina kaukosäätimen tai näytön painiketta Lähde, Tulo, Videotulo tai vastaavia. Valitse sen portin numero, johon olet liittänyt MacBookin. Saatat nähdä, että MacBook ilmestyy näyttöön automaattisesti. Jos laite ei tule näkyviin automaattisesti, siirry seuraavaan vaiheeseen. 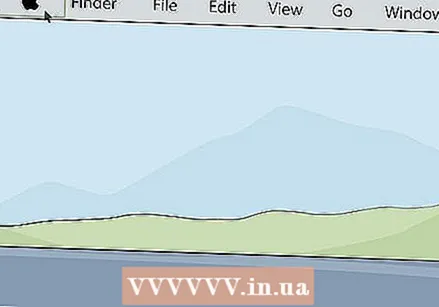 Napsauta Apple-kuvaketta
Napsauta Apple-kuvaketta 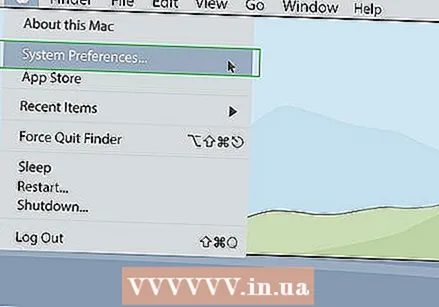 Klikkaa Järjestelmäasetukset . Tämä on Mac-tietokoneesi Apple-valikossa.
Klikkaa Järjestelmäasetukset . Tämä on Mac-tietokoneesi Apple-valikossa.  Klikkaa Näytöt. Tämä vaihtoehto sijaitsee Järjestelmäasetukset-valikossa olevan kuvakkeen alla, joka muistuttaa näyttöä.
Klikkaa Näytöt. Tämä vaihtoehto sijaitsee Järjestelmäasetukset-valikossa olevan kuvakkeen alla, joka muistuttaa näyttöä. 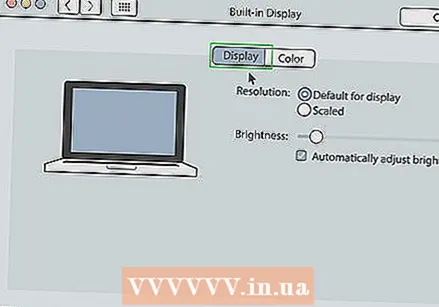 Klikkaa Näyttö. Se on ensimmäinen välilehti Näytöt-ikkunan yläosassa.
Klikkaa Näyttö. Se on ensimmäinen välilehti Näytöt-ikkunan yläosassa.  Pidä avainta Vaihtoehdot painetaan. Tämä näyttää ikkunan oikeassa alakulmassa painikkeen, jossa lukee "Tunnista näytöt".
Pidä avainta Vaihtoehdot painetaan. Tämä näyttää ikkunan oikeassa alakulmassa painikkeen, jossa lukee "Tunnista näytöt". 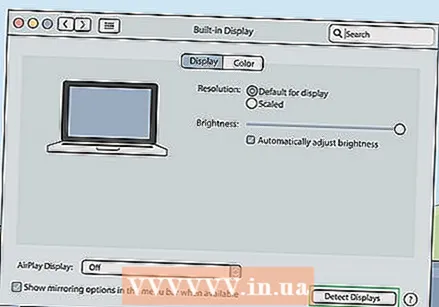 Klikkaa Tunnista näyttö. Se sijaitsee näyttöikkunan oikeassa alakulmassa. MacBook alkaa etsiä yhdistettyjä näyttöjä.
Klikkaa Tunnista näyttö. Se sijaitsee näyttöikkunan oikeassa alakulmassa. MacBook alkaa etsiä yhdistettyjä näyttöjä.
Tapa 3/6: Aseta näytön tarkkuus
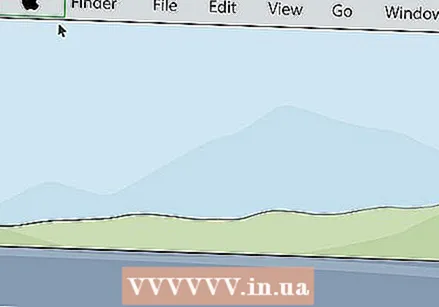 Napsauta Apple-kuvaketta
Napsauta Apple-kuvaketta 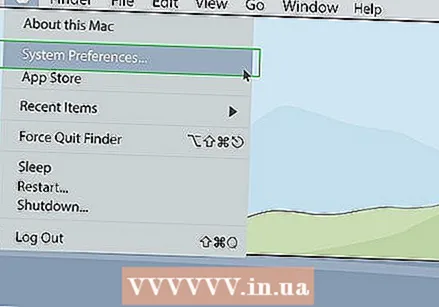 Klikkaa Järjestelmäasetukset . Tämä on Mac-tietokoneesi Apple-valikossa.
Klikkaa Järjestelmäasetukset . Tämä on Mac-tietokoneesi Apple-valikossa. 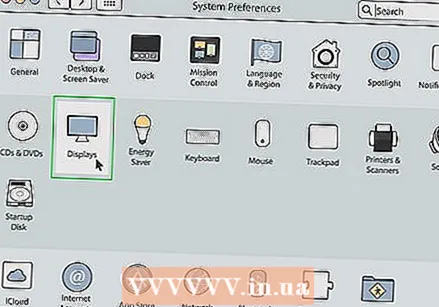 Klikkaa Näytöt. Se on Järjestelmäasetukset-valikossa näyttöä muistuttavan kuvakkeen alla.
Klikkaa Näytöt. Se on Järjestelmäasetukset-valikossa näyttöä muistuttavan kuvakkeen alla. 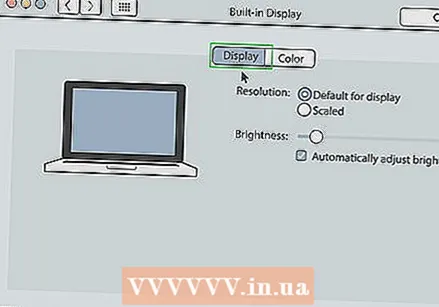 Klikkaa Näytöt. Se on ensimmäinen välilehti näytön yläosassa.
Klikkaa Näytöt. Se on ensimmäinen välilehti näytön yläosassa.  Pitää Vaihtoehdot ja valitse "Skaalattu". Tämän avulla voit valita näytön tarkkuuden näytölle. Oletuksena MacBook yrittää määrittää parhaan resoluution molemmille näytöille.
Pitää Vaihtoehdot ja valitse "Skaalattu". Tämän avulla voit valita näytön tarkkuuden näytölle. Oletuksena MacBook yrittää määrittää parhaan resoluution molemmille näytöille. - Muuta MacBook-näytön tarkkuutta valitsemalla "Skaalattu" pitämättä "Asetukset" -näppäintä painettuna.
 Valitse näytön tarkkuus. Suuremmalla tarkkuudella voidaan näyttää pienempiä kuvakkeita ja tarjota enemmän tilaa näytöllä. Pienemmällä tarkkuudella voidaan näyttää suurempia kuvakkeita, mutta se tarjoaa vähemmän tilaa näytöllä. Jotkin ohjelmat ja ikkunat eivät välttämättä sovi näyttöön pienemmällä tarkkuudella.
Valitse näytön tarkkuus. Suuremmalla tarkkuudella voidaan näyttää pienempiä kuvakkeita ja tarjota enemmän tilaa näytöllä. Pienemmällä tarkkuudella voidaan näyttää suurempia kuvakkeita, mutta se tarjoaa vähemmän tilaa näytöllä. Jotkin ohjelmat ja ikkunat eivät välttämättä sovi näyttöön pienemmällä tarkkuudella. - Jos kyseessä on teräväpiirtomonitori, valitse enintään 1900 x 1080. Jos kyseessä on vähintään 4 k: n näyttö, valitse enintään 3840 x 2160.
Tapa 4/6: Näytön käyttäminen laajennettuna näyttönä
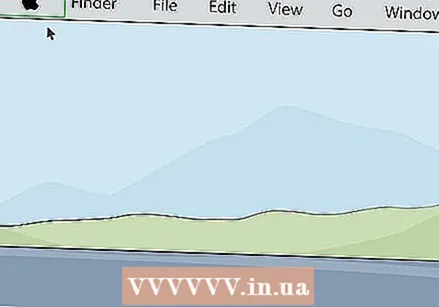 Napsauta Apple-kuvaketta
Napsauta Apple-kuvaketta 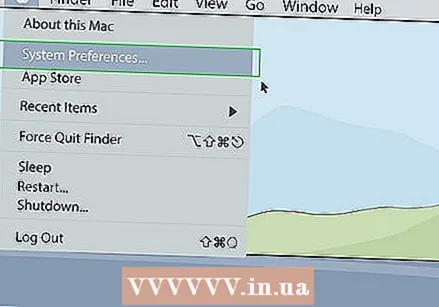 Klikkaa Järjestelmäasetukset . Tämä on Mac-tietokoneesi Apple-valikossa.
Klikkaa Järjestelmäasetukset . Tämä on Mac-tietokoneesi Apple-valikossa. 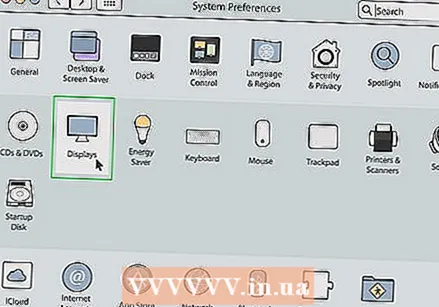 Klikkaa Näytöt. Tämä sijaitsee Järjestelmäasetukset-valikossa näyttöä muistuttavan kuvakkeen alla.
Klikkaa Näytöt. Tämä sijaitsee Järjestelmäasetukset-valikossa näyttöä muistuttavan kuvakkeen alla. 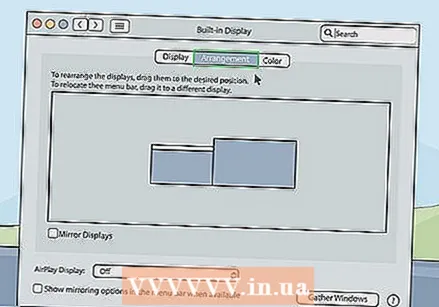 Napsauta välilehteä Sijoitus. Se on toinen välilehti Näyttö-ikkunan yläosassa.
Napsauta välilehteä Sijoitus. Se on toinen välilehti Näyttö-ikkunan yläosassa. 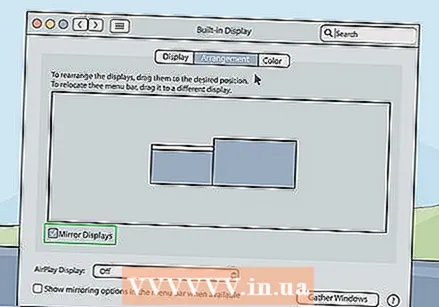 Napsauta valintamerkkiä
Napsauta valintamerkkiä  Napsauta Apple-kuvaketta
Napsauta Apple-kuvaketta  Klikkaa Järjestelmäasetukset. Tämä on Mac-tietokoneesi Apple-valikossa.
Klikkaa Järjestelmäasetukset. Tämä on Mac-tietokoneesi Apple-valikossa. 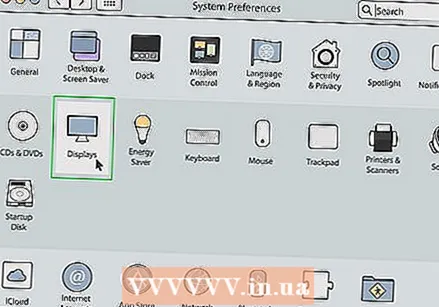 Klikkaa Näytöt. Se sijaitsee Järjestelmäasetukset-valikon kuvakkeen alla, joka näyttää näytöltä.
Klikkaa Näytöt. Se sijaitsee Järjestelmäasetukset-valikon kuvakkeen alla, joka näyttää näytöltä. 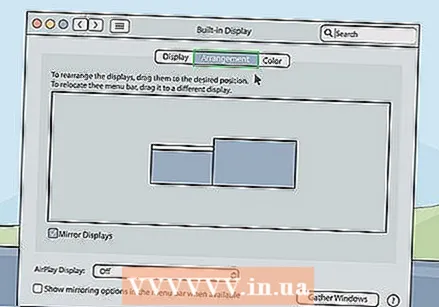 Napsauta välilehteä Sijoitus. Se on toinen välilehti Näyttö-ikkunan yläosassa.
Napsauta välilehteä Sijoitus. Se on toinen välilehti Näyttö-ikkunan yläosassa.  Paina ja pidä valkoista palkkia nykyisen näyttökuvakkeen yläosassa. Järjestelmäasetusten Järjestely-välilehden alla on kaksi suorakulmaista kuvaketta. Nämä edustavat molempia MacBookiin liitettyjä näyttöjä. Näyttö, jonka yläpuolella on valkoinen palkki, on nykyinen ensisijainen näyttö.
Paina ja pidä valkoista palkkia nykyisen näyttökuvakkeen yläosassa. Järjestelmäasetusten Järjestely-välilehden alla on kaksi suorakulmaista kuvaketta. Nämä edustavat molempia MacBookiin liitettyjä näyttöjä. Näyttö, jonka yläpuolella on valkoinen palkki, on nykyinen ensisijainen näyttö. 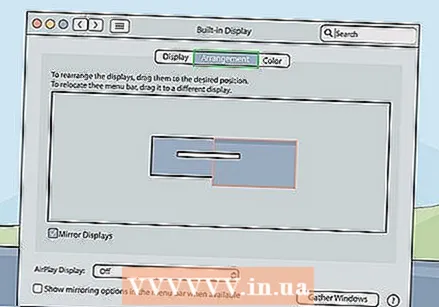 Vedä valkoinen palkki toiseen näyttökuvakkeeseen. Muuta ensisijaista näyttöä vetämällä yhden suorakulmaisen näyttökuvakkeen yläosassa oleva valkoinen palkki toiseen näyttökuvakkeeseen Järjestely-välilehdessä. Molemmat näytöt välkkyvät sekunnin ajan sopeutuakseen uusiin asetuksiin. Ensisijaisena näyttönä on oletusnäyttö, jolla ohjelmat käynnistetään.
Vedä valkoinen palkki toiseen näyttökuvakkeeseen. Muuta ensisijaista näyttöä vetämällä yhden suorakulmaisen näyttökuvakkeen yläosassa oleva valkoinen palkki toiseen näyttökuvakkeeseen Järjestely-välilehdessä. Molemmat näytöt välkkyvät sekunnin ajan sopeutuakseen uusiin asetuksiin. Ensisijaisena näyttönä on oletusnäyttö, jolla ohjelmat käynnistetään.
Tapa 6/6: Vianmääritys
 Siirrä MacBook lähemmäs näyttöä. Jos AirPlay-kuvake ei tule näkyviin MacBookin valikkoriville, yritä siirtää MacBook lähemmäs langatonta näyttöäsi.
Siirrä MacBook lähemmäs näyttöä. Jos AirPlay-kuvake ei tule näkyviin MacBookin valikkoriville, yritä siirtää MacBook lähemmäs langatonta näyttöäsi.  Päivitä macOS uusimpaan versioon. Jos käytät vanhempaa macOS-versiota, et ehkä pysty käyttämään AirPlayta. Jotkut vanhemmat Mac-tietokoneet eivät välttämättä pysty päivittämään uusimpaan macOS-versioon. Noudata näitä vaiheita päivittääksesi macOS: n uusimpaan versioon:
Päivitä macOS uusimpaan versioon. Jos käytät vanhempaa macOS-versiota, et ehkä pysty käyttämään AirPlayta. Jotkut vanhemmat Mac-tietokoneet eivät välttämättä pysty päivittämään uusimpaan macOS-versioon. Noudata näitä vaiheita päivittääksesi macOS: n uusimpaan versioon: - Napsauta valikkorivin Apple-kuvaketta.
- Klikkaa Järjestelmäasetukset (Klikkaa Tietoja tästä Macista MacOS: n aiemmissa versioissa).
- Klikkaa Päivitä ohjelmisto.
- Klikkaa Muokkaa nyt jos päivityksiä on saatavilla.
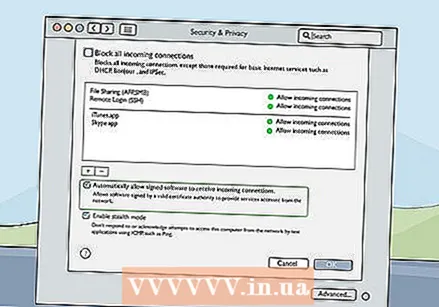 Tarkista Macin palomuuriasetukset. Joissakin tapauksissa Macin palomuuriasetukset estävät AirPlay-yhteyden näyttöön. Voit myös tarkistaa reitittimesi tai muiden asentamiesi palomuuriohjelmien palomuuriasetukset. Tarkista palomuuriasetukset seuraavasti:
Tarkista Macin palomuuriasetukset. Joissakin tapauksissa Macin palomuuriasetukset estävät AirPlay-yhteyden näyttöön. Voit myös tarkistaa reitittimesi tai muiden asentamiesi palomuuriohjelmien palomuuriasetukset. Tarkista palomuuriasetukset seuraavasti: - Napsauta valikkorivin Apple-kuvaketta.
- Klikkaa Järjestelmäasetukset.
- Klikkaa Turvallisuus ja yksityisyys.
- Napsauta välilehteä Palomuuri.
- Napsauta lukituskuvaketta oikeassa alakulmassa.
- Anna järjestelmänvalvojan salasana.
- Klikkaa Palomuurivaihtoehdot.
- Varmista, että Salli allekirjoitetun ohjelmiston vastaanottaa saapuvia yhteyksiä -valintaruutu on valittuna.
- Klikkaa OK
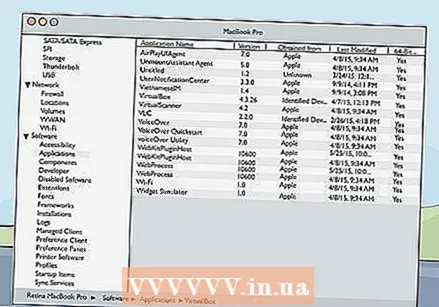 Tarkista AirPlayUIAgent. Jos AirPlay-kuvake ei näy ollenkaan valikkorivillä, voit tarkistaa AirPlayUIAgent-ohjelman seuraavista vaiheista Järjestelmätiedot:
Tarkista AirPlayUIAgent. Jos AirPlay-kuvake ei näy ollenkaan valikkorivillä, voit tarkistaa AirPlayUIAgent-ohjelman seuraavista vaiheista Järjestelmätiedot: - Napsauta valikkorivin oikeassa yläkulmassa olevaa suurennuslasikuvaketta.
- Kirjoita palkkiin "System Information" ja paina Tulla sisään.
- Klikkaus Ohjelmat vasemmalla olevassa valikkopalkissa.
- Kaksoisnapsauta AirPlayUIAgent.
 Käynnistä langaton reititin uudelleen. Joissakin tapauksissa häiriö Wi-Fi-reitittimessä voi estää MacBookia muodostamasta yhteyttä AirPlay-laitteisiin. Ensimmäinen vaihe ongelman ratkaisemiseksi on käynnistää reititin uudelleen. Käynnistä reititin uudelleen irrottamalla se pistorasiasta, odottamalla noin 30 sekuntia, kytkemällä se takaisin ja odottamalla reitittimen uudelleenkäynnistystä.
Käynnistä langaton reititin uudelleen. Joissakin tapauksissa häiriö Wi-Fi-reitittimessä voi estää MacBookia muodostamasta yhteyttä AirPlay-laitteisiin. Ensimmäinen vaihe ongelman ratkaisemiseksi on käynnistää reititin uudelleen. Käynnistä reititin uudelleen irrottamalla se pistorasiasta, odottamalla noin 30 sekuntia, kytkemällä se takaisin ja odottamalla reitittimen uudelleenkäynnistystä. 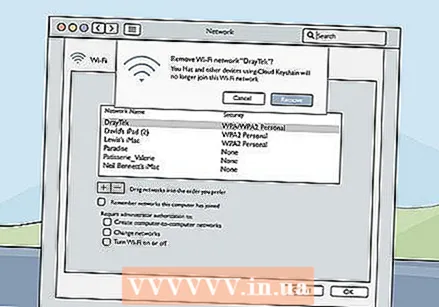 Poista muut laitteet verkostasi. Jos et vieläkään pysty muodostamaan yhteyttä AirPlay-laitteisiin, verkossasi voi olla muita laitteita, jotka aiheuttavat häiriöitä. Irrota muut laitteet langattomasta verkosta yksi kerrallaan ja katso, korjaako tämä ongelman.
Poista muut laitteet verkostasi. Jos et vieläkään pysty muodostamaan yhteyttä AirPlay-laitteisiin, verkossasi voi olla muita laitteita, jotka aiheuttavat häiriöitä. Irrota muut laitteet langattomasta verkosta yksi kerrallaan ja katso, korjaako tämä ongelman.



