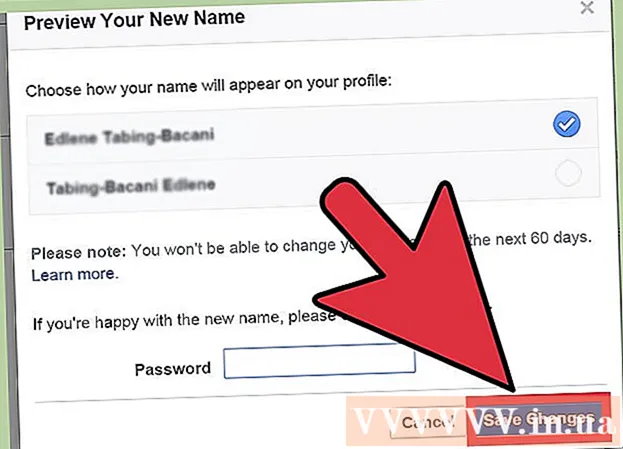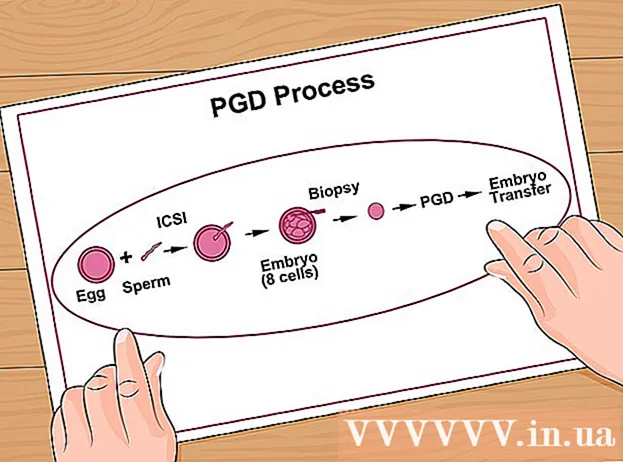Kirjoittaja:
Judy Howell
Luomispäivä:
2 Heinäkuu 2021
Päivityspäivä:
19 Kesäkuu 2024

Sisältö
- Astua
- Tapa 1/6: Ymmärrä Google-dokumentit
- Tapa 2/6: Tietokoneen käyttö
- Tapa 3/6: Puhelimella tai tabletilla
- Tapa 4/6: Luo Google-asiakirja Word-tiedostosta
- Tapa 5/6: Vaadi käyttäjiä kopioimaan Google-asiakirja
- Tapa 6/6: Luo PDF-tiedosto Google-dokumentista
- Vinkkejä
Jos olet kuullut Google-dokumenteista, saatat tuntea sen helpot jakamisominaisuudet ja kätevän automaattisen tallennuksen. Mutta jos et ole koskaan käyttänyt Google-dokumentteja, alusta voi olla hämmentävää, sillä käytettävissä on erilaisia vaihtoehtoja, malleja ja tiedostojen jakamisasetuksia. Noudattamalla näitä vaiheittaisia ohjeita navigoit Google-dokumenteissa hetkessä!
Astua
Tapa 1/6: Ymmärrä Google-dokumentit
 Luo tekstidokumentteja Google Docsin avulla. Kuten nimestä voi päätellä, Google-dokumentit on loistava paikka luoda tekstiasiakirjoja, aivan kuten Microsoft Word -asiakirjan kanssa. Voit käyttää Google-dokumentteja myös jakamaan dokumenttisi helposti muiden ihmisten kanssa. Jos siirryt verkkoon, sinulla on aina pääsy Google-dokumentteihisi, koska ne on tallennettu pilveen, ei tietokoneellesi.
Luo tekstidokumentteja Google Docsin avulla. Kuten nimestä voi päätellä, Google-dokumentit on loistava paikka luoda tekstiasiakirjoja, aivan kuten Microsoft Word -asiakirjan kanssa. Voit käyttää Google-dokumentteja myös jakamaan dokumenttisi helposti muiden ihmisten kanssa. Jos siirryt verkkoon, sinulla on aina pääsy Google-dokumentteihisi, koska ne on tallennettu pilveen, ei tietokoneellesi. - Mikä parasta, Google-dokumentit on täysin ilmainen - tarvitset vain Google-tilin sisäänkirjautumiseen.
 Valitse malli, jota haluat käyttää asiakirjassa. Google-dokumenteissa ei ole vain tyhjiä sivuja - voit myös valita malleja kirjeille, ansioluetteloille, projektiehdotuksille jne. Jokaisella mallilla on oma värimallinsa ja asettelunsa, joten mitä ikinä valitset, et koskaan kyllästy.
Valitse malli, jota haluat käyttää asiakirjassa. Google-dokumenteissa ei ole vain tyhjiä sivuja - voit myös valita malleja kirjeille, ansioluetteloille, projektiehdotuksille jne. Jokaisella mallilla on oma värimallinsa ja asettelunsa, joten mitä ikinä valitset, et koskaan kyllästy. - Voit kokeilla muutamia erilaisia malleja, kunnes näet haluamasi.
 Anna Google-dokumenttien tallentaa asiakirjasi automaattisesti. Toinen Google-dokumenttien etu on, että tallennuspainiketta ei ole - tietokoneesi tekee sen puolestasi! Aina kun teet muutoksen, asiakirjasi tallentaa itsesi Google Driveen, joten sinun ei tarvitse huolehtia tietojen menettämisestä, jos tietokone kaatuu.
Anna Google-dokumenttien tallentaa asiakirjasi automaattisesti. Toinen Google-dokumenttien etu on, että tallennuspainiketta ei ole - tietokoneesi tekee sen puolestasi! Aina kun teet muutoksen, asiakirjasi tallentaa itsesi Google Driveen, joten sinun ei tarvitse huolehtia tietojen menettämisestä, jos tietokone kaatuu. - Näet automaattisen tallennustoiminnon käynnissä katsomalla vasempaan yläkulmaan. Se kertoo sinulle, milloin asiakirja on tallennettu ja milloin se on tallennettu Driveen.
Tapa 2/6: Tietokoneen käyttö
 Mene https://docs.google.com verkkoselaimessa. Voit käyttää mitä tahansa Windows- tai macOS-selainta Google-dokumenttien avaamiseen, mukaan lukien Chrome, Safari ja Microsoft Edge.
Mene https://docs.google.com verkkoselaimessa. Voit käyttää mitä tahansa Windows- tai macOS-selainta Google-dokumenttien avaamiseen, mukaan lukien Chrome, Safari ja Microsoft Edge. - Jos sinulla ei ole Google- tai Gmail-tiliä, sinun on luotava tili, ennen kuin voit käyttää Google-dokumentteja.
 Kirjaudu sisään Google-tililläsi. Seuraa näytön ohjeita kirjautumalla sisään Google- tai Gmail-tilisi nimellä ja salasanalla. Tämä vie sinut luetteloon asiakirjoista, jotka olet avannut, muokannut tai työskennellyt jollakin muulla tavalla. Näet myös joitain vaihtoehtoja uuden asiakirjan luomiseen ruudun yläosassa.
Kirjaudu sisään Google-tililläsi. Seuraa näytön ohjeita kirjautumalla sisään Google- tai Gmail-tilisi nimellä ja salasanalla. Tämä vie sinut luetteloon asiakirjoista, jotka olet avannut, muokannut tai työskennellyt jollakin muulla tavalla. Näet myös joitain vaihtoehtoja uuden asiakirjan luomiseen ruudun yläosassa.  Napsauta Tyhjennä + luoda tyhjä asiakirja. Tämä on sivun vasemmassa yläkulmassa. Tämä luo tyhjän asiakirjan, jota voit muokata haluamallasi tavalla.
Napsauta Tyhjennä + luoda tyhjä asiakirja. Tämä on sivun vasemmassa yläkulmassa. Tämä luo tyhjän asiakirjan, jota voit muokata haluamallasi tavalla. - Luo uusi asiakirja mallista napsauttamalla Malligalleria laajenna luetteloa sivun oikeassa yläkulmassa ja luo sitten uusi asiakirja napsauttamalla mallia.
- Suositut mallivaihtoehdot (kuten Jatka ja Esite) näkyvät sivun yläosassa.
 Klikkaa Nimeämätön asiakirja nimetä tiedosto uudelleen. Asiakirjaa kutsutaan oletusarvoisesti nimellä "Nimetön asiakirja". Vaihda otsikko muuksi painamalla näppäintä Del poista teksti ja kirjoita sitten dokumentille uusi nimi. Lehdistö ↵ Enter tai ⏎ Palaa tallentaa muutokset.
Klikkaa Nimeämätön asiakirja nimetä tiedosto uudelleen. Asiakirjaa kutsutaan oletusarvoisesti nimellä "Nimetön asiakirja". Vaihda otsikko muuksi painamalla näppäintä Del poista teksti ja kirjoita sitten dokumentille uusi nimi. Lehdistö ↵ Enter tai ⏎ Palaa tallentaa muutokset. - Voit myös muuttaa asiakirjan nimen Google-dokumenttien tiedostoluettelossa. Napsauta kolme pistettä pystyviivalla tiedoston oikeassa alakulmassa ja napsauta "Nimeä uudelleen" tai "Nimeä uudelleen".
- Olet nyt luonut dokumenttisi! Täältä voit muokata, jakaa ja sulkea asiakirjaa.
 Muokkaa asiakirjaa. Niin kauan kuin olet yhteydessä Internetiin, Google Docs tallentaa työsi kirjoittaessasi.
Muokkaa asiakirjaa. Niin kauan kuin olet yhteydessä Internetiin, Google Docs tallentaa työsi kirjoittaessasi. - Säädä kirjasimen kokoa, kirjasinta, väriä ja tyyliä asiakirjan yläosassa olevan työkalupalkin avulla.
- Voit säätää riviväliä napsauttamalla valikkoa Muotoilu, valitse Riviväli ja valitse sitten Vain, Kaksinkertainentai haluamasi vaihtoehto.
- Ruokalista Muotoilu sisältää myös työkalut sarakkeiden, otsikkojen ja alatunnisteiden, otsikkojen jne. lisäämiseen.
- Lisää kuva, taulukko, kaavio tai erikoismerkit napsauttamalla valikkoa Lisää, valitse lisättävä kohde ja seuraa näytön ohjeita.
- Jos haluat muuttaa asiakirjan vaakasuunnassa, avaa "File" ja napsauta "Page Setup". Sieltä voit valita "Vaaka" tai "Pysty".
- Google-dokumentit alleviivaa mahdolliset kirjoitusvirheet: Napsauta alleviivattua sanaa nähdäksesi ehdotukset ja napsauta sitten sanaa, jota haluat käyttää. Voit tarkistaa koko asiakirjan oikeinkirjoituksen napsauttamalla valikkoa Lisä ja valitse sitten "Oikeinkirjoitus".
- Voit ladata kopion asiakirjasta napsauttamalla valikkoa Tiedosto, valitse Lataa muodossaja valitse muoto.
 Jaa asiakirjasi. Jos haluat muokata asiakirjaa useiden ihmisten toimesta, voit jakaa sen yksittäisen henkilön tai ryhmän kanssa. Tämä tehdään seuraavasti:
Jaa asiakirjasi. Jos haluat muokata asiakirjaa useiden ihmisten toimesta, voit jakaa sen yksittäisen henkilön tai ryhmän kanssa. Tämä tehdään seuraavasti: - Napsauta sinistä painiketta Jaa sivun oikeassa yläkulmassa.
- Kirjoita pilkuilla erotettujen ihmisten sähköpostiosoitteet.
- Napsauta Ihmiset-ruudun oikealla puolella olevaa kynäkuvaketta nähdäksesi luettelon käyttöoikeuksista (Voi näkymä, Voi muokata, Voi kommentoida) ja valitse sitten vaihtoehto.
- Klikkaa Pitkälle kehittynyt "Jaa" -ikkunan oikeassa alakulmassa nähdäksesi lisää vaihtoehtoja ja tekemällä muutoksia tarvittaessa.
- Klikkaa Lähettää lähettää linkin asiakirjaan.
 Sulje asiakirja, kun olet valmis. Napsauta sinistä paperiarkkikuvaketta sivun vasemmassa yläkulmassa palataksesi asiakirjaluetteloon. Tämä vie sinut takaisin kaikkiin Google-dokumentteihisi, jotta voit avata olemassa olevan tai luoda uuden.
Sulje asiakirja, kun olet valmis. Napsauta sinistä paperiarkkikuvaketta sivun vasemmassa yläkulmassa palataksesi asiakirjaluetteloon. Tämä vie sinut takaisin kaikkiin Google-dokumentteihisi, jotta voit avata olemassa olevan tai luoda uuden.  Muokkaa asiakirjaa tulevaisuudessa. Kun haluat työskennellä asiakirjan parissa, palaa osoitteeseen https://docs.google.com ja napsauta asiakirjan nimeä tiedostoluettelossa.
Muokkaa asiakirjaa tulevaisuudessa. Kun haluat työskennellä asiakirjan parissa, palaa osoitteeseen https://docs.google.com ja napsauta asiakirjan nimeä tiedostoluettelossa.
Tapa 3/6: Puhelimella tai tabletilla
 Asenna Google-dokumentit puhelimeesi tai tablet-laitteeseesi. Jos sinulla on iPhone tai iPad, voit ladata sovelluksen App Storesta. Jos sinulla on Android, voit ladata sen Play Kaupasta.
Asenna Google-dokumentit puhelimeesi tai tablet-laitteeseesi. Jos sinulla on iPhone tai iPad, voit ladata sovelluksen App Storesta. Jos sinulla on Android, voit ladata sen Play Kaupasta. - Jos sinulla ei ole Google- tai Gmail-tiliä, sinun on luotava tili, ennen kuin voit käyttää Google-dokumentteja.
 Avaa Google-dokumentit. Se on sinisen paperiarkin kuvake (merkitty "Asiakirjat") ja löytyy yleensä aloitusnäytöltä (iPhone / iPad) tai sovelluslaatikosta (Android). Napauta sovellusta avataksesi sen.
Avaa Google-dokumentit. Se on sinisen paperiarkin kuvake (merkitty "Asiakirjat") ja löytyy yleensä aloitusnäytöltä (iPhone / iPad) tai sovelluslaatikosta (Android). Napauta sovellusta avataksesi sen.  Napauta +. Se on ympyrässä näytön oikeassa alakulmassa.
Napauta +. Se on ympyrässä näytön oikeassa alakulmassa.  Näpäytä Uusi asiakirja luoda tyhjä asiakirja. Jos käytät Androidia, tämä luo uuden tyhjän asiakirjan. Jos sinulla on iPhone tai iPad, kirjoita asiakirjalle otsikko ja napauta Tehdä.
Näpäytä Uusi asiakirja luoda tyhjä asiakirja. Jos käytät Androidia, tämä luo uuden tyhjän asiakirjan. Jos sinulla on iPhone tai iPad, kirjoita asiakirjalle otsikko ja napauta Tehdä. - Jos haluat mieluummin käyttää mallia, napauta Valitse malli avaa malliselain - napauta sitten mallipohjaa, kun haluat luoda kyseisen asettelun sisältävän asiakirjan.
- Nyt olet tehnyt dokumenttisi! Täältä voit muokata, nimetä uudelleen ja jakaa asiakirjaasi.
 Muokkaa asiakirjaa. Niin kauan kuin olet yhteydessä Internetiin, Google Docs tallentaa työsi kirjoittaessasi.
Muokkaa asiakirjaa. Niin kauan kuin olet yhteydessä Internetiin, Google Docs tallentaa työsi kirjoittaessasi. - Voit säätää kappaleen tasausta ja / tai riviväliä kaksoisnapsauttamalla kohtaa, jossa haluat muutoksen alkavan, napauttamalla muotoilukuvaketta (monirivi A), valitsemalla Kohtaja valitse sitten vaihtoehdot.
- Voit siirtyä vaakatilaan napsauttamalla oikeassa yläkulmassa olevia kolmea pistettä ja napsauttamalla sitten "Sivun asettelu". Tästä eteenpäin voit valita "Maisema" tai "Pysty".
- Muuta tekstisi ulkoasua kaksoisnapsauttamalla tekstiä paljastamaan siniset merkit ja valitsemalla sitten muokattava teksti vetämällä. Napauta Alusta-kuvaketta (A, jossa on useita rivejä) ja valitse Tekstija valitse sitten haluamasi vaihtoehdot.
- Voit lisätä kuvia, otsikoita ja alatunnisteita, taulukoita, sivunumeroita ja muuta tulostustilassa. Ota tulostustila käyttöön napauttamalla oikeassa yläkulmassa olevia kolmea pistettä ja liu'uttamalla "Output Format" -asetukseksi On. Napauta sitten kynää oikeassa alakulmassa palataksesi editoriin, napauta + avaa lisäysvalikko ja valitse sitten kohde, jonka haluat lisätä.
 Jaa asiakirjasi. Jos haluat, että asiakirja on useiden ihmisten yhteinen ponnistelu, voit jakaa sen yksittäisen henkilön tai ryhmän kanssa. Tämä tehdään seuraavasti:
Jaa asiakirjasi. Jos haluat, että asiakirja on useiden ihmisten yhteinen ponnistelu, voit jakaa sen yksittäisen henkilön tai ryhmän kanssa. Tämä tehdään seuraavasti: - Napauta Jaa-painiketta (henkilöprofiili, jossa on "+") yläosassa avataksesi "Jaa" -näytön.
- Kirjoita henkilö, jonka kanssa haluat jakaa, sähköpostiosoite Ihmiset-kenttään.
- Napauta Ihmiset-kentän oikealla puolella olevaa kynäkuvaketta nähdäksesi luettelon käyttöoikeuksista (Katso, muokata, Kommentti) ja valitse sitten vaihtoehto.
- Napauta Lähetä-kuvaketta (paperilentokone) oikeassa yläkulmassa lähettääksesi linkin asiakirjaan.
 Napsauta nuolipainiketta poistuaksesi dokumentista. Kun olet valmis asiakirjan kanssa, siirry vasempaan yläkulmaan ja napsauta takanuolta. Tämä vie sinut aiempien Google-dokumenttien luetteloosi, jotta voit luoda uusia tai muokata vanhoja.
Napsauta nuolipainiketta poistuaksesi dokumentista. Kun olet valmis asiakirjan kanssa, siirry vasempaan yläkulmaan ja napsauta takanuolta. Tämä vie sinut aiempien Google-dokumenttien luetteloosi, jotta voit luoda uusia tai muokata vanhoja. - Voit myös sulkea koko sovelluksen painamalla puhelimen Koti-painiketta.
 Muokkaa asiakirjaa tulevaisuudessa. Kun haluat työskennellä asiakirjan parissa, käynnistä Google Docs -sovellus ja napauta asiakirjan otsikkoa tiedostoluettelossa. Voit tehdä muutoksia napauttamalla oikeassa alakulmassa olevaa kynäkuvaketta siirtyäksesi muokkaustilaan.
Muokkaa asiakirjaa tulevaisuudessa. Kun haluat työskennellä asiakirjan parissa, käynnistä Google Docs -sovellus ja napauta asiakirjan otsikkoa tiedostoluettelossa. Voit tehdä muutoksia napauttamalla oikeassa alakulmassa olevaa kynäkuvaketta siirtyäksesi muokkaustilaan.
Tapa 4/6: Luo Google-asiakirja Word-tiedostosta
 Avaa Google Drive. Kuvake näyttää kolmiosta, joka on valmistettu kolmesta eri väristä. Voit käyttää Driveesi Google-tilisi kautta siirtymällä osoitteeseen https://www.google.com/drive/.
Avaa Google Drive. Kuvake näyttää kolmiosta, joka on valmistettu kolmesta eri väristä. Voit käyttää Driveesi Google-tilisi kautta siirtymällä osoitteeseen https://www.google.com/drive/. - Jos sinulla ei vielä ole Google-tiliä, sinun on luotava sellainen ennen Word-asiakirjan lataamista.
 Klikkaa Uusi. Napsauta vasemmassa kulmassa painiketta, jossa lukee Uusi ja sen vieressä plusmerkki. Tämä avaa avattavan valikon.
Klikkaa Uusi. Napsauta vasemmassa kulmassa painiketta, jossa lukee Uusi ja sen vieressä plusmerkki. Tämä avaa avattavan valikon.  Valitse lataa tiedosto. Tämä avaa tietokoneellesi valintaikkunan, jossa voit valita ladattavan tiedoston.
Valitse lataa tiedosto. Tämä avaa tietokoneellesi valintaikkunan, jossa voit valita ladattavan tiedoston. - Voit myös ladata kokonaisia kansioita tallentaaksesi ne Google Driveen tietokoneeltasi.
 Avaa tietokoneellesi tallennettu Word-asiakirja. Valitse avattava Word-asiakirja kaksoisnapsauttamalla sitä.
Avaa tietokoneellesi tallennettu Word-asiakirja. Valitse avattava Word-asiakirja kaksoisnapsauttamalla sitä.  Kaksoisnapsauta tiedostoa avataksesi sen. Tietokoneesi voi viedä muutaman sekunnin tiedoston lataamiseen, joten odota. Kun se on valmis, voit napsauttaa tiedostoa Google Drivessa avataksesi sen ja aloittaaksesi muokkaamisen.
Kaksoisnapsauta tiedostoa avataksesi sen. Tietokoneesi voi viedä muutaman sekunnin tiedoston lataamiseen, joten odota. Kun se on valmis, voit napsauttaa tiedostoa Google Drivessa avataksesi sen ja aloittaaksesi muokkaamisen. - Voit nyt muokata, jakaa ja nimetä Google-dokumenttisi samalla tavalla kuin muutoin.
Tapa 5/6: Vaadi käyttäjiä kopioimaan Google-asiakirja
 Käytä tätä temppua saadaksesi vastaanottajat tekemään kopion asiakirjastasi. Kun lähetät asiakirjan jollekulle Google-dokumenttien kautta, saatat haluta heidän tekevän oman kopionsa, muokkaavan sitä ja lähettävän sen sitten takaisin sinulle. Koska Google-dokumenttien asetuksia ei ole määritetty tähän tarkoitukseen, voit muuttaa URL-osoitetta ja pakottaa käyttäjät tekemään kopion alkuperäisen asiakirjan muokkaamisen sijaan.
Käytä tätä temppua saadaksesi vastaanottajat tekemään kopion asiakirjastasi. Kun lähetät asiakirjan jollekulle Google-dokumenttien kautta, saatat haluta heidän tekevän oman kopionsa, muokkaavan sitä ja lähettävän sen sitten takaisin sinulle. Koska Google-dokumenttien asetuksia ei ole määritetty tähän tarkoitukseen, voit muuttaa URL-osoitetta ja pakottaa käyttäjät tekemään kopion alkuperäisen asiakirjan muokkaamisen sijaan. - Voit käyttää tätä, jos lähetät laskentataulukon opiskelijoille tai paperityötä useille työntekijöille.
 Avaa asiakirja. Siirry Google-dokumentteihin ja avaa jaettava asiakirja.
Avaa asiakirja. Siirry Google-dokumentteihin ja avaa jaettava asiakirja.  painaa nappia Jaa. Se on oikeassa yläkulmassa ja se on kirkkaan sininen.
painaa nappia Jaa. Se on oikeassa yläkulmassa ja se on kirkkaan sininen.  Klikkaa Vaihda kenelle tahansa, jolla on linkki. Napsauta pikavalikon alaosassa olevan valintaikkunan viimeistä riviä. Tämä avaa uuden laatikon.
Klikkaa Vaihda kenelle tahansa, jolla on linkki. Napsauta pikavalikon alaosassa olevan valintaikkunan viimeistä riviä. Tämä avaa uuden laatikon.  Kopioi linkki ja liitä se muualle. Voit korostaa linkin, napsauttaa hiiren kakkospainikkeella ja kopioida tai painaa Kopioi linkki. Liitä se tyhjään Google-asiakirjaan, jotta voit muokata sitä.
Kopioi linkki ja liitä se muualle. Voit korostaa linkin, napsauttaa hiiren kakkospainikkeella ja kopioida tai painaa Kopioi linkki. Liitä se tyhjään Google-asiakirjaan, jotta voit muokata sitä. - Voit myös liittää sen verkkoselaimen yläosassa olevaan URL-kenttään.
 Korvaa "muokkaa" sanalla "kopio" linkin lopussa. Vieritä linkin loppuun, jossa näet sanan "muokkaa". Poista tämä sana ja kirjoita sitten "copy", mutta ole varovainen, ettet muuta mitään muuta URL-osoitteen osaa.
Korvaa "muokkaa" sanalla "kopio" linkin lopussa. Vieritä linkin loppuun, jossa näet sanan "muokkaa". Poista tämä sana ja kirjoita sitten "copy", mutta ole varovainen, ettet muuta mitään muuta URL-osoitteen osaa.  Lähetä muokattu linkki vastaanottajalle. Tämä linkki avaa nyt automaattisesti valintaikkunan, jossa kysytään vastaanottajalta, haluatko tehdä kopion. Voit lähettää tämän niin monelle ihmiselle kuin tarvitset, jotta heillä kaikilla on kopio asiakirjastasi.
Lähetä muokattu linkki vastaanottajalle. Tämä linkki avaa nyt automaattisesti valintaikkunan, jossa kysytään vastaanottajalta, haluatko tehdä kopion. Voit lähettää tämän niin monelle ihmiselle kuin tarvitset, jotta heillä kaikilla on kopio asiakirjastasi.
Tapa 6/6: Luo PDF-tiedosto Google-dokumentista
 Avaa Google-asiakirja. Valitse Google Drivesta asiakirja, jonka haluat tallentaa PDF-tiedostona.
Avaa Google-asiakirja. Valitse Google Drivesta asiakirja, jonka haluat tallentaa PDF-tiedostona.  Klikkaa Tiedosto, Sitten Tulosta. Siirry vasempaan yläkulmaan ja napsauta sitten Tiedosto. Vieritä alaspäin ja napsauta Tulosta.
Klikkaa Tiedosto, Sitten Tulosta. Siirry vasempaan yläkulmaan ja napsauta sitten Tiedosto. Vieritä alaspäin ja napsauta Tulosta. - Näin voit myös tulostaa Google-asiakirjan suoraan tietokoneeltasi.
 Valitse kohteeksi "Tallenna PDF-tiedostona". Napsauta Kohde-kohdan vieressä olevaa avattavaa valikkoa nähdäksesi vaihtoehdot. Napsauta "Tallenna PDF-tiedostona".
Valitse kohteeksi "Tallenna PDF-tiedostona". Napsauta Kohde-kohdan vieressä olevaa avattavaa valikkoa nähdäksesi vaihtoehdot. Napsauta "Tallenna PDF-tiedostona".  Klikkaa Tallentaa. Tämä tallentaa asiakirjan tietokoneellesi PDF-tiedostona samalla nimellä, jolla se on Google-dokumenteissa.
Klikkaa Tallentaa. Tämä tallentaa asiakirjan tietokoneellesi PDF-tiedostona samalla nimellä, jolla se on Google-dokumenteissa.
Vinkkejä
- Älä huoli Google-dokumenttien tallentamisesta! Se tallennetaan sinulle automaattisesti aina, kun teet muutoksen.
- Jos käytät Google-dokumentteja offline-tilassa (ilman WiFi: tä tai internetyhteyttä), sitä ei tallenneta automaattisesti, ennen kuin muodostat yhteyden Internetiin uudelleen.
- Voit rajata tai muokata kuvia Google-dokumenteissa itse kaksoisnapsauttamalla kuvaa.