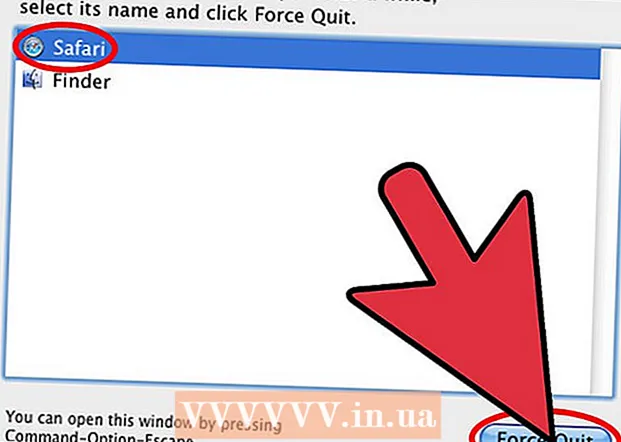Kirjoittaja:
Morris Wright
Luomispäivä:
26 Huhtikuu 2021
Päivityspäivä:
1 Heinäkuu 2024

Sisältö
- Astua
- Tapa 1/4: Windows XP
- Aloitusvalikko
- Tapa 2/4: Windows Vista ja Windows 7
- Aloitusvalikko
- Tapa 3/4: Windows 8 ja 8.1
- Charms bar hakutoiminto
- Käynnistä-painikkeen kontekstivalikko
- Tapa 4/4: Kaikki Windows-versiot
- Avaa valintaikkuna
- Pikakuvake
- Tehtävien hallinta
- Erätiedosto
- Kansio
- Internet Explorer
- Vinkkejä
- Varoitukset
Windowsin komentokehote antaa sinun navigoida tiedostoissasi ja järjestelmässäsi MS-DOS-komentoriviliittymän avulla. Komentokehote on hyödyllinen työkalu, jos käytät edistyneitä ohjelmia tai jos haluat ottaa järjestelmän apuohjelmat käyttöön. Lue ohjeet komentokehotteen avaamiseen Windowsissa.
Astua
Tapa 1/4: Windows XP
Aloitusvalikko
 Avaa aloitusvalikko. Voit tehdä tämän napsauttamalla Käynnistä-painiketta.
Avaa aloitusvalikko. Voit tehdä tämän napsauttamalla Käynnistä-painiketta.  Napsauta "Kaikki ohjelmat" nähdäksesi ohjelmat.
Napsauta "Kaikki ohjelmat" nähdäksesi ohjelmat. Napsauta "Tarvikkeet" nähdäksesi Windowsin työpöydän lisävarusteet.
Napsauta "Tarvikkeet" nähdäksesi Windowsin työpöydän lisävarusteet. Avaa komentokehote. Napsauta "Komentokehote".
Avaa komentokehote. Napsauta "Komentokehote".
Tapa 2/4: Windows Vista ja Windows 7
Aloitusvalikko
- Avaa aloitusvalikko. Voit tehdä tämän napsauttamalla Käynnistä-painiketta.
 Etsi komentokehote. Kirjoita tälle "cmd".
Etsi komentokehote. Kirjoita tälle "cmd".  Avaa komentokehote.
Avaa komentokehote.- Napsauta ensimmäistä hakutulosta avataksesi rajoitetun pääsyn komentokehotteen.
- Napsauta hiiren kakkospainikkeella ensimmäistä hakutulosta ja napsauta "Suorita järjestelmänvalvojana" avataksesi komentokehotteen järjestelmänvalvojan asetuksilla.
Tapa 3/4: Windows 8 ja 8.1
Charms bar hakutoiminto
 Avaa Charms-palkin hakutoiminto. Voit tehdä tämän painamalla ⊞ Voita+S. näppäimistöllä.
Avaa Charms-palkin hakutoiminto. Voit tehdä tämän painamalla ⊞ Voita+S. näppäimistöllä.  Etsi komentokehote. Kirjoita "cmd".
Etsi komentokehote. Kirjoita "cmd".  Avaa komentokehote.
Avaa komentokehote.- Napsauta ensimmäistä tulosta avataksesi rajoitetun pääsyn komentokehotteen.
- Napsauta hiiren kakkospainikkeella ensimmäistä hakutulosta ja napsauta "Suorita järjestelmänvalvojana" avataksesi komentokehotteen järjestelmänvalvojan asetuksilla.
Käynnistä-painikkeen kontekstivalikko
 Napsauta hiiren kakkospainikkeella Käynnistä-painiketta avataksesi pikavalikon.
Napsauta hiiren kakkospainikkeella Käynnistä-painiketta avataksesi pikavalikon. Avaa komentokehote.
Avaa komentokehote.- Napsauta "Komentokehote" avataksesi rajoitetun pääsyn komentokehotteen.
- Napsauta "Komentokehote (järjestelmänvalvoja)" avataksesi komentokehotteen hallinnollisilla vaihtoehdoilla.
Tapa 4/4: Kaikki Windows-versiot
Avaa valintaikkuna
 Avaa valintaikkuna. Voit tehdä tämän painamalla ⊞ Voita+R. näppäimistöllä.
Avaa valintaikkuna. Voit tehdä tämän painamalla ⊞ Voita+R. näppäimistöllä.  Avaa komentokehote. Kirjoita "cmd" ja napsauta OK.
Avaa komentokehote. Kirjoita "cmd" ja napsauta OK. - Komentokehote avautuu nyt rajoitetusti, ellei näyttöön tule seuraava viesti: "Tätä tehtävää suoritetaan järjestelmänvalvojan oikeuksilla".
Pikakuvake
- Napsauta hiiren kakkospainikkeella tyhjää kohtaa työpöydällä avataksesi pikavalikon.
- Luo pikakuvakkeita avaamalla ohjattu toiminto. Napsauta pikavalikossa "Uusi" avataksesi alivalikon ja napsauta sitten "Pikakuvake".
- Linkitä pikakuvake komentokehotteeseen. Kohdassa "Kirjoita tiedoston sijainti" täällä: "C: Windows System32 cmd.exe".
- Jatka seuraavaan vaiheeseen. Napsauta Seuraava.
- Valitse pikakuvakkeelle nimi. Kirjoita "Kirjoita tähän pikakuvakkeen nimi" -kohta pikakuvakkeen nimi.
- Luo pikakuvake. Napsauta Valmis.
- Avaa komentokehote.
- Kaksoisnapsauta pikakuvaketta avataksesi komentorivin rajoitetulla pääsyllä.
- Napsauta hiiren kakkospainikkeella pikakuvaketta ja napsauta "Suorita järjestelmänvalvojana" avataksesi komentokehotteen järjestelmänvalvojan oikeuksilla.
Tehtävien hallinta
- Avaa Tehtävienhallinta. Lehdistö Ctrl+⇧ Vaihto+poistu näppäimistöllä.
- Suurenna Tehtävienhallinta niin, että näyttö näyttää yhdeltä yllä olevista kuvista.
- Windows XP, Vista ja 7: Kaksoisnapsauta yllä olevassa vasemmassa kuvassa ilmoitettua kohtaa.
- Windows 8 ja 8.1: Napsauta "Lisätietoja".
- Napsauta "File" avataksesi pikavalikon.
- Avaa Luo uusi tehtävä -valintaikkuna. Napsauta "Luo uusi tehtävä" Windows 8: ssa ja 8.1: ssä ja "Uusi tehtävä" Windows XP: ssä, Vistassa ja 7: ssä.
- Avaa komentokehote. Kirjoita "cmd" valintaikkunaan ja napsauta OK.
- Komentokehote avautuu nyt rajoitetusti, ellei näyttöön tule seuraava viesti: "Tätä tehtävää suoritetaan järjestelmänvalvojan oikeuksilla".
- Voit avata komentokehotteen Windows 8: ssa ja 8.1: ssä järjestelmänvalvojan oikeuksilla valitsemalla "Luo tämä tehtävä järjestelmänvalvojan oikeuksilla" -ruutu ennen kuin napsautat OK.
Erätiedosto
 Avaa valintaikkuna. Voit tehdä tämän painamalla ⊞ Voita+R. näppäimistöllä.
Avaa valintaikkuna. Voit tehdä tämän painamalla ⊞ Voita+R. näppäimistöllä.  Avaa Muistio. Kirjoita valintaikkunaan "notepad" ja napsauta OK.
Avaa Muistio. Kirjoita valintaikkunaan "notepad" ja napsauta OK.  Kirjoita "start" Muistioon.
Kirjoita "start" Muistioon. Avaa Tallenna nimellä -ikkuna. Lehdistö Ctrl+S. näppäimistöllä.
Avaa Tallenna nimellä -ikkuna. Lehdistö Ctrl+S. näppäimistöllä.  Suurenna yhdistelmäruutu "Tallenna nimellä" -kohdan vieressä ja valitse "Kaikki tiedostot".
Suurenna yhdistelmäruutu "Tallenna nimellä" -kohdan vieressä ja valitse "Kaikki tiedostot". Kirjoita tiedoston nimi "Tiedostonimi" -kohdan vieressä olevaan kenttään, jota seuraa piste ja "lepakko".
Kirjoita tiedoston nimi "Tiedostonimi" -kohdan vieressä olevaan kenttään, jota seuraa piste ja "lepakko". Valitse sijainti, johon haluat tallentaa tiedoston.
Valitse sijainti, johon haluat tallentaa tiedoston. Tallenna tiedosto. Napsauta Tallenna.
Tallenna tiedosto. Napsauta Tallenna.  Sulje Muistio. Napsauta ruudua näytön oikeassa yläkulmassa.
Sulje Muistio. Napsauta ruudua näytön oikeassa yläkulmassa.  Avaa komentokehote komentojonotiedoston avulla.
Avaa komentokehote komentojonotiedoston avulla.- Kaksoisnapsauta tiedostoa avataksesi komentorivin rajoitetulla pääsyllä.
- Napsauta tiedostoa hiiren kakkospainikkeella ja napsauta "Suorita järjestelmänvalvojana" avataksesi komentokehotteen järjestelmänvalvojan oikeuksilla.
Kansio
 Avaa kansio, josta haluat avata komentokehotteen. Windowsin uudemmissa versioissa voit avata komentokehotteen mistä tahansa Resurssienhallinnan kansiosta. Tällä tavalla voit laittaa komentokehotteen helpoimpaan paikkaan.
Avaa kansio, josta haluat avata komentokehotteen. Windowsin uudemmissa versioissa voit avata komentokehotteen mistä tahansa Resurssienhallinnan kansiosta. Tällä tavalla voit laittaa komentokehotteen helpoimpaan paikkaan. - Windows XP -käyttäjät voivat saavuttaa tämän ominaisuuden asentamalla PowerToy-laajennuksen. Löydät sen täältä.
 Pitää ⇧ Vaihto ja napsauta sitten hiiren kakkospainikkeella tyhjää kohtaa kansiossa. Varmista, että et napsauta olemassa olevaa tiedostoa.
Pitää ⇧ Vaihto ja napsauta sitten hiiren kakkospainikkeella tyhjää kohtaa kansiossa. Varmista, että et napsauta olemassa olevaa tiedostoa.  Valitse "Avaa komentoikkuna tässä". Komentokehote avautuu, kun napsautat kansiota.
Valitse "Avaa komentoikkuna tässä". Komentokehote avautuu, kun napsautat kansiota.
Internet Explorer
 Avaa valintaikkuna. Lehdistö ⊞ Voita+R. näppäimistöllä.
Avaa valintaikkuna. Lehdistö ⊞ Voita+R. näppäimistöllä. - Avaa Internet Explorer. Kirjoita valintaikkunaan "iexplore.exe" ja napsauta OK.
 Tyyppi C: Windows System32 cmd.exe Internet Explorerin osoiterivillä ja paina ↵ Enter.
Tyyppi C: Windows System32 cmd.exe Internet Explorerin osoiterivillä ja paina ↵ Enter. Avaa komentokehote. Napsauta nyt näkyviin tulevassa ponnahdusikkunassa Avaa.
Avaa komentokehote. Napsauta nyt näkyviin tulevassa ponnahdusikkunassa Avaa. - Tämä avaa komentokehotteen, jolla on rajoitettu pääsy.
Vinkkejä
- Jos et voi avata komentokehotetta, voit kokeilla sitä kansiossa C: Windows System32 avata. Jos se ei toimi, paras vaihtoehto on yrittää palauttaa tai asentaa Windows uudelleen.
Varoitukset
- Ole erittäin varovainen käyttäessäsi komentokehotetta. Voit vahingoittaa tietokonettasi vaarallisilla temppuilla.