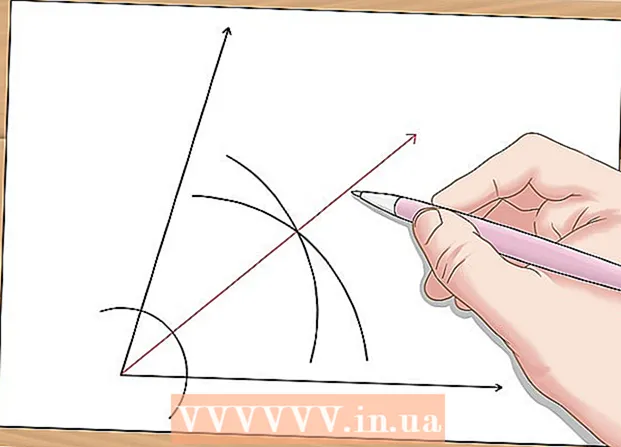Kirjoittaja:
Christy White
Luomispäivä:
10 Saattaa 2021
Päivityspäivä:
1 Heinäkuu 2024

Sisältö
- Astua
- Osa 1/4: Valmistelu Androidin asentamiseen
- Osa 2/4: Juuresta tulta
- Osa 3/4: Lataa asennustiedostot
- Osa 4/4: Asenna Android
- Vinkkejä
- Varoitukset
Tämä wikiHow opettaa sinulle, kuinka Kindle Fire -tablettisi käyttöjärjestelmä voidaan korvata joustavammalla Android-versiolla. Vaikka Kindle Fire -laitteen mukana tuleva Fire OS on teknisesti Android-versio, korvaavan laitteen avulla voit esimerkiksi ladata sovelluksia Google Play -kaupasta ja asentaa mukautettuja teemoja. Sinun on tyhjennettävä Kindle Fire ja mitätöitävä sen takuu, joten tee se omalla vastuullasi.
Astua
Osa 1/4: Valmistelu Androidin asentamiseen
 Varmista, että Kindle Fire voi olla juurtunut. Tulta, jossa on FireOS 5.3.1 tai vanhempi, voidaan juurttaa. Tarkista Kindle Fire -käyttöjärjestelmäsi pyyhkäisemällä alaspäin näytön yläosasta. Näpäytä asetukset, Näpäytä Laitevaihtoehdot, Näpäytä Järjestelmäpäivitykset ja tarkastele käyttöjärjestelmän numeroa otsikon "Laitteesi käyttää Fire OS" oikealla puolella.
Varmista, että Kindle Fire voi olla juurtunut. Tulta, jossa on FireOS 5.3.1 tai vanhempi, voidaan juurttaa. Tarkista Kindle Fire -käyttöjärjestelmäsi pyyhkäisemällä alaspäin näytön yläosasta. Näpäytä asetukset, Näpäytä Laitevaihtoehdot, Näpäytä Järjestelmäpäivitykset ja tarkastele käyttöjärjestelmän numeroa otsikon "Laitteesi käyttää Fire OS" oikealla puolella. - Jos Kindle Fire -laitteessasi on uudempi käyttöjärjestelmä, et voi käynnistää Kindle Fire -ohjelmaa, joten et voi asentaa Android-laitetta siihen.
- Et voi asentaa Androidia vuoden 2017 sukupolven Kindle Fire -laitteeseen.
 Varmuuskopioi tiedostot, joita et halua menettää. Koska tyhjennät Kindle Fire -tulostimesi, varmista, että sinulla on valokuvia, tiedostoja tai muita töitä, jotka on tallennettu Amazon-tilillesi tai tietokoneelle.
Varmuuskopioi tiedostot, joita et halua menettää. Koska tyhjennät Kindle Fire -tulostimesi, varmista, että sinulla on valokuvia, tiedostoja tai muita töitä, jotka on tallennettu Amazon-tilillesi tai tietokoneelle.  Lataa SuperTool-zip. Tee seuraava Windows- tai Mac-tietokoneella:
Lataa SuperTool-zip. Tee seuraava Windows- tai Mac-tietokoneella: - Siirry tietokoneesi verkkoselaimella osoitteeseen http://rootjunkysdl.com/files/?dir=Amazon%20Fire%205th%20gen/SuperTool.
- Klikkaa AmazonFire5thGenSuperTool.zip Tiedostot-osiossa.
 Asenna Android Studio tietokoneellesi. Voit asentaa Android Studion, joka asentaa komentorivin "adb", sekä Windows- että Mac-tietokoneisiin:
Asenna Android Studio tietokoneellesi. Voit asentaa Android Studion, joka asentaa komentorivin "adb", sekä Windows- että Mac-tietokoneisiin: - Siirry tietokoneesi verkkoselaimella osoitteeseen https://developer.android.com/studio/.
- Valitse ruutu "Olen lukenut ja hyväksyn ..." ja napsauta sitten sinistä "LATAA" -painiketta.
- Kaksoisnapsauta ladattua tiedostoa.
- Seuraa näytön ohjeita.
- Avaa Android Studio ja seuraa kaikkia näytön ohjeita.
 Ota virheenkorjaus käyttöön Kindle Firessa. Tämä antaa sinulle pääsyn Kindle Fire -ohjelmaan tietokoneellasi:
Ota virheenkorjaus käyttöön Kindle Firessa. Tämä antaa sinulle pääsyn Kindle Fire -ohjelmaan tietokoneellasi: - Pyyhkäise alaspäin näytön yläreunasta ja napauta asetukset.
- Näpäytä Laitevaihtoehdot.
- Ota kehittäjäasetukset käyttöön painamalla otsikkoa seitsemän kertaa Rakennenumero napauttamalla.
- Näpäytä Kehittäjävaihtoehdot.
- Näpäytä USB-tietokoneliitäntä.
- Näpäytä Kamera (PTP).
- Palaa yhden sivun taakse ja napauta "Ota ADB käyttöön" -kytkintä.
Osa 2/4: Juuresta tulta
 Liitä Kindle Fire tietokoneeseen. Liitä Kindle Fire USB -kaapelin toinen pää tietokoneeseen ja kaapelin toinen pää Kindle Fire -porttiin.
Liitä Kindle Fire tietokoneeseen. Liitä Kindle Fire USB -kaapelin toinen pää tietokoneeseen ja kaapelin toinen pää Kindle Fire -porttiin.  Pura SuperTool-zip-kansio. Kaksoisnapsauta ladattua SuperTool-zip-kansiota ja napsauta Purkaminen Napsauta ikkunan yläosassa Pura kaikki työkalurivillä ja napsauta Purkaminen. Purettu kansio avataan, kun purku on valmis.
Pura SuperTool-zip-kansio. Kaksoisnapsauta ladattua SuperTool-zip-kansiota ja napsauta Purkaminen Napsauta ikkunan yläosassa Pura kaikki työkalurivillä ja napsauta Purkaminen. Purettu kansio avataan, kun purku on valmis. - Kaksoisnapsauta MAC: ssä ladattua SuperTool ZIP -kansiota ja odota, että se puretaan.
 Lisää SuperTool-tiedostot Windows ADB -kansioon. Ohita tämä vaihe Macissa. Voit lisätä nämä tiedostot ADB-asennuskansioon seuraavasti:
Lisää SuperTool-tiedostot Windows ADB -kansioon. Ohita tämä vaihe Macissa. Voit lisätä nämä tiedostot ADB-asennuskansioon seuraavasti: - Avaa purettu kansio ja avaa sitten "AmazonFire5thGenSuperTool" -kansio.
- Klikkaa Ctrl+a valitaksesi kaikki kansiot ja tiedostot ja paina Ctrl+C. kopioida ne.
- Siirry kansioon, johon ADB asennit (useimmissa tapauksissa tämä on kansio "C: Program Files (x86) Android android-sdk platform-tools").
- Liitä kopioidut tiedostot napsauttamalla Ctrl+V. napsauttaa.
 Avaa SuperTool. Jos käytät Windowsia, kaksoisnapsauta 1-Amazon-Fire-5. sukupolvi tiedosto ADB-kansioon. Mac-käyttäjien tulisi tehdä seuraavat toimet:
Avaa SuperTool. Jos käytät Windowsia, kaksoisnapsauta 1-Amazon-Fire-5. sukupolvi tiedosto ADB-kansioon. Mac-käyttäjien tulisi tehdä seuraavat toimet: - Avaa purettu SuperTool-ikkuna "_MACOSX" -kansio.
- Avaa pääte (tyyppi terminaali Spotlightissa ja kaksoisnapsauta Terminaali).
- Tyyppi chmod 755 kpl ja napsauta välilyöntiä.
- Vedä tiedosto "._3-Amazon-Fire-5th-gen-linux-mac.sh" kansiosta "_MACOSX" Pääte-ikkunaan. Jos et näe tätä tiedostoa, avaa _MACOSX-kansiossa oleva AmazonFire5thGenSuperTool.
- Klikkaa ⏎ Palaa.
 Suorita "Root device" -vaihtoehto. Lehdistö 2 tietokoneessa ja paina sitten ↵ Enter ja seuraa kaikkia näytön ohjeita.
Suorita "Root device" -vaihtoehto. Lehdistö 2 tietokoneessa ja paina sitten ↵ Enter ja seuraa kaikkia näytön ohjeita. - Tämä prosessi voi viedä yli tunnin.
 Suorita "Google Play Kauppa" -vaihtoehto. Paina painiketta 1 tietokoneessa ja paina sitten ↵ Enter ja seuraa näytön ohjeita.
Suorita "Google Play Kauppa" -vaihtoehto. Paina painiketta 1 tietokoneessa ja paina sitten ↵ Enter ja seuraa näytön ohjeita.  Asenna FlashFire. Tämän sovelluksen avulla voit asentaa mukautetun ROM-levyn Kindle Fire -laitteeseesi. Voit tehdä tämän painamalla 6 ja paina ↵ Enter ja seuraa näytön ohjeita.
Asenna FlashFire. Tämän sovelluksen avulla voit asentaa mukautetun ROM-levyn Kindle Fire -laitteeseesi. Voit tehdä tämän painamalla 6 ja paina ↵ Enter ja seuraa näytön ohjeita.  Irrota ja poista Android-laitteesi. Kun olet asentanut eri paketit Kindle Fire -laitteeseesi, sen tulisi olla juurtunut; tässä vaiheessa voit irrottaa sen tietokoneesta ja ladata tarvittavat asennustiedostot.
Irrota ja poista Android-laitteesi. Kun olet asentanut eri paketit Kindle Fire -laitteeseesi, sen tulisi olla juurtunut; tässä vaiheessa voit irrottaa sen tietokoneesta ja ladata tarvittavat asennustiedostot.
Osa 3/4: Lataa asennustiedostot
 Avaa Kindle Fire -selaimesi. Sinun on ladattava kaksi ZIP-kansiota eri sivuilta: Google Apps -paketti ja Android-käyttöjärjestelmän ROM.
Avaa Kindle Fire -selaimesi. Sinun on ladattava kaksi ZIP-kansiota eri sivuilta: Google Apps -paketti ja Android-käyttöjärjestelmän ROM.  Avaa GApps-sivu. Siirry osoitteeseen https://opengapps.org/ Kindle Fire -selaimessasi.
Avaa GApps-sivu. Siirry osoitteeseen https://opengapps.org/ Kindle Fire -selaimessasi.  Valitse ruutu 5.1 Päällä. Tämä on sarakkeessa "Android". Tämä on käyttöjärjestelmä, jota lataamasi ROM-levy käyttää.
Valitse ruutu 5.1 Päällä. Tämä on sarakkeessa "Android". Tämä on käyttöjärjestelmä, jota lataamasi ROM-levy käyttää.  Valitse ruutu "nano". Tämä mainitaan sarakkeessa "Variantti". Tämä varmistaa, että et saa enempää kuin tarvitsemasi sovellukset, mikä on tärkeää, kun otetaan huomioon Kindle Firen usein rajoitettu tallennuskapasiteetti.
Valitse ruutu "nano". Tämä mainitaan sarakkeessa "Variantti". Tämä varmistaa, että et saa enempää kuin tarvitsemasi sovellukset, mikä on tärkeää, kun otetaan huomioon Kindle Firen usein rajoitettu tallennuskapasiteetti.  Napauta "Lataa"
Napauta "Lataa"  Avaa Android Nexus ROM -sivu. Siirry osoitteeseen https://androidfilehost.com/?w=files&flid=48493 Kindle Fire -selaimessasi.
Avaa Android Nexus ROM -sivu. Siirry osoitteeseen https://androidfilehost.com/?w=files&flid=48493 Kindle Fire -selaimessasi.  Vieritä viimeisimpään versioon. Se on viimeinen ROM-otsikko sivulla.
Vieritä viimeisimpään versioon. Se on viimeinen ROM-otsikko sivulla. - Syyskuusta 2018 lähtien uusimman version nimi on "lp-fire-nexus-rom-ford-standalone-20180602.zip".
 Näpäytä ladata. Se on ROM-otsikon oikealla puolella.
Näpäytä ladata. Se on ROM-otsikon oikealla puolella.  Näpäytä paina tästä aloittaaksesi latauksen. Tämä vihreä painike sijaitsee sivun keskellä. ROM-ZIP-tiedosto ladataan Kindle Fire -palveluun.
Näpäytä paina tästä aloittaaksesi latauksen. Tämä vihreä painike sijaitsee sivun keskellä. ROM-ZIP-tiedosto ladataan Kindle Fire -palveluun.  Odota, että molemmat tiedostot latautuvat loppuun. Kun molemmat kansiot on ladattu Kindle Firen "Lataukset" -kansioon, voit jatkaa Androidin varsinaista asennusta.
Odota, että molemmat tiedostot latautuvat loppuun. Kun molemmat kansiot on ladattu Kindle Firen "Lataukset" -kansioon, voit jatkaa Androidin varsinaista asennusta.
Osa 4/4: Asenna Android
 Varmista, että Kindle Fire on ladattu ja kytketty. Parhaan tuloksen saavuttamiseksi Kindle Fire on ladattava 100 prosentilla ja kytkettävä pistorasiaan, ennen kuin yrität asentaa Androidia.
Varmista, että Kindle Fire on ladattu ja kytketty. Parhaan tuloksen saavuttamiseksi Kindle Fire on ladattava 100 prosentilla ja kytkettävä pistorasiaan, ennen kuin yrität asentaa Androidia.  Avaa FlashFire. Napauta FlashFire-sovelluskuvaketta, joka muistuttaa valkoista salamaa punaisella taustalla.
Avaa FlashFire. Napauta FlashFire-sovelluskuvaketta, joka muistuttaa valkoista salamaa punaisella taustalla.  Näpäytä
Näpäytä  Näpäytä Poistaa valikossa. Näkyviin tulee ponnahdusvalikko.
Näpäytä Poistaa valikossa. Näkyviin tulee ponnahdusvalikko.  Valitse tarvittavat ruudut. Sinun on valittava kaikki seuraavat ruudut, jos niitä ei ole vielä valittu, ja poista kaikki muut sivun valintaruudut:
Valitse tarvittavat ruudut. Sinun on valittava kaikki seuraavat ruudut, jos niitä ei ole vielä valittu, ja poista kaikki muut sivun valintaruudut: - Järjestelmätiedot
- Kolmannen osapuolen sovellukset
- Dalvikin välimuisti
 Näpäytä
Näpäytä  Napauta uudelleen
Napauta uudelleen  Valitse ROM-levyn ZIP-kansio. Mene sijaintiin, johon olet ladannut ROM ZIP-kansion, ja valitse se napauttamalla ZIP-kansiota.
Valitse ROM-levyn ZIP-kansio. Mene sijaintiin, johon olet ladannut ROM ZIP-kansion, ja valitse se napauttamalla ZIP-kansiota. - Saatat joutua nousemaan Valita tai OK valitaksesi tämän kansion.
- ROM-levy löytyy yleensä "Lataukset" -kansiosta.
 Määritä ROM-levyn asennusasetukset. Poista valinta "Automaattinen asennus" ja "Kiinnitä / lue / kirjoita järjestelmä" -valintaruuduista ja napauta sitten
Määritä ROM-levyn asennusasetukset. Poista valinta "Automaattinen asennus" ja "Kiinnitä / lue / kirjoita järjestelmä" -valintaruuduista ja napauta sitten  Napauta uudelleen
Napauta uudelleen  Valitse GApps ZIP -kansio. Mene sijaintiin, johon latasit GApps-kansion, ja valitse se siellä.
Valitse GApps ZIP -kansio. Mene sijaintiin, johon latasit GApps-kansion, ja valitse se siellä.  Poista valinta "Automaattinen linkitys" -ruudusta. Se on valikossa.
Poista valinta "Automaattinen linkitys" -ruudusta. Se on valikossa.  Valitse "Asenna / lue / kirjoita järjestelmä" -ruutu. Tämä vaihtoehto on valikossa. Toisin kuin ROM-kansiossa, tämä vaihtoehto tulisi tarkistaa.
Valitse "Asenna / lue / kirjoita järjestelmä" -ruutu. Tämä vaihtoehto on valikossa. Toisin kuin ROM-kansiossa, tämä vaihtoehto tulisi tarkistaa.  Näpäytä
Näpäytä  Pyyhi Poistaa vaihtoehto luettelon yläosaan. Tämä varmistaa, että taulutietokoneesi tyhjennetään ennen muiden valikkokohteiden sijoittamista.
Pyyhi Poistaa vaihtoehto luettelon yläosaan. Tämä varmistaa, että taulutietokoneesi tyhjennetään ennen muiden valikkokohteiden sijoittamista. - Saatat joutua nousemaan
 Näpäytä SALAMA. Se on sivun keskellä. Tämä kehottaa Android-ROM-levyäsi aloittamaan asennuksen Kindle Fire -laitteellesi.
Näpäytä SALAMA. Se on sivun keskellä. Tämä kehottaa Android-ROM-levyäsi aloittamaan asennuksen Kindle Fire -laitteellesi.  Odota, että Kindle Fire lopettaa vilkkumisen. Tämä voi viedä muutamasta minuutista yli tuntiin, joten jätä Kindle Fire kytkettynä laturiin, kunnes se on valmis. Kun näet Android-lukitusnäytön, voit alkaa käyttää Kindle Fire -laitettasi Android-tablettina.
Odota, että Kindle Fire lopettaa vilkkumisen. Tämä voi viedä muutamasta minuutista yli tuntiin, joten jätä Kindle Fire kytkettynä laturiin, kunnes se on valmis. Kun näet Android-lukitusnäytön, voit alkaa käyttää Kindle Fire -laitettasi Android-tablettina.
- Saatat joutua nousemaan
Vinkkejä
- Varmuuskopioi aina Kindle Fire -laitteellasi olevat tiedot ja arkistoi ne ennen ROM-levyn asentamista. Vilkkuminen poistaa kaikki tiedot laitteen muistista.
Varoitukset
- Kindle Fire -käyttöjärjestelmän päivittäminen yrittää tehdä Kindle Firesta täysin hyödytön.
- Tämä artikkeli on tarkoitettu vain esittely- ja opastustarkoituksiin. Kindle Firen ROM-levyn vilkkuminen tai muokkaaminen rikkoo ehtoja ja sopimuksia ja mitätöi Amazonin takuun Kindle Fire -laitteellesi.