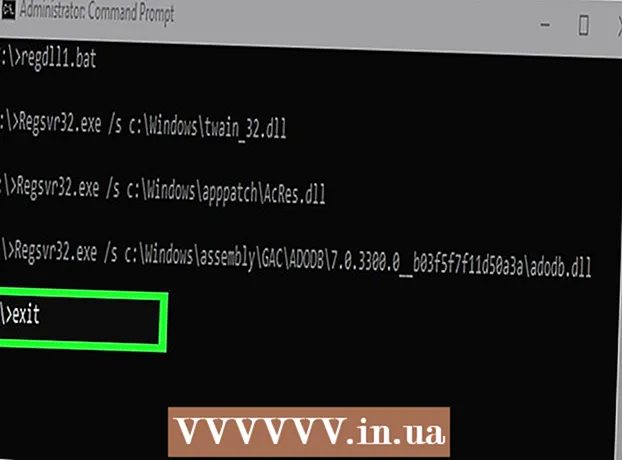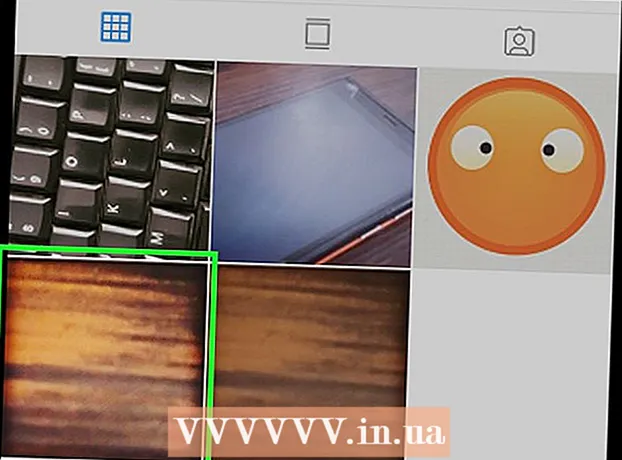Kirjoittaja:
Florence Bailey
Luomispäivä:
26 Maaliskuu 2021
Päivityspäivä:
1 Heinäkuu 2024
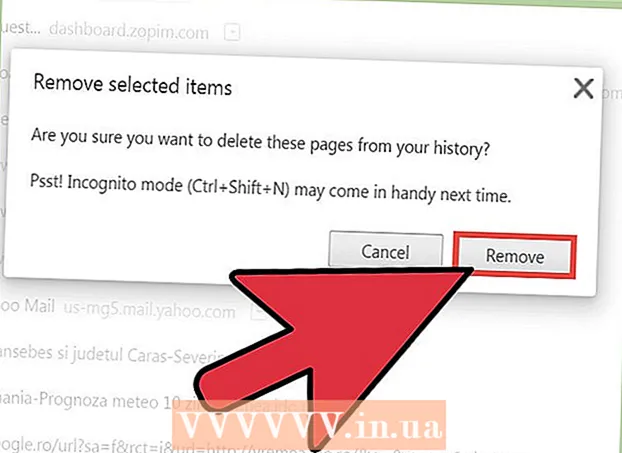
Sisältö
- Askeleet
- Tapa 1 /3: Tyhjennä kaikki selainhistoria
- Tapa 2/3: Selaimen historian kohteiden tunnistaminen
- Tapa 3/3: Tiettyjen historiatietojen poistaminen
- Vinkkejä
- Varoitukset
Internet -kokemuksen optimoimiseksi Google Chrome -selaimeen tallennetaan erilaisia tietoja. Selainhistoria tyhjennetään monista syistä, esimerkiksi olet käynyt kielletyillä sivustoilla tai sinun on päästävä eroon automaattisen täytön tiedoista tai haluat vain vapauttaa tilaa tietokoneen kiintolevyltä. Voit poistaa selaimen historian suoraan Chromessa. Avaa ensin Historia -välilehti painamalla Ctrl + H.
Askeleet
Tapa 1 /3: Tyhjennä kaikki selainhistoria
 1 Avaa Chrome -valikko. Voit tehdä tämän napsauttamalla selainikkunan oikeassa yläkulmassa olevaa kuvaketta ja näyttäen kolmelta vaakasuoralta viivalta (jotkut käyttäjät kutsuvat tätä kuvaketta "hampurilaiseksi").
1 Avaa Chrome -valikko. Voit tehdä tämän napsauttamalla selainikkunan oikeassa yläkulmassa olevaa kuvaketta ja näyttäen kolmelta vaakasuoralta viivalta (jotkut käyttäjät kutsuvat tätä kuvaketta "hampurilaiseksi").  2 Valitse Chrome -valikosta Historia. Chrome -valikkokuvakkeen napsauttamisen sijaan voit painaa Ctrl + H. Historia -välilehti avautuu ja näyttää luettelon vierailluista sivustoista. Sivustot on listattu kronologisesti.
2 Valitse Chrome -valikosta Historia. Chrome -valikkokuvakkeen napsauttamisen sijaan voit painaa Ctrl + H. Historia -välilehti avautuu ja näyttää luettelon vierailluista sivustoista. Sivustot on listattu kronologisesti.  3Napsauta "Tyhjennä historia". Tyhjennä historia -ikkuna avautuu (ikkunan osoite: chrome: // settings / clearBrowserData). Tässä ikkunassa voit valita poistettavat historiatiedot ja määrittää ajanjakson, jonka aikana selainhistoria on kerätty.
3Napsauta "Tyhjennä historia". Tyhjennä historia -ikkuna avautuu (ikkunan osoite: chrome: // settings / clearBrowserData). Tässä ikkunassa voit valita poistettavat historiatiedot ja määrittää ajanjakson, jonka aikana selainhistoria on kerätty.  4 Määritä aikaväli. Avattavasta valikosta "Poista seuraavat kohteet" näkyy seuraavat vaihtoehdot: "Viimeinen tunti", "Viimeinen päivä", "Viime viikko", "Viimeiset 4 viikkoa", "Koko ajan" (valitsemalla viimeisen vaihtoehdon, poistaa kaikki tarinan osat).
4 Määritä aikaväli. Avattavasta valikosta "Poista seuraavat kohteet" näkyy seuraavat vaihtoehdot: "Viimeinen tunti", "Viimeinen päivä", "Viime viikko", "Viimeiset 4 viikkoa", "Koko ajan" (valitsemalla viimeisen vaihtoehdon, poistaa kaikki tarinan osat).  5 Valitse poistettavat historiatiedot. Valitse ruutu jokaisen tarina -kohteen vieressä, jonka haluat poistaa. napsauttamalla "Tyhjennä historia", valittuihin historiakohteisiin liittyvät tiedot poistetaan. Voit tyhjentää selaushistorian, lataushistorian, evästeet, välimuistissa olevat tiedostot, salasanat, automaattisen täytön tiedot, isännöidyn sovelluksen tiedot, sisältölisenssit. Useimpia käyttäjiä kehotetaan poistamaan selaushistoria, lataushistoria ja evästeet. Lisätietoja selaimen historian jokaisesta osasta on tämän artikkelin seuraavassa osassa.
5 Valitse poistettavat historiatiedot. Valitse ruutu jokaisen tarina -kohteen vieressä, jonka haluat poistaa. napsauttamalla "Tyhjennä historia", valittuihin historiakohteisiin liittyvät tiedot poistetaan. Voit tyhjentää selaushistorian, lataushistorian, evästeet, välimuistissa olevat tiedostot, salasanat, automaattisen täytön tiedot, isännöidyn sovelluksen tiedot, sisältölisenssit. Useimpia käyttäjiä kehotetaan poistamaan selaushistoria, lataushistoria ja evästeet. Lisätietoja selaimen historian jokaisesta osasta on tämän artikkelin seuraavassa osassa.  6 Kun olet valinnut historiatiedot, napsauta "Tyhjennä historia". Tämä poistaa valittuihin historiakohteisiin liittyvät tiedot. Varmista ennen historian tyhjentämistä, että valitset oikeat kohteet.
6 Kun olet valinnut historiatiedot, napsauta "Tyhjennä historia". Tämä poistaa valittuihin historiakohteisiin liittyvät tiedot. Varmista ennen historian tyhjentämistä, että valitset oikeat kohteet.
Tapa 2/3: Selaimen historian kohteiden tunnistaminen
 1 Tunnista tarinan osat, jotka voit poistaa. Chrome -selain pyytää sinua tyhjentämään selaushistoriasi, lataushistorian, evästeet, välimuistissa olevat tiedostot, salasanat, automaattisen täytön tiedot, isännöidyn sovelluksen tiedot ja sisältölisenssit. Sinun ei tarvitse poistaa kaikkia kohteita kerralla - niiden valinta riippuu syystä, miksi tyhjennät selainhistorian. Useimpia käyttäjiä kehotetaan poistamaan vain selaushistoria, lataushistoria ja evästeet.
1 Tunnista tarinan osat, jotka voit poistaa. Chrome -selain pyytää sinua tyhjentämään selaushistoriasi, lataushistorian, evästeet, välimuistissa olevat tiedostot, salasanat, automaattisen täytön tiedot, isännöidyn sovelluksen tiedot ja sisältölisenssit. Sinun ei tarvitse poistaa kaikkia kohteita kerralla - niiden valinta riippuu syystä, miksi tyhjennät selainhistorian. Useimpia käyttäjiä kehotetaan poistamaan vain selaushistoria, lataushistoria ja evästeet.  2 Tyhjennä selaushistoriasi. Tämä poistaa vierailtujen sivustojen luettelon, tekstit (tallennettu välimuistiin) näiltä sivustoilta, tilannekuvat (näytetään uusilla tyhjillä selaimen välilehdillä) ja näiden sivustojen IP -osoitteet.
2 Tyhjennä selaushistoriasi. Tämä poistaa vierailtujen sivustojen luettelon, tekstit (tallennettu välimuistiin) näiltä sivustoilta, tilannekuvat (näytetään uusilla tyhjillä selaimen välilehdillä) ja näiden sivustojen IP -osoitteet.  3 Tyhjennä lataushistoriasi. Tässä tapauksessa ladattujen tiedostojen luettelo poistetaan, mutta ei itse tiedostoja. Jos olet ladannut tärkeitä tiedostoja ja piilottanut ne tietokoneen kiintolevylle, lataushistorian tyhjentäminen lisää kyseisten tiedostojen suojausta. Lisäksi lataushistorian tyhjentäminen vapauttaa tilaa kiintolevyltäsi (riippuen ladattujen tiedostojen määrästä).
3 Tyhjennä lataushistoriasi. Tässä tapauksessa ladattujen tiedostojen luettelo poistetaan, mutta ei itse tiedostoja. Jos olet ladannut tärkeitä tiedostoja ja piilottanut ne tietokoneen kiintolevylle, lataushistorian tyhjentäminen lisää kyseisten tiedostojen suojausta. Lisäksi lataushistorian tyhjentäminen vapauttaa tilaa kiintolevyltäsi (riippuen ladattujen tiedostojen määrästä).  4 Poista evästeet ja muut tiedot sivustoilta ja laajennuksista.
4 Poista evästeet ja muut tiedot sivustoilta ja laajennuksista.- Evästeet ovat pieniä tiedostoja, jotka vierailemasi verkkosivustot lähettävät tietokoneellesi. Nämä tiedostot sisältävät tietoja käyttäjästä, kuten profiilitietoja tai käyttäjäasetuksia.
- "Sivustotiedoilla" tarkoitetaan HTML5 -tuella varustetuissa arkistoissa olevia tietoja, mukaan lukien DOM -tallennustiedot, WebSQL -tallennustiedot ja indeksoidut tallennustiedot.
- Laajennustiedot ovat tietoja, jotka kirjoittavat tietokoneellesi asennetut laajennukset, jotka käyttävät NPAPI ClearSiteData -sovellusliittymää.
 5 Poista välimuistiin tallennetut kuvat ja muut tiedostot. Välimuisti tallentaa tekstiä ja muita vierailtujen sivustojen osia; välimuistin tyhjentäminen poistaa vastaavat tiedostot. Selain tarvitsee tallennettuja sivustoelementtejä sivujen lataamisen nopeuttamiseksi, joten suosikkisivustosi latautuvat hieman hitaammin, jos tyhjennät välimuistin.
5 Poista välimuistiin tallennetut kuvat ja muut tiedostot. Välimuisti tallentaa tekstiä ja muita vierailtujen sivustojen osia; välimuistin tyhjentäminen poistaa vastaavat tiedostot. Selain tarvitsee tallennettuja sivustoelementtejä sivujen lataamisen nopeuttamiseksi, joten suosikkisivustosi latautuvat hieman hitaammin, jos tyhjennät välimuistin.  6 Poista salasanat. Tämä poistaa sekä salasanat että niihin liittyvät käyttäjätunnukset. Mac OS -käyttöjärjestelmässä salasanat poistetaan myös Avaimenperän käyttöoikeudesta. Kirjoita muistiin tai muista ne ennen salasanojen poistamista - muista, että jos unohdat salasanasi, et voi käyttää tärkeää tiliä, johon olit kirjautunut automaattisesti siihen asti.
6 Poista salasanat. Tämä poistaa sekä salasanat että niihin liittyvät käyttäjätunnukset. Mac OS -käyttöjärjestelmässä salasanat poistetaan myös Avaimenperän käyttöoikeudesta. Kirjoita muistiin tai muista ne ennen salasanojen poistamista - muista, että jos unohdat salasanasi, et voi käyttää tärkeää tiliä, johon olit kirjautunut automaattisesti siihen asti.  7 Tyhjennä tiedot automaattista täydennystä varten. Tässä tapauksessa kaikki automaattisen täydennyksen tiedot poistetaan, mutta myös kaikki verkkolomakkeisiin syöttämäsi tiedot. Tästä voi kuitenkin tulla ongelma - jos esimerkiksi toimitusosoite on aiemmin syötetty automaattisesti, se poistetaan ja se on annettava manuaalisesti. Muista, että kaikki automaattisen täydennyksen tilassa syötetyt tiedot poistetaan ja sinun on syötettävä manuaalisesti esimerkiksi nimet, osoitteet, pankkikorttien numerot, yhteystiedot. Jos et halua ongelmia, älä poista automaattisen täydennyksen tietoja.
7 Tyhjennä tiedot automaattista täydennystä varten. Tässä tapauksessa kaikki automaattisen täydennyksen tiedot poistetaan, mutta myös kaikki verkkolomakkeisiin syöttämäsi tiedot. Tästä voi kuitenkin tulla ongelma - jos esimerkiksi toimitusosoite on aiemmin syötetty automaattisesti, se poistetaan ja se on annettava manuaalisesti. Muista, että kaikki automaattisen täydennyksen tilassa syötetyt tiedot poistetaan ja sinun on syötettävä manuaalisesti esimerkiksi nimet, osoitteet, pankkikorttien numerot, yhteystiedot. Jos et halua ongelmia, älä poista automaattisen täydennyksen tietoja.  8 Tyhjennä isännöityjen sovellusten tiedot. Tämä poistaa Chrome Web Storesta lataamiesi sovellusten tiedot sekä Gmail Offline -palvelun käyttämästä paikallisesta tallennustilasta.
8 Tyhjennä isännöityjen sovellusten tiedot. Tämä poistaa Chrome Web Storesta lataamiesi sovellusten tiedot sekä Gmail Offline -palvelun käyttämästä paikallisesta tallennustilasta.  9 Poista sisältölisenssit. Tee tämä, jos et halua Flash Playerin toistavan katsomaasi mediaa, kuten ostettuja elokuvia tai musiikkia. Google Chromen tuki suosittelee sisällön lisenssien deaktivointia, kun myyt tai lahjoitat tietokoneen.
9 Poista sisältölisenssit. Tee tämä, jos et halua Flash Playerin toistavan katsomaasi mediaa, kuten ostettuja elokuvia tai musiikkia. Google Chromen tuki suosittelee sisällön lisenssien deaktivointia, kun myyt tai lahjoitat tietokoneen.
Tapa 3/3: Tiettyjen historiatietojen poistaminen
 1 Poista tietyt sivustot (verkkosivut) selaushistoriastasi. Tee tämä, jos olet käynyt useilla kielletyillä sivustoilla, mutta et halua tyhjentää koko selaushistoriaasi. Ehkä haluat säilyttää haluamasi tiedot tai luulet, että kaikkien sivustojen poistaminen selaushistoriasta näyttää epäilyttävältä. Joka tapauksessa sinulla on mahdollisuus tyhjentää koko selaushistoriasi tai poistaa vain tietyt verkkosivut.
1 Poista tietyt sivustot (verkkosivut) selaushistoriastasi. Tee tämä, jos olet käynyt useilla kielletyillä sivustoilla, mutta et halua tyhjentää koko selaushistoriaasi. Ehkä haluat säilyttää haluamasi tiedot tai luulet, että kaikkien sivustojen poistaminen selaushistoriasta näyttää epäilyttävältä. Joka tapauksessa sinulla on mahdollisuus tyhjentää koko selaushistoriasi tai poistaa vain tietyt verkkosivut.  2 Avaa "Historia" -välilehti. Voit tehdä tämän avaamalla Chrome -valikon (selainikkunan oikeassa yläkulmassa) ja napsauttamalla "Historia". Tai paina vain Ctrl + H.
2 Avaa "Historia" -välilehti. Voit tehdä tämän avaamalla Chrome -valikon (selainikkunan oikeassa yläkulmassa) ja napsauttamalla "Historia". Tai paina vain Ctrl + H.  3 Valitse poistettavat sivustot. Valitse valintaruutu jokaisen sivun vierestä, jonka haluat poistaa selaushistoriastasi. Voit valita haluamasi määrän sivuja. Jos haluat valita useita sivuja peräkkäin, pidä Vaihto painettuna, napsauta ensimmäistä poistettavaa sivua ja napsauta sitten viimeistä poistettavaa sivua. Käytä Historia -välilehden yläosassa olevaa hakukenttää etsiäksesi poistettavia sivustoja avainsanojen mukaan.
3 Valitse poistettavat sivustot. Valitse valintaruutu jokaisen sivun vierestä, jonka haluat poistaa selaushistoriastasi. Voit valita haluamasi määrän sivuja. Jos haluat valita useita sivuja peräkkäin, pidä Vaihto painettuna, napsauta ensimmäistä poistettavaa sivua ja napsauta sitten viimeistä poistettavaa sivua. Käytä Historia -välilehden yläosassa olevaa hakukenttää etsiäksesi poistettavia sivustoja avainsanojen mukaan.  4 Napsauta Poista valitut kohteet. Tämä painike tulee aktiiviseksi vasta, kun valitset vähintään yhden sivuston.
4 Napsauta Poista valitut kohteet. Tämä painike tulee aktiiviseksi vasta, kun valitset vähintään yhden sivuston.  5 Varmista, että valitset oikeat sivustot. Kun napsautat "Poista valitut kohteet", avautuu ikkuna, jossa sinua pyydetään vahvistamaan, haluatko todella poistaa valitut sivut. Varmista siis, että olet valinnut täsmälleen poistettavat sivustot. muutoin saatat menettää tärkeän sivun.
5 Varmista, että valitset oikeat sivustot. Kun napsautat "Poista valitut kohteet", avautuu ikkuna, jossa sinua pyydetään vahvistamaan, haluatko todella poistaa valitut sivut. Varmista siis, että olet valinnut täsmälleen poistettavat sivustot. muutoin saatat menettää tärkeän sivun.  6 Napsauta Poista. Valitsemasi sivustot poistetaan pysyvästi selaushistoriastasi.
6 Napsauta Poista. Valitsemasi sivustot poistetaan pysyvästi selaushistoriastasi.
Vinkkejä
- Jos haluat tarkastella kiellettyjä sivustoja, aktivoi Incognito -tila (paina Ctrl + Vaihto + N). Incognito -tilassa Chrome ei tallenna selaushistoriaasi, joten vierailtujen sivustojen luettelo pysyy yksityisenä. Muista, että vaikka tyhjennät selaimen historian, kaikki, joilla on pääsy IP -osoitteeseesi, voivat tarkastella vierailtujen sivustojen luetteloa.
- Jos et löydä poistettavaa verkkosivua, kirjoita hakupalkkiin (ylhäällä) avainsanat tai tämän sivun osoite (jos tietysti muistat sen).
Varoitukset
- Älä poista muiden käyttäjien historiaa ilman heidän suostumustaan. Ehkä he tarvitsevat tarinan tiettyjä elementtejä nopeuttaakseen tiettyjen sivustojen lataamista.