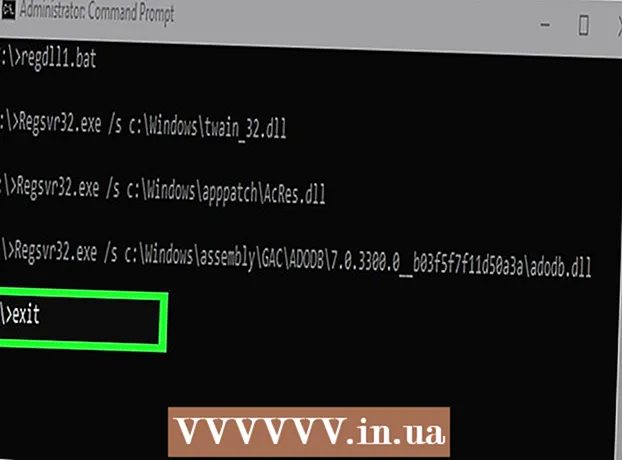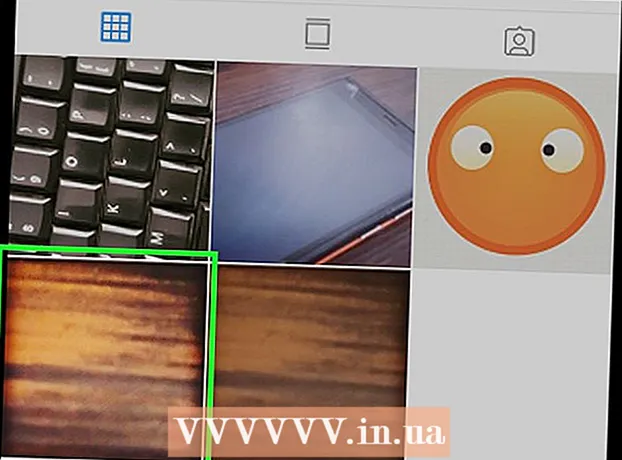Kirjoittaja:
Bobbie Johnson
Luomispäivä:
7 Huhtikuu 2021
Päivityspäivä:
1 Heinäkuu 2024

Sisältö
- Askeleet
- Tapa 1 /3: Muuta alueellisia sijainti -asetuksia
- Tapa 2/3: Muuta verkon sijainti -asetuksia
- Tapa 3/3: Poista sijaintipalvelut käytöstä
- Vinkkejä
- Varoitukset
Windows 8: ssa on sisäänrakennettu maantieteellinen paikannusjärjestelmä, joka kertoo sovelluksille, verkkosivuille ja verkkoille nykyisestä sijainnistasi. Vaikka tämä palvelu säätää mainoksia ja sisältöä tarpeidesi mukaan, sijaintipalvelut voivat olla ärsyttäviä. Maantieteellisen sijainnin alueellisia asetuksia voidaan muuttaa tai poistaa käytöstä "Ohjauspaneelista". Voit myös muuttaa verkon tilan julkiseksi tilaksi Home ja päinvastoin.
Askeleet
Tapa 1 /3: Muuta alueellisia sijainti -asetuksia
 1 Avaa File Explorer napsauttamalla kansiokuvaketta Käynnistä -valikon vieressä.
1 Avaa File Explorer napsauttamalla kansiokuvaketta Käynnistä -valikon vieressä. 2 Napsauta "Työpöytä" -välilehteä. Se on File Explorer -valikon vasemmassa sivupalkissa.
2 Napsauta "Työpöytä" -välilehteä. Se on File Explorer -valikon vasemmassa sivupalkissa.  3 Kaksoisnapsauta "Ohjauspaneelin" pikakuvaketta. Ohjauspaneelissa voit muuttaa järjestelmän asetuksia.
3 Kaksoisnapsauta "Ohjauspaneelin" pikakuvaketta. Ohjauspaneelissa voit muuttaa järjestelmän asetuksia. - Ohjauspaneelin voi avata myös muulla tavalla: pidä näppäintä painettuna ⊞ Voita ja paina Xja valitse sitten näkyviin tulevasta valikosta "Ohjauspaneeli".
 4 Avaa kellot, kieli ja alue. Tässä ohjauspaneelin osiossa voit muuttaa päivämäärän ja kellonajan, ensisijaisen kielen ja alueelliset standardit.
4 Avaa kellot, kieli ja alue. Tässä ohjauspaneelin osiossa voit muuttaa päivämäärän ja kellonajan, ensisijaisen kielen ja alueelliset standardit.  5 Napsauta "Vaihda sijaintia" -vaihtoehtoa "Alueelliset standardit" -osiossa. Alueelliset asetukset -osa sijaitsee kellon, kielen ja alueen valikon alaosassa.
5 Napsauta "Vaihda sijaintia" -vaihtoehtoa "Alueelliset standardit" -osiossa. Alueelliset asetukset -osa sijaitsee kellon, kielen ja alueen valikon alaosassa.  6 Napsauta Sijainti -välilehteä. Tässä ikkunassa voit valita alueellisen sijainnin.
6 Napsauta Sijainti -välilehteä. Tässä ikkunassa voit valita alueellisen sijainnin.  7 Laajenna Ensisijainen sijainti -kentän alapuolella oleva valikko näyttääksesi luettelon eri maista. Muuta tätä vaihtoehtoa, jos olet äskettäin muuttanut tai et ole ilmoittanut asuinmaasi lainkaan aiemmin.
7 Laajenna Ensisijainen sijainti -kentän alapuolella oleva valikko näyttääksesi luettelon eri maista. Muuta tätä vaihtoehtoa, jos olet äskettäin muuttanut tai et ole ilmoittanut asuinmaasi lainkaan aiemmin.  8 Valitse asuinmaasi. Jos et näe maasi heti, yritä vierittää luetteloa alaspäin.
8 Valitse asuinmaasi. Jos et näe maasi heti, yritä vierittää luetteloa alaspäin.  9 Vahvista muutokset napsauttamalla "OK". Olet muuttanut alueellisia sijainti -asetuksiasi!
9 Vahvista muutokset napsauttamalla "OK". Olet muuttanut alueellisia sijainti -asetuksiasi!
Tapa 2/3: Muuta verkon sijainti -asetuksia
 1 Varmista, että olet kirjautunut haluamaasi Wi-Fi-verkkoon. Jotta voit tehdä muutoksia WiFi -verkon sijainti -asetuksiin, sinun on käytettävä sitä aktiivisesti.
1 Varmista, että olet kirjautunut haluamaasi Wi-Fi-verkkoon. Jotta voit tehdä muutoksia WiFi -verkon sijainti -asetuksiin, sinun on käytettävä sitä aktiivisesti. - Siirry Wi-Fi-verkkoon napsauttamalla näytön oikeassa alakulmassa olevan työkalupalkin Wi-Fi-kuvaketta ja valitsemalla sitten haluamasi verkko. Sinun on ehkä annettava salasana kirjautuaksesi verkkoon.
 2 Napsauta Wi-Fi-kuvaketta näytön oikeassa alakulmassa. Valitse avautuvasta valikosta nykyinen verkko.
2 Napsauta Wi-Fi-kuvaketta näytön oikeassa alakulmassa. Valitse avautuvasta valikosta nykyinen verkko.  3 Napsauta haluamaasi verkkoa hiiren kakkospainikkeella näyttääksesi verkon parametrit.
3 Napsauta haluamaasi verkkoa hiiren kakkospainikkeella näyttääksesi verkon parametrit. 4 Napsauta Ota jakaminen käyttöön tai poista se käytöstä. Jakaminen on optimaalista yksityisille verkoille, koska sinun ei tarvitse huolehtia siitä, että joku muu varastaa tietosi verkon kautta.
4 Napsauta Ota jakaminen käyttöön tai poista se käytöstä. Jakaminen on optimaalista yksityisille verkoille, koska sinun ei tarvitse huolehtia siitä, että joku muu varastaa tietosi verkon kautta.  5 Tutustu käytettävissä oleviin vaihtoehtoihin. Verkon luomisen aikana Windows pyytää sinua määrittämään, onko verkko koti, yritys vai julkinen. Valittu luokka määrittää tämän verkon suojausasetukset. Jakamisasetusten muuttaminen voi vaikuttaa alkuperäisiin asetuksiin - esimerkiksi jos teet vahingossa kotiverkostasi julkisen, jakamisen ottaminen käyttöön tekee siitä yksityisen.
5 Tutustu käytettävissä oleviin vaihtoehtoihin. Verkon luomisen aikana Windows pyytää sinua määrittämään, onko verkko koti, yritys vai julkinen. Valittu luokka määrittää tämän verkon suojausasetukset. Jakamisasetusten muuttaminen voi vaikuttaa alkuperäisiin asetuksiin - esimerkiksi jos teet vahingossa kotiverkostasi julkisen, jakamisen ottaminen käyttöön tekee siitä yksityisen. - Napsauta Ei, älä ota käyttöön jakamista ja laitteisiin yhdistämistä, jos haluat verkon olevan julkinen. Tällöin tietokoneesi ei näy muille tietokoneille ja laitteille (kuten Bluetooth -kaiuttimille tai -tulostimille). Jos teet tämän kotona, et voi käyttää kotiverkkoosi liitettyjä laitteita tietokoneellasi.
- Napsauta Kyllä, ota käyttöön jakaminen ja yhdistäminen laitteisiin, jos haluat verkon olevan yksityinen. Tämä tekee tietokoneestasi näkyvän muille tietokoneille ja laitteille ohittaen yksityisen verkon vakioturva -asetukset. Ole varovainen, kun valitset tämän vaihtoehdon julkisella paikalla, sillä se saattaa tietokoneen vaaran.
 6 Palaa työpöydällesi. Olet muuttanut verkkoasetuksiasi onnistuneesti!
6 Palaa työpöydällesi. Olet muuttanut verkkoasetuksiasi onnistuneesti!
Tapa 3/3: Poista sijaintipalvelut käytöstä
 1 Avaa File Explorer napsauttamalla kansiokuvaketta Käynnistä -valikon vieressä.
1 Avaa File Explorer napsauttamalla kansiokuvaketta Käynnistä -valikon vieressä. 2 Napsauta "Työpöytä" -välilehteä. Se on File Explorer -valikon vasemmassa sivupalkissa.
2 Napsauta "Työpöytä" -välilehteä. Se on File Explorer -valikon vasemmassa sivupalkissa.  3 Kaksoisnapsauta "Ohjauspaneelin" pikakuvaketta. Ohjauspaneelissa voit muuttaa järjestelmäasetuksia.
3 Kaksoisnapsauta "Ohjauspaneelin" pikakuvaketta. Ohjauspaneelissa voit muuttaa järjestelmäasetuksia. - Ohjauspaneelin voi avata myös muulla tavalla: pidä näppäintä painettuna ⊞ Voita ja paina Xja valitse sitten näkyviin tulevasta valikosta "Ohjauspaneeli".
 4 Avaa Sijaintiasetukset -luokka. Jos et halua tietokoneesi kertovan sijainnistasi kolmansien osapuolien ohjelmille, poista sijaintipalvelut käytöstä.
4 Avaa Sijaintiasetukset -luokka. Jos et halua tietokoneesi kertovan sijainnistasi kolmansien osapuolien ohjelmille, poista sijaintipalvelut käytöstä.  5 Napsauta Ota käyttöön Windowsin sijaintialusta -kohdan vieressä olevaa solua. Valintaruudun puuttuminen tarkoittaa, että asettelualusta ei ole enää aktiivinen.
5 Napsauta Ota käyttöön Windowsin sijaintialusta -kohdan vieressä olevaa solua. Valintaruudun puuttuminen tarkoittaa, että asettelualusta ei ole enää aktiivinen. - Ota sijaintipalvelu käyttöön napsauttamalla solua uudelleen. Varmista ennen ikkunan sulkemista, että valintaruutu on valittuna solussa.
 6 Vahvista muutokset napsauttamalla "Käytä". Olet poistanut sijaintipalvelut käytöstä!
6 Vahvista muutokset napsauttamalla "Käytä". Olet poistanut sijaintipalvelut käytöstä! - Huomaa, että sijaintipalvelujen poistaminen käytöstä voi vaikuttaa ominaisuuksiin, kuten työpöytäuutisiin, sovellus- ja sivustotietojen keräämiseen. Jos haluat muokata näitä tapahtumia sijaintisi mukaan, älä poista sijaintipalveluja käytöstä.
Vinkkejä
- Voit ottaa sijaintikehyksen käyttöön tai poistaa sen käytöstä Windows 8: n asennuksen aikana.
Varoitukset
- Älä koskaan salli julkista pääsyä kotiverkkoosi.
- Jos et ole varma, onko sivusto turvallinen, yritä poistaa sijaintiasetukset käytöstä hetkeksi ennen niiden avaamista.