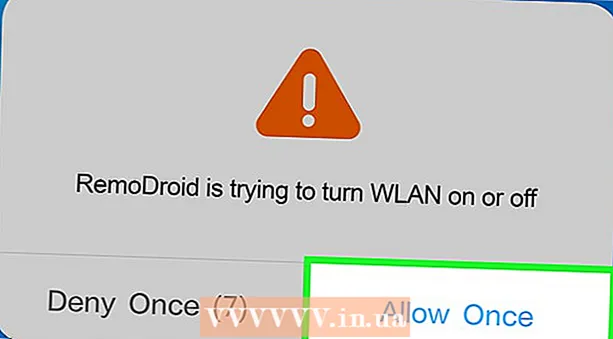Kirjoittaja:
Monica Porter
Luomispäivä:
20 Maaliskuu 2021
Päivityspäivä:
1 Heinäkuu 2024
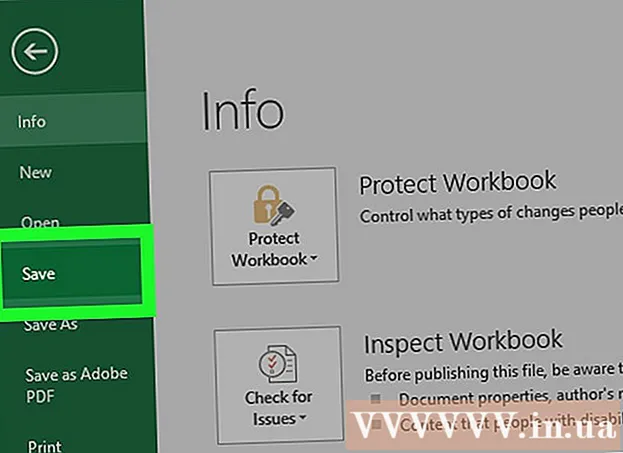
Sisältö
Tässä artikkelissa wikiHow opettaa sinulle piirtämään kaavion tai kaavion Microsoft Excelissä. Voit piirtää ja luoda kaavioita Microsoft Excelin tiedoista Windows- tai Mac-versioissa.
Askeleet
Avaa Microsoft Excel. Sovelluskuvakkeet ovat valkoinen "X" vihreällä taustalla.

Klikkaus Tyhjä työkirja. Se on valkoinen laatikkokuvake näytön vasemmassa yläkulmassa.
Määritä kaavion tyyppi, jonka haluat piirtää. Excelissä on kolme perustyyppiä kaavioita, joista jokainen sopii tietotyyppiin:
- Baari (Sarakekaavio) - näyttää yhden tai useamman tietojoukon pystysarakkeessa. Tämä kaavio soveltuu tietojen erojen osoittamiseen ajan myötä tai kahden samanlaisen tietojoukon vertaamiseen.
- Linja (Viivakaavio) - Näyttää yhden tai useamman tietojoukon vaakasuoralla viivalla. Tämä kaavio soveltuu tietojen kasvun tai laskun osoittamiseen ajan myötä.
- Piirakka (Ympyräkaavio) - Näytä yksi tai useampi tietojoukko prosentteina populaatiosta. Tämä kaavio soveltuu tietojen jakamisen näyttämiseen.

Anna kaavioon otsikko. Otsikot ovat kunkin datan yksilölliset nimet, yleensä laskentataulukon ensimmäisellä rivillä solusta alkaen B1 lasketaan oikealle.- Esimerkiksi, jos haluat luoda tietojoukon nimeltä "Sipulien määrä" ja toisen sarjan "Sähkölasku", kirjoita Lamppujen määrä laatikkoon B1 ja Sähkölasku päästäksesi sisään C1
- Jätä laatikko aina tyhjäksi A1.

Joukko kaaviotarroja. Kaavion tunnisteet peittävät sarakkeiden tietorivit A (alkaen solusta A2). Esimerkiksi aikatietoja ("päivä 1", "päivä 2" jne.) Käytetään usein tarrojen asettamiseen.- Jos esimerkiksi vertaat budjettiasi sarakekaavion ystävien kanssa, voit nimetä jokaisen sarakkeen viikoittain tai kuukausittain.
- Lisää tunnisteet kullekin tietoriville.
Syötä kaavion tiedot. Aloita solusta ensimmäisen otsikon alapuolella ja ensimmäisen tarran oikealla puolella (yleensä solu B2), syötä tiedot, joita haluat käyttää kaavion piirtämiseen.
- Voit painaa Sarkain ↹ kun olet kirjoittanut tiedot yhteen soluun tietojen syöttämiseksi ja siirtynyt oikeaan soluun, kun sinun on täytettävä tiedot useissa soluissa samalla rivillä.
Valitse tiedot. Napsauta ja vedä hiirtä tietoryhmän vasemmassa yläkulmassa (esim. Sarakkeet A1) oikeassa alakulmassa, muista valita sekä otsikko että tarra.
Napsauta painiketta Lisää (Lisää). Tämä painike on Excel-ikkunan yläosassa. Se avaa välilehden alapuolella olevan työkalurivin Lisää.
Valitse kaaviotyyppi. Työkalurivin Kaaviot-osiossa LisääNapsauta haluamaasi kaaviota vastaavaa avataria. Esiin tulee valikko, jossa on eri vaihtoehdot.
- Sarakekaavio baari on sarja pystysarakkeita.
- Viivadiagrammi linja ovat kahta tai useampaa mutkittelevaa viivaa.
- Ympyrädiagrammi piirakka on ympyrä, jaettu osiin.
Valitse kaavion muoto. Napsauta kaavion valikossa versiota, joka näyttää kaavion (esim 3D), jota haluat käyttää Excel-asiakirjassa. Kaavio luodaan asiakirjassa.
- Voit viedä hiiren kunkin muodon päälle esikatsellaksesi kaavion ulkoasua tietojen avulla.
Lisää kaavion nimi. Kaksoisnapsauta kaavion yläpuolella olevaa "Kaavion nimi" -linkkiä, poista sitten sanat "Kaavion otsikko" ja kirjoita kaavion nimi siihen ja napsauta sitten kaavion tyhjää aluetta.
- Napsauta Mac-välilehteä Thiết kế (Suunnittelu)> Lisää kaavioelementti (Kuvaajan piirustus)> Kaavion otsikko (Kartan nimi), napsauta sijaintia ja kirjoita kaavion nimi.
Tallenna asiakirja. Teet seuraavat toimet:
- Windows Klikkaa Tiedosto (Tiedosto)> Tallenna nimellä (Tallenna nimellä), kaksoisnapsauta Tämä tietokone (Tämä tietokone), napsauta tallennuspaikkaa ikkunan vasemmalla puolella, kirjoita nimi "Tiedostonimi" -kenttään ja napsauta. Tallentaa (Tallentaa).
- Mac Klikkaa Tiedosto (Tiedosto)> Tallenna nimellä ... (Tallenna nimellä ...), kirjoita asiakirjan nimi "Tallenna nimellä" -kenttään, valitse tallennuspaikka napsauttamalla "Missä" -valintaikkunaa ja napsauttamalla kansiota, valitsemalla Tallentaa.
Neuvoja
- Voit muuttaa kaavion muotoa välilehdellä Thiết kế.
- Jos et halua valita tiettyä kaaviotyyppiä, voit napsauttaa Suositellut kaaviot (Suositeltu kaavio) ja valitse kaavio Excel-perävaunusta.
Varoitus
- Jotkin kaaviomuodot eivät välttämättä näytä kaikkia tietoja tai näyttävät niitä vahingossa. Sinun on valittava tietotyyppiä vastaava muoto.