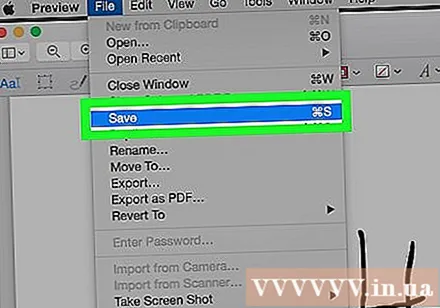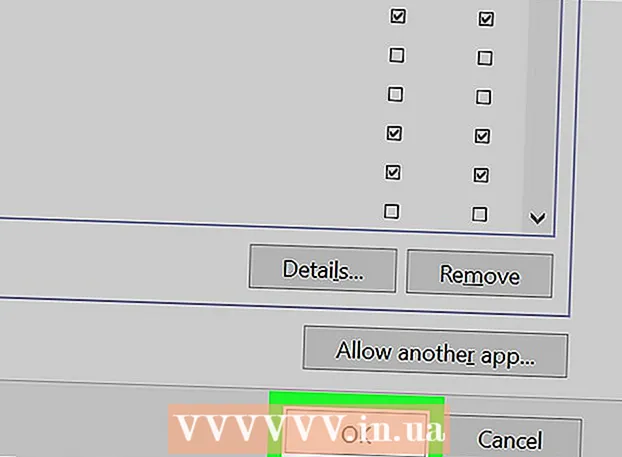Kirjoittaja:
Robert Simon
Luomispäivä:
21 Kesäkuu 2021
Päivityspäivä:
22 Kesäkuu 2024
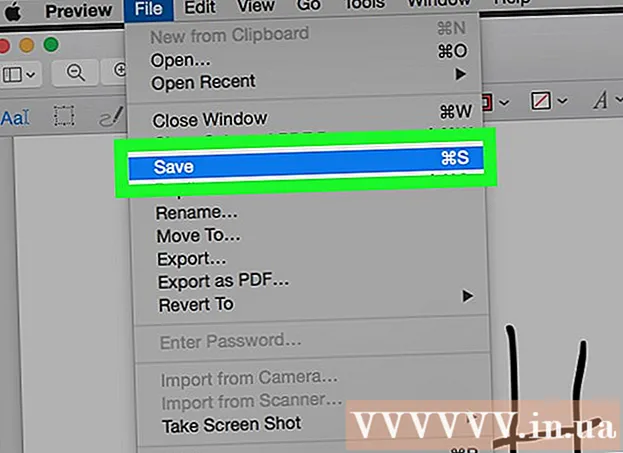
Sisältö
Tämä wikiHow opettaa sinulle, kuinka voit käyttää Microsoft Wordin allekirjoituslinjatyökalua digitaalisten allekirjoitusten lisäämiseen Windows-tietokoneiden Microsoft Word -asiakirjoihin tai tiedostojen muuntamiseen PDF-muotoon ja allekirjoituksen lisäämiseen. käyttämällä esikatselusovellusta Macissa.
Askeleet
Tapa 1/2: Windowsissa
Avaa asiakirja Microsoft Wordissa. Kaksoisnapsauta Word-asiakirjaa, johon haluat lisätä allekirjoituksen.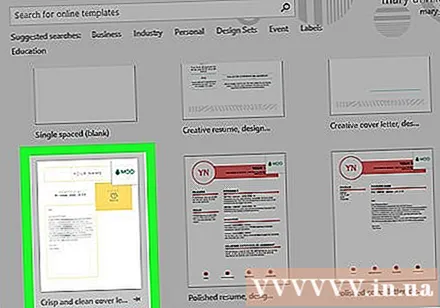
- Jos haluat aloittaa uuden asiakirjan, avaa Microsoft Word ja napsauta Tiedostoja valitse sitten Uusi asiakirja (Uusi asiakirja).
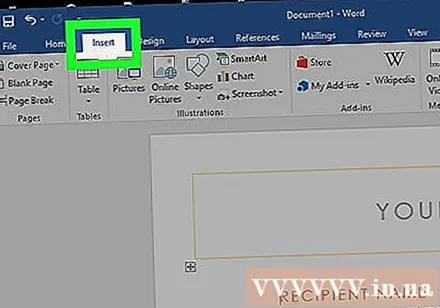
Napsauta korttia Lisää (Lisää) ikkunan yläosassa.
Klikkaus Allekirjoitusrivi yläpuolella olevalla työkalurivillä kohteen oikealla puolella Teksti (Teksti) Lisää-valintanauhasta.

Klikkaus Microsoft Office Signature -rivi.- Jos et ole vielä tallentanut asiakirjaa, sinun on napsautettava sitä ensin Tiedosto, valitse Tallenna nimellä (Tallenna nimellä), anna tiedostolle nimi ja napsauta Tallentaa.
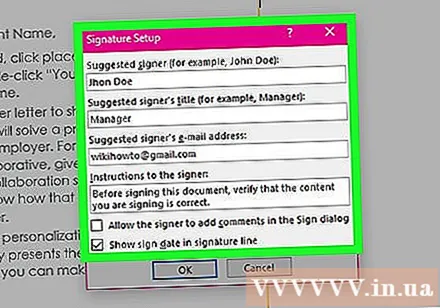
Lisää allekirjoitustiedot. Kirjoita tiedot, jotka näkyvät allekirjoitusrivin alla Allekirjoituksen asetukset -valintaikkunassa, kuten nimi, otsikko, sähköpostiosoite ja muut ohjeet, jotka haluat jättää allekirjoittajalle. Voit myös:- Valintaruutu Näytä allekirjoituspäivä allekirjoitusrivillä (Näytä allekirjoituspäivä allekirjoitusrivillä), jos haluat allekirjoitetun päivämäärän lisäämisen automaattisesti.
- Valintaruutu Anna allekirjoittajan lisätä kommentti Kirjaudu-valintaikkunaan (Anna allekirjoittajan lisätä kommentteja Allekirjoitus-valintaikkunaan), jos haluat ottaa kommentit käyttöön kenenkään kanssa, joka allekirjoittaa asiakirjan.
Klikkaus OK.
Napsauta hiiren kakkospainikkeella allekirjoitusriviä ja valitse Merkki (Merkki).
Kirjoita nimesi merkin vieressä olevaan ruutuun X.
- Jos sinulla on käsinkirjoitettu allekirjoituksen tilannekuva, napsauta Valitse Kuva (Valitse valokuva) ja valitse sitten tiedosto, joka sisältää allekirjoituskuvasi.
Klikkaus Merkki. "Allekirjoitus" -merkki ilmestyy sanamäärän viereen asiakirjan loppuun, mikä osoittaa, että asiakirja on allekirjoitettu. mainos
Tapa 2/2: Mac
Avaa asiakirja Microsoft Wordissa. Kaksoisnapsauta Word-asiakirjaa, johon haluat lisätä allekirjoituksen.
- Jos haluat aloittaa uuden asiakirjan, avaa Microsoft Word ja napsauta Tiedostoja valitse sitten Uusi asiakirja.
Klikkaus Tiedosto valikkorivin vasemmassa yläkulmassa näytön yläosassa ja valitse Tallenna nimellä.
Napsauta avattavaa "Tiedostomuoto" -valintaruutua ja valitse PDF.
Klikkaus Tallentaa.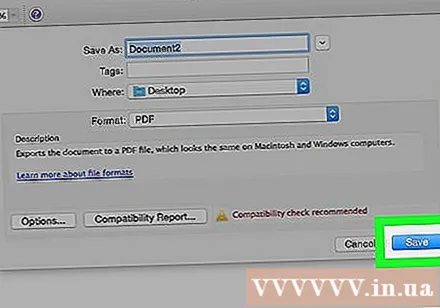
Avaa Finder ja siirry juuri tallentamaasi tiedostoon. Finderissa on sinivalkoinen ihmisen kasvokuvake, joka sijaitsee telakan vasemmassa alakulmassa.
Napsauta hiiren kakkospainikkeella PDF-tiedostoa ja valitse Avaa (Avaa) ja napsauta sitten Esikatselu. PDF-tiedosto avautuu Preview-sovelluksessa.
Napsauta hakupalkin vasemmalla puolella olevaa työkalupalkin kuvaketta.
Napsauta allekirjoitustehtävää, joka näyttää käpristyneeltä käsinkirjoitetulta allekirjoitukselta pienellä, valinnaisella rivillä T-kuvakkeen oikealla puolella.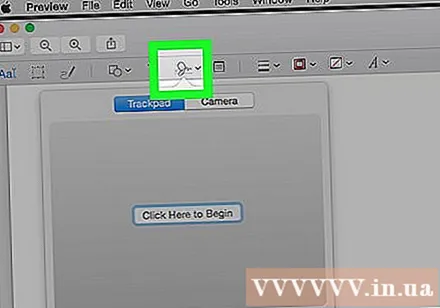
Klikkaus Ohjauslevy tai Kamera. Jos kannettava tietokoneesi käyttää sisäänrakennettua kosketuslevyä, kosketuspiirustusta tai ulkoista kosketuslevyä, voit napsauttaa Ohjauslevy. Jos sinulla ei ole kosketuslevyä, mutta sinulla on verkkokamera, valitse Kamera.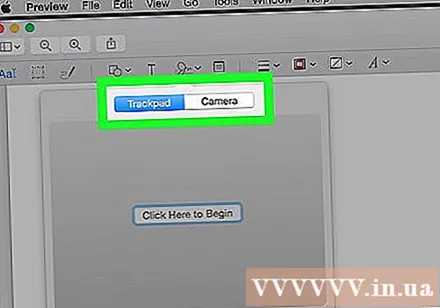
Jos digitaalinen allekirjoitus on tallennettu, joudut ehkä napsauttamaan Luo allekirjoitus (Luo allekirjoitus) ensin.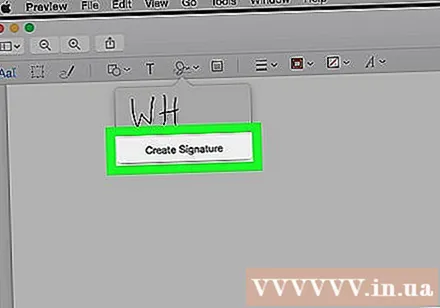
Luo allekirjoitus.
- Ohjauslevy:
- Klikkaus Aloita napsauttamalla tätä (Aloita napsauttamalla tätä).
- Kirjoita sormesi allekirjoituksesi kosketuslevylle.
- Paina näppäimistön näppäintä.
- Klikkaus Tehty (Suoritettu).
- Kameralle:
- Kirjoita nimesi tyhjälle paperiarkille.
- Aseta paperi kameraan.
- Kohdista allekirjoitus tasaamaan.
- Klikkaus Tehty.
- Ohjauslevy:
Napsauta vasta luotua allekirjoitusta avattavassa valikossa. Allekirjoituksesi on asiakirjan keskellä.
Muuta allekirjoituksen sijaintia vetämällä hiirtä. Napsauta allekirjoituksen keskellä ja vedä se haluamaasi kohtaan.
- Voit muuttaa sen kokoa napsauttamalla allekirjoituskulmia ja vetämällä sisään tai pois allekirjoituskeskuksesta.
Klikkaus Tiedosto ja valitse Tallentaa. Digitaalisen allekirjoituksesi sisältävä asiakirja tallennetaan. mainos