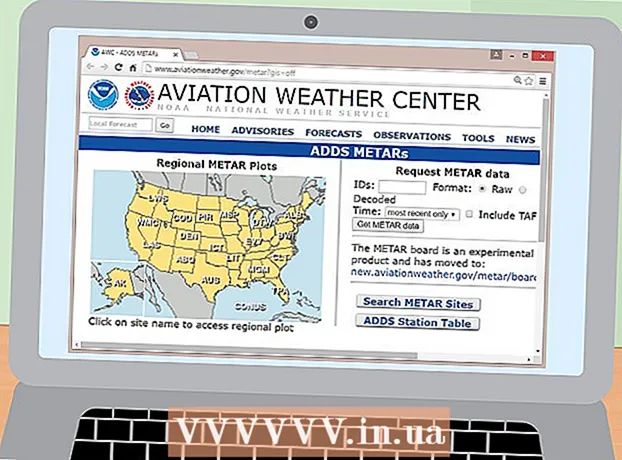Kirjoittaja:
Judy Howell
Luomispäivä:
27 Heinäkuu 2021
Päivityspäivä:
21 Kesäkuu 2024

Sisältö
- Astua
- Osa 1/2: FileVaultin poistaminen käytöstä
- Osa 2/2: Poista automaattinen kirjautuminen käytöstä
Salasanan sisäänkirjautumisen poistaminen käytöstä Macissa on yksinkertainen yksi- tai kaksivaiheinen toimenpide. Voit tehdä tämän avaamalla Järjestelmäasetukset ja muuttamalla joitain asetuksia Käyttäjät ja ryhmät -kohdassa. Jos olet ottanut FileVaultin käyttöön, sinun on ensin poistettava se käytöstä, ennen kuin voit poistaa kirjautumisen salasanalla.
Astua
Osa 1/2: FileVaultin poistaminen käytöstä
 Napsauta Apple-kuvaketta. Tämä on Apple-logo päävalikon vasemmassa yläkulmassa.
Napsauta Apple-kuvaketta. Tämä on Apple-logo päävalikon vasemmassa yläkulmassa. 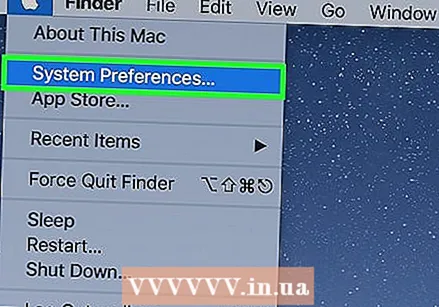 Napsauta Järjestelmäasetukset.
Napsauta Järjestelmäasetukset.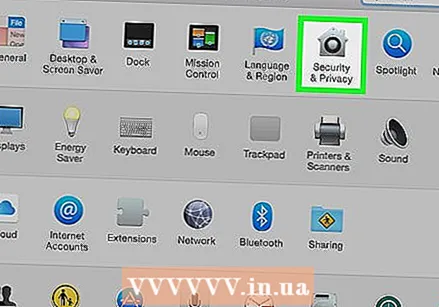 Napsauta "Turvallisuus ja yksityisyys" -kuvaketta. Tämä näyttää talolta.
Napsauta "Turvallisuus ja yksityisyys" -kuvaketta. Tämä näyttää talolta. 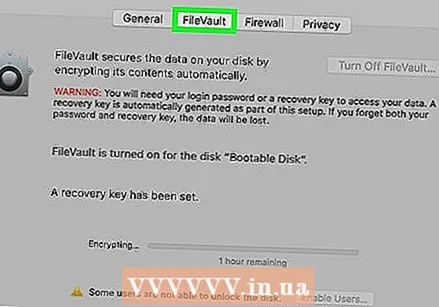 Napsauta FileVault.
Napsauta FileVault. Napsauta riippulukkoa. Löydät tämän ikkunan vasemmasta alakulmasta.
Napsauta riippulukkoa. Löydät tämän ikkunan vasemmasta alakulmasta.  Syötä salasanasi.
Syötä salasanasi. Napsauta Avaa.
Napsauta Avaa.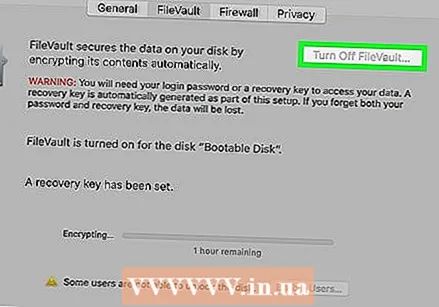 Napsauta Poista FileVault käytöstä.
Napsauta Poista FileVault käytöstä.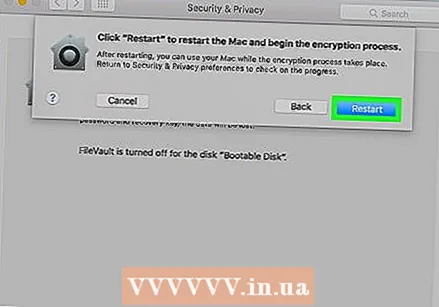 Napsauta Käynnistä uudelleen ja poista salaus käytöstä. Mac käynnistyy uudelleen.
Napsauta Käynnistä uudelleen ja poista salaus käytöstä. Mac käynnistyy uudelleen.
Osa 2/2: Poista automaattinen kirjautuminen käytöstä
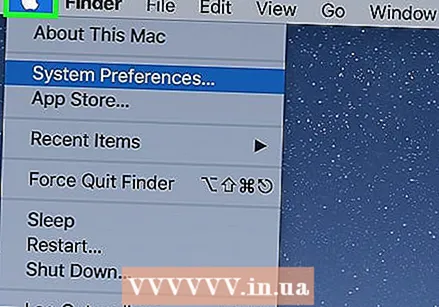 Napsauta Apple-kuvaketta. Tämä on Apple-logo päävalikon vasemmassa yläkulmassa.
Napsauta Apple-kuvaketta. Tämä on Apple-logo päävalikon vasemmassa yläkulmassa.  Napsauta Järjestelmäasetukset.
Napsauta Järjestelmäasetukset.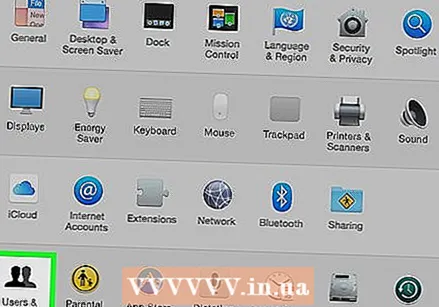 Napsauta kuvaketta "Käyttäjät ja ryhmät". Tämä näyttää henkilön siluetilta.
Napsauta kuvaketta "Käyttäjät ja ryhmät". Tämä näyttää henkilön siluetilta.  Napsauta riippulukkoa kirjautua sisään järjestelmänvalvojana. Löydät tämän ikkunan vasemmasta alakulmasta.
Napsauta riippulukkoa kirjautua sisään järjestelmänvalvojana. Löydät tämän ikkunan vasemmasta alakulmasta. - Syötä salasanasi.
- Napsauta Avaa tai paina ↵ Enter.
 Napsauta kirjautumisvaihtoehtoja. Löydät tämän vasemmasta kehyksestä alareunasta.
Napsauta kirjautumisvaihtoehtoja. Löydät tämän vasemmasta kehyksestä alareunasta. 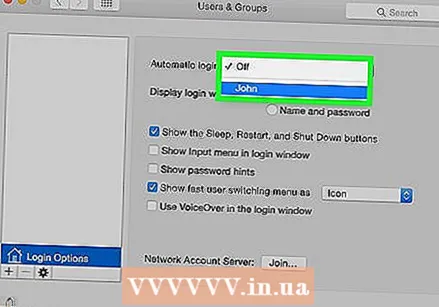 Napsauta avattavaa "Automaattinen kirjautuminen" -valikkoa.
Napsauta avattavaa "Automaattinen kirjautuminen" -valikkoa.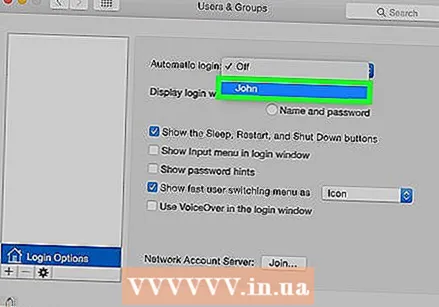 Napsauta käyttäjätiliä.
Napsauta käyttäjätiliä. Anna salasana.
Anna salasana. Lehdistö ⏎ Palaa. Tämä käyttäjätili on nyt asetettu kirjautumaan automaattisesti ilman salasanaa.
Lehdistö ⏎ Palaa. Tämä käyttäjätili on nyt asetettu kirjautumaan automaattisesti ilman salasanaa. - Sinua saatetaan pyytää kirjautumaan sisään manuaalisesti, kun olet kirjautunut ulos tililtä, lukittuasi näytön tai vaihdat käyttäjätiliä.