
Sisältö
Windowsin komentokehote voi olla erinomainen tapa suorittaa tehtävät nopeasti ja tehokkaasti. Se on erittäin tehokas ja usein huomiotta jätetty työkalu laskennassa. Komentokehote on hiiretön ympäristö ja sopii niille, jotka haluavat tehdä työnsä näppäimistöllä. Tässä artikkelissa saat alustavan selityksen komentokehotteesta ja siitä, miten sitä käytetään joihinkin perustehtäviin. Kun olet lukenut tämän artikkelin, sinun pitäisi pystyä käyttämään komentokehotetta perustehtäviin hieman helpommin.
Astua
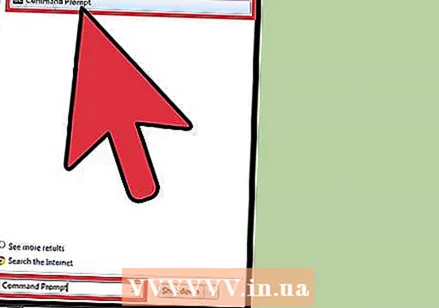 Avaa Windowsin komentokehote. Napsauta tietokoneen aloitusnäyttöä ja siirry hakukenttään. Kirjoita "komentokehote" tai "cmd". Kaksoisnapsauta komentoriviä hakutulosluettelossa avataksesi komentokehotteen. Komentokehote näyttää tältä: C: käyttäjät Käyttäjä>.
Avaa Windowsin komentokehote. Napsauta tietokoneen aloitusnäyttöä ja siirry hakukenttään. Kirjoita "komentokehote" tai "cmd". Kaksoisnapsauta komentoriviä hakutulosluettelossa avataksesi komentokehotteen. Komentokehote näyttää tältä: C: käyttäjät Käyttäjä>. 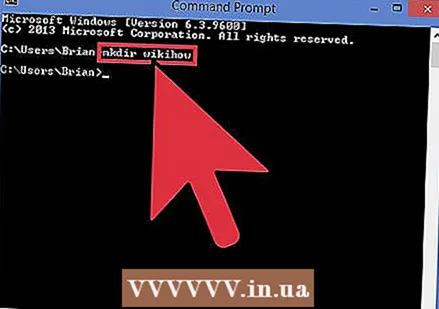 Luo uusi hakemisto. "Mkdir" -komento luo uuden kansion tai hakemiston, jota voidaan käyttää. Komento on "mkdir hakemiston nimi". Yllä olevassa esimerkissä uusi kansio nimeltä wikihow luodaan kirjoittamalla: mkdir wikihow.
Luo uusi hakemisto. "Mkdir" -komento luo uuden kansion tai hakemiston, jota voidaan käyttää. Komento on "mkdir hakemiston nimi". Yllä olevassa esimerkissä uusi kansio nimeltä wikihow luodaan kirjoittamalla: mkdir wikihow. 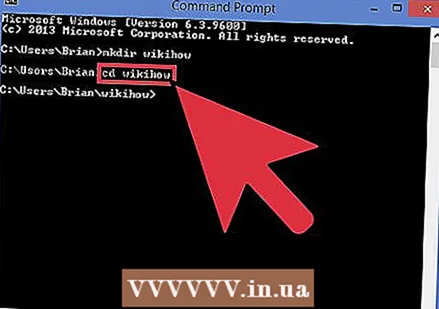 Vaihda nykyinen työkansio. Voit vaihtaa uuteen hakemistoon komennolla "cd" (muuta hakemistoa). Komento on "cd-kansion nimi". Esimerkissä näet cd wikihow. Nyt kehote näyttää tältä: C: käyttäjät Käyttäjä wikihow> kuten yllä mainittiin.
Vaihda nykyinen työkansio. Voit vaihtaa uuteen hakemistoon komennolla "cd" (muuta hakemistoa). Komento on "cd-kansion nimi". Esimerkissä näet cd wikihow. Nyt kehote näyttää tältä: C: käyttäjät Käyttäjä wikihow> kuten yllä mainittiin. 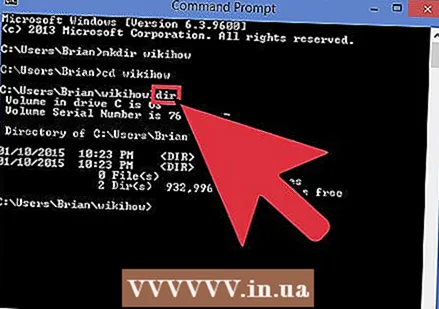 Tarkista hakemiston sisältö. Käytä dir-komentoa tarkistaaksesi nykyisen hakemiston sisällön. Tyyppi ohj ja paina Enter-näppäintä aktiivisen hakemiston sisällön luetteloon. Esimerkissä wikiHow-hakemisto on tällä hetkellä tyhjä.
Tarkista hakemiston sisältö. Käytä dir-komentoa tarkistaaksesi nykyisen hakemiston sisällön. Tyyppi ohj ja paina Enter-näppäintä aktiivisen hakemiston sisällön luetteloon. Esimerkissä wikiHow-hakemisto on tällä hetkellä tyhjä.  Tyhjennä näyttö. Tyhjennä näyttö käyttämällä komentoa "cls". Tyyppi cls ja paina Enter, jos haluat tyhjentää ruudun sisällön. Vain komentokehote pysyy ruudulla, kuten yllä on esitetty.
Tyhjennä näyttö. Tyhjennä näyttö käyttämällä komentoa "cls". Tyyppi cls ja paina Enter, jos haluat tyhjentää ruudun sisällön. Vain komentokehote pysyy ruudulla, kuten yllä on esitetty. 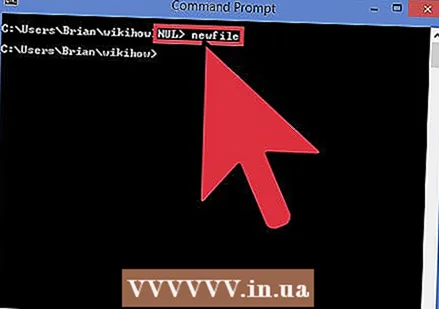 Luo uusi tiedosto. Luo uusi tiedosto käyttämällä komentoa "type ZERO> filename". Kirjoita: "kirjoita ZERO> filename" ja paina Enter luodaksesi uuden tyhjän tiedoston. Kuten yllä olevassa esimerkissä, kirjoita kirjoita ZERO> newFile.
Luo uusi tiedosto. Luo uusi tiedosto käyttämällä komentoa "type ZERO> filename". Kirjoita: "kirjoita ZERO> filename" ja paina Enter luodaksesi uuden tyhjän tiedoston. Kuten yllä olevassa esimerkissä, kirjoita kirjoita ZERO> newFile. 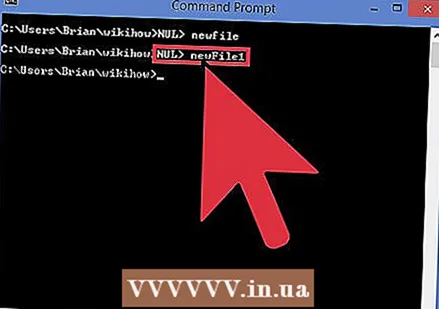 Lisää uusi uusi tiedosto siihen. Luo uusi uusi tiedosto toistamalla vaihe 5. Tätä tiedostoa kutsutaan nimellä newFile1. Tehtävä on: kirjoita ZERO> newFile1.
Lisää uusi uusi tiedosto siihen. Luo uusi uusi tiedosto toistamalla vaihe 5. Tätä tiedostoa kutsutaan nimellä newFile1. Tehtävä on: kirjoita ZERO> newFile1. 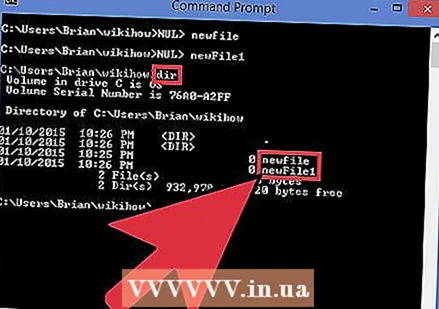 Tarkista hakemiston sisältö. Tarkista hakemiston sisältö "dir" -komennolla. WikiHow-hakemisto sisältää nyt kaksi uutta tiedostoa newFile ja newFile1, kuten edellä todettiin.
Tarkista hakemiston sisältö. Tarkista hakemiston sisältö "dir" -komennolla. WikiHow-hakemisto sisältää nyt kaksi uutta tiedostoa newFile ja newFile1, kuten edellä todettiin. 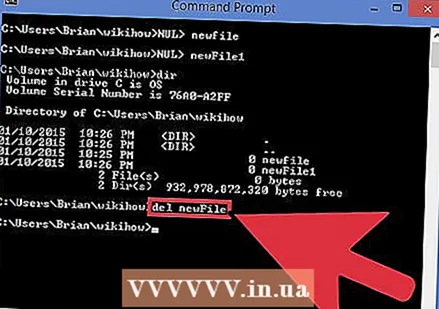 Poista tiedostot. Poista tiedostot käyttämällä "del" -komentoa. Kirjoita "del filename" poistaaksesi tietyn tiedoston. Tässä esimerkissä poistamme newFile seuraavalla komennolla: del newFile. Tarkista nyt wikiHow-kansion sisältö ja näet, että newFile on poistettu. Tyhjennä ruutu komennolla "cls".
Poista tiedostot. Poista tiedostot käyttämällä "del" -komentoa. Kirjoita "del filename" poistaaksesi tietyn tiedoston. Tässä esimerkissä poistamme newFile seuraavalla komennolla: del newFile. Tarkista nyt wikiHow-kansion sisältö ja näet, että newFile on poistettu. Tyhjennä ruutu komennolla "cls". 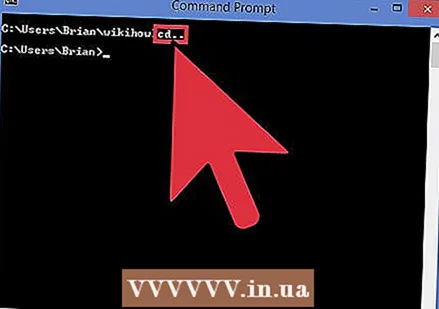 Siirry vanhempien kansioon. Suorita seuraava vaihe (kansion poistaminen) siirtymällä nykyisestä työkansiosta. Voit tehdä tämän käyttämällä muunnosta "cd" -komennosta. Käytä komentoa "cd .." siirtyäksesi päähakemistoon kirjoittamatta hakemiston nimeä. Tyyppi CD.. kuten edellä on mainittu. Näet, että kehote on nyt palannut "C: users User>" -kohtaan, mikä tarkoittaa, että et ole enää wikiHow-hakemistossa.
Siirry vanhempien kansioon. Suorita seuraava vaihe (kansion poistaminen) siirtymällä nykyisestä työkansiosta. Voit tehdä tämän käyttämällä muunnosta "cd" -komennosta. Käytä komentoa "cd .." siirtyäksesi päähakemistoon kirjoittamatta hakemiston nimeä. Tyyppi CD.. kuten edellä on mainittu. Näet, että kehote on nyt palannut "C: users User>" -kohtaan, mikä tarkoittaa, että et ole enää wikiHow-hakemistossa. 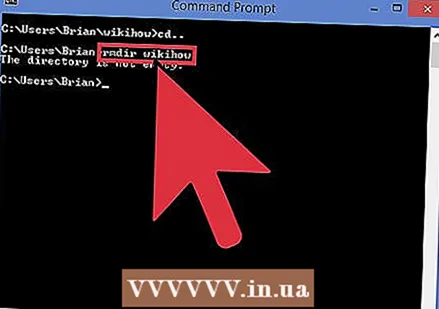 Poista tyhjä kansio. Poista kansio komennolla "rmdir". Et voi olla poistettavassa kansiossa (katso vaihe 10 yllä). Jos kansio on tyhjä (eli siinä ei ole tiedostoja), voit poistaa sen yksinkertaisesti rmdir-hakemiston nimi kirjoittaminen. Tässä esimerkissä wikiHow-hakemisto sisältää edelleen newFile1, eikä "rmdir" -komento toimi tässä tapauksessa. Jos kansio ei ole tyhjä, saat virheilmoituksen, kuten yllä on esitetty.
Poista tyhjä kansio. Poista kansio komennolla "rmdir". Et voi olla poistettavassa kansiossa (katso vaihe 10 yllä). Jos kansio on tyhjä (eli siinä ei ole tiedostoja), voit poistaa sen yksinkertaisesti rmdir-hakemiston nimi kirjoittaminen. Tässä esimerkissä wikiHow-hakemisto sisältää edelleen newFile1, eikä "rmdir" -komento toimi tässä tapauksessa. Jos kansio ei ole tyhjä, saat virheilmoituksen, kuten yllä on esitetty. 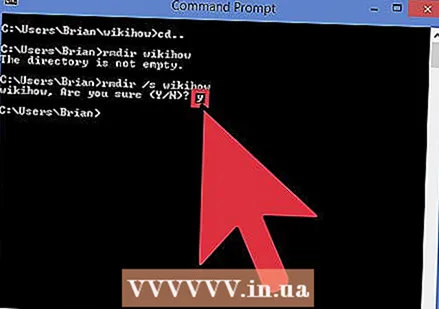 Poista kansio, joka sisältää tiedostoja. Voit poistaa tiedostoja sisältävän kansion rmdir-komennon muokatulla versiolla. "Rmdir / s" -komento. Tyyppi rmdir / s wikiHow ja paina Enter. Sinua pyydetään vahvistamaan, että haluat poistaa kansion kirjoittamalla Y tai N. Tyyppi Y varten Kyllä tai N. Ei, kuten yllä on esitetty. Kun syötät Y, koko kansio ja kaikki sen sisältö poistetaan järjestelmästä.
Poista kansio, joka sisältää tiedostoja. Voit poistaa tiedostoja sisältävän kansion rmdir-komennon muokatulla versiolla. "Rmdir / s" -komento. Tyyppi rmdir / s wikiHow ja paina Enter. Sinua pyydetään vahvistamaan, että haluat poistaa kansion kirjoittamalla Y tai N. Tyyppi Y varten Kyllä tai N. Ei, kuten yllä on esitetty. Kun syötät Y, koko kansio ja kaikki sen sisältö poistetaan järjestelmästä.
Vinkkejä
- Komennot eivät eroa kirjainkokoja.
- Käytä "cls" -komentoa säännöllisesti näytön tyhjentämiseen. Tämä helpottaa työn lukemista.
Varoitukset
Komentokehotteen käyttäminen vie harjoitusta, ja tiedostojen siirtämisessä ja poistamisessa on oltava varovainen. Tiedostoja poistettaessa ei ole varoituksia tai toisia mahdollisuuksia, joten on tärkeää varmistaa, että poistat oikeat tiedostot, jotta et menetä tärkeitä asiakirjoja.
Tarpeet
- Tietokone, jossa on Windows-käyttöjärjestelmä
- Näppäimistö



